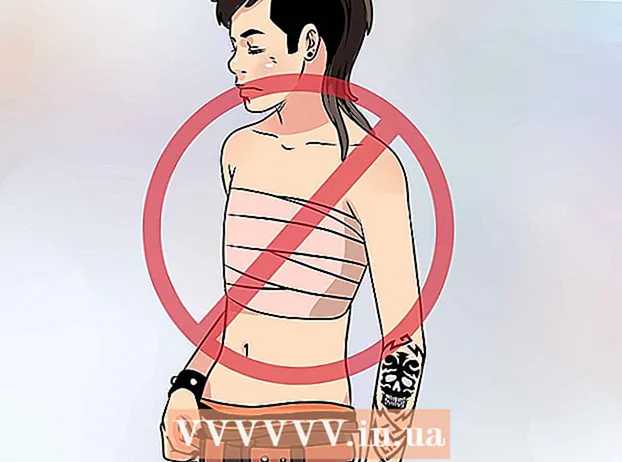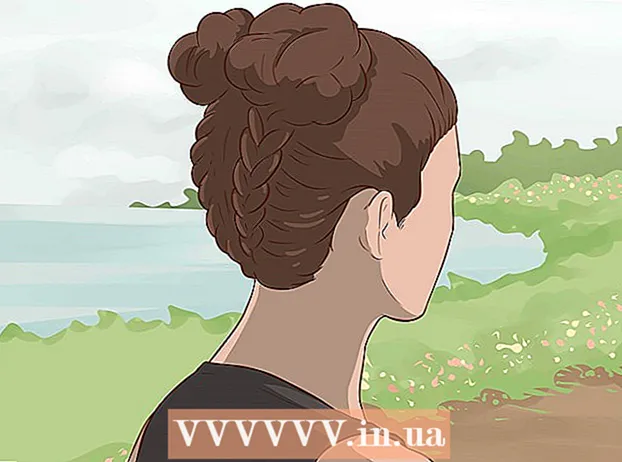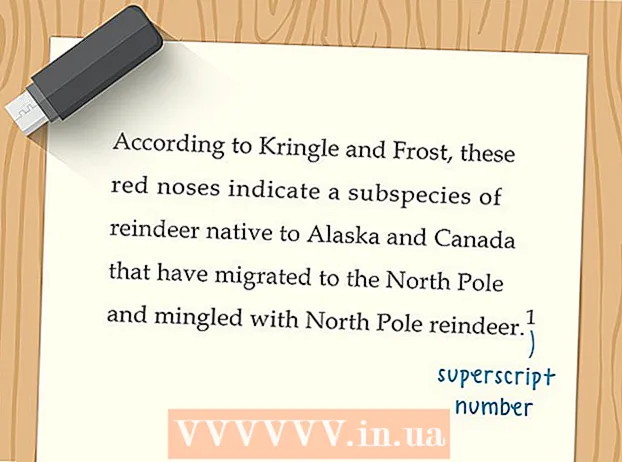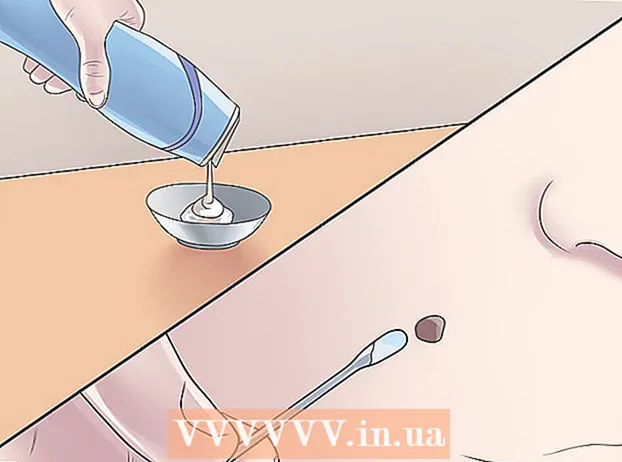著者:
Eugene Taylor
作成日:
12 Aug. 2021
更新日:
1 J 2024

コンテンツ
このwikiHowは、コンピューターの音量を上げる方法を教えています。 WindowsとMacの両方のコンピューターには、ボリュームを変更するために使用できる組み込みのハードウェアオプションとシステム設定の組み合わせがあります。ラップトップではなくデスクトップのWindowsコンピューターを使用している場合は、外部スピーカーの音量ボタンを使用して、コンピューターの音量を上げることもできます。
ステップに
方法1/2:Windowsの場合
 コンピューターまたはスピーカーの音量ボタンを使用します。 すべてのラップトップには、音量機能付きのキーがあります-「音量を上げる」ボタンを押すと(通常は +)、コンピュータの音量が上がります。
コンピューターまたはスピーカーの音量ボタンを使用します。 すべてのラップトップには、音量機能付きのキーがあります-「音量を上げる」ボタンを押すと(通常は +)、コンピュータの音量が上がります。 - デスクトップコンピューターは通常、専用の外部スピーカーを使用するため、通常、これらのスピーカーのボリュームコントロールを使用します。
 キーボードショートカットを使用します。 ラップトップのファンクションキーの1つ以上に音量アイコンがある場合(例: F12)キーボードの上部にある右端のファンクションキーを押すと、コンピュータの音量を上げることができます。
キーボードショートカットを使用します。 ラップトップのファンクションキーの1つ以上に音量アイコンがある場合(例: F12)キーボードの上部にある右端のファンクションキーを押すと、コンピュータの音量を上げることができます。 - 多くの場合、あなたはしなければなりません Fn 押し続けると、音量機能がオンになります。
- デスクトップユーザーは通常、スピーカーが内蔵されたモニターを使用していない限り、キーボードショートカットを使用して音量を調整することはできません。
 「音量」スライダーを使用します。 ラップトップをお持ちの場合は、タスクバーからコンピューターの音量を調整することもできます。画面の右下隅にある音量アイコンをクリックしてから、表示されるウィンドウの右側にスライダーをドラッグします。
「音量」スライダーを使用します。 ラップトップをお持ちの場合は、タスクバーからコンピューターの音量を調整することもできます。画面の右下隅にある音量アイコンをクリックしてから、表示されるウィンドウの右側にスライダーをドラッグします。 - 繰り返しますが、これは通常、デスクトップでは不可能です。
 オープンスタート
オープンスタート 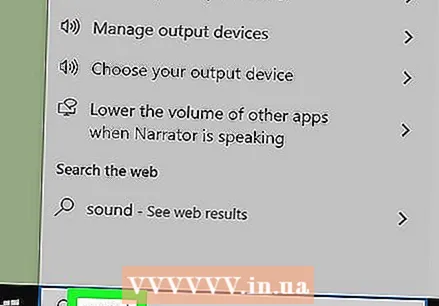 サウンドメニューを開きます。 タイプ 音 次にクリックします 音 スタートメニューの上部にあります。
サウンドメニューを開きます。 タイプ 音 次にクリックします 音 スタートメニューの上部にあります。 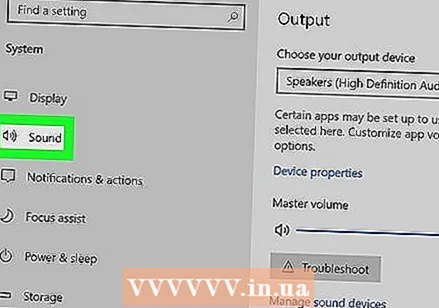 タブをクリックします 演奏する. サウンドウィンドウの上部にあります。
タブをクリックします 演奏する. サウンドウィンドウの上部にあります。  コンピューターのスピーカーを選択します。 これを行うには、[スピーカー]オプションをクリックします。
コンピューターのスピーカーを選択します。 これを行うには、[スピーカー]オプションをクリックします。 - コンピューターのスピーカーによっては、スピーカーの名前またはブランドがここに表示される場合があります。
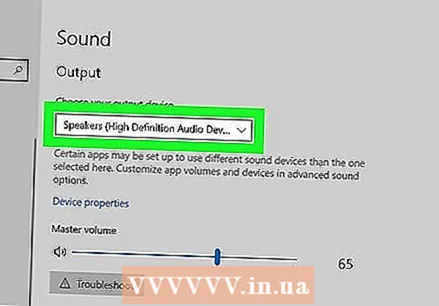 クリック プロパティ. このオプションは、ウィンドウの右下隅にあります。これにより、ポップアップウィンドウが開きます。
クリック プロパティ. このオプションは、ウィンドウの右下隅にあります。これにより、ポップアップウィンドウが開きます。  タブをクリックします レベル. ポップアップウィンドウの上部にあります。
タブをクリックします レベル. ポップアップウィンドウの上部にあります。 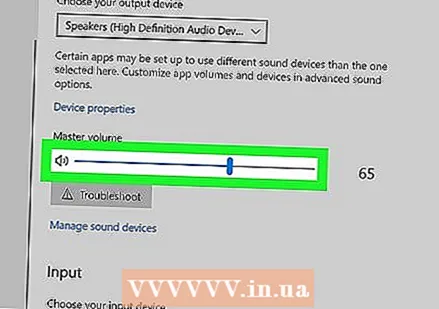 スライダーを右にドラッグします。 これにより、スピーカーの音量が上がります。
スライダーを右にドラッグします。 これにより、スピーカーの音量が上がります。 - スライダーがすでに100%になっている場合、コンピューターの音量を上げることはできません。
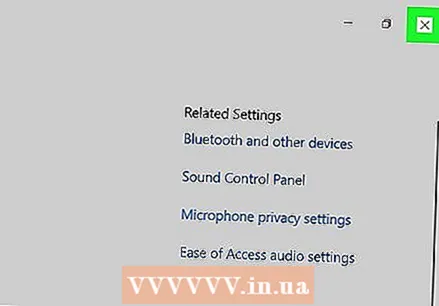 変更を保存します。 クリック OK これを行うには、開いている両方のサウンドウィンドウの下部にあります。これで、コンピュータの音量が大きくなるはずです。
変更を保存します。 クリック OK これを行うには、開いている両方のサウンドウィンドウの下部にあります。これで、コンピュータの音量が大きくなるはずです。
方法2/2:Macの場合
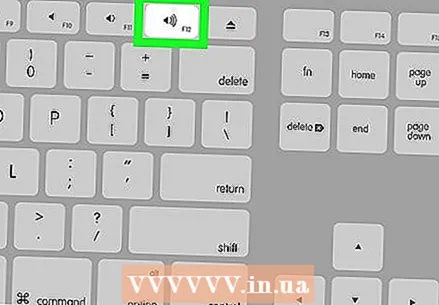 Macのキーボードのキーを使用します。 あなたが上にいる場合 F12 Macのキーボードの上部にあるキーを押すと、音量が1段階上がります。
Macのキーボードのキーを使用します。 あなたが上にいる場合 F12 Macのキーボードの上部にあるキーを押すと、音量が1段階上がります。 - Macにタッチパッドがある場合は、
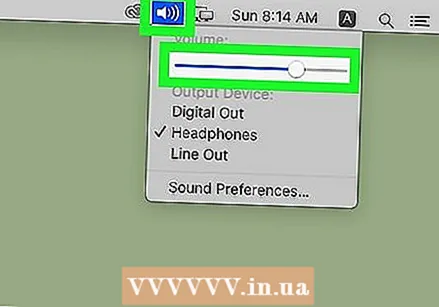 メニューバーの「サウンド」メニューを使用します。 ボリュームをクリックします
メニューバーの「サウンド」メニューを使用します。 ボリュームをクリックします 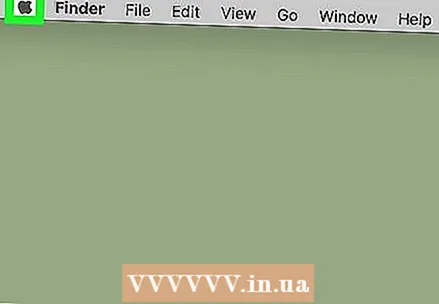 Appleメニューを開く
Appleメニューを開く 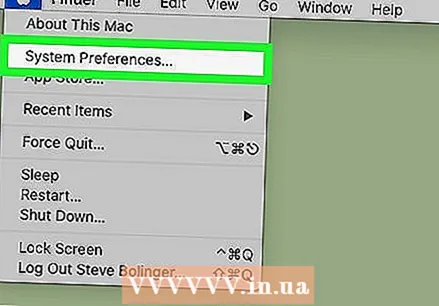 クリック システム環境設定. ドロップダウンメニューにあります。 「システム環境設定」ウィンドウが開きます。
クリック システム環境設定. ドロップダウンメニューにあります。 「システム環境設定」ウィンドウが開きます。  クリック 音. このスピーカー型のアイコンが[システム環境設定]ウィンドウに表示されます。これにより、ポップアップウィンドウが開きます。
クリック 音. このスピーカー型のアイコンが[システム環境設定]ウィンドウに表示されます。これにより、ポップアップウィンドウが開きます。 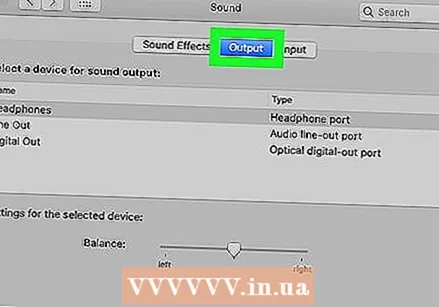 タブをクリックします 出力音量. サウンドウィンドウの上部にあります。
タブをクリックします 出力音量. サウンドウィンドウの上部にあります。 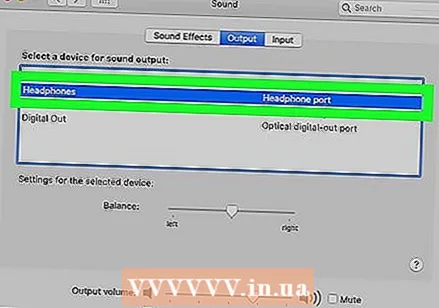 クリック 内部スピーカー. このオプションはウィンドウの上部にあります。
クリック 内部スピーカー. このオプションはウィンドウの上部にあります。 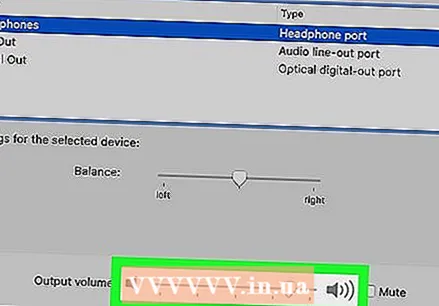 Macの音量を上げます。 ウィンドウ下部の「出力音量」スライダーを右にドラッグします。これにより、Macのスピーカーの音量が上がります。
Macの音量を上げます。 ウィンドウ下部の「出力音量」スライダーを右にドラッグします。これにより、Macのスピーカーの音量が上がります。 - [ミュート]チェックボックスにチェックマークが付いている場合は、チェックボックスをクリックしてコンピュータの電源を切ります。
- このメニューを閉じると、設定が保存されます。
- Macにタッチパッドがある場合は、
チップ
- 使用しているアプリケーションの音量設定も最大音量に設定されていることを確認してください。これは、デバイスの設定がすでに最大化されている場合に、音量をさらに上げるのに役立ちます。たとえば、YouTube動画を視聴している場合は、音量スライダーが最も高い設定に設定されていることを確認してください。
- 音量をさらに上げるには、外部スピーカーまたはワイヤレスBluetoothスピーカーの使用を検討してください。コンピュータやデバイスに接続すると、音量をかなり上げることができます。
警告
- コンピューターのオーディオ出力にヘッドホン(または同様のもの)を接続している場合は、コンピューターのスピーカーを聞く前に、ヘッドホンを抜く必要があります。