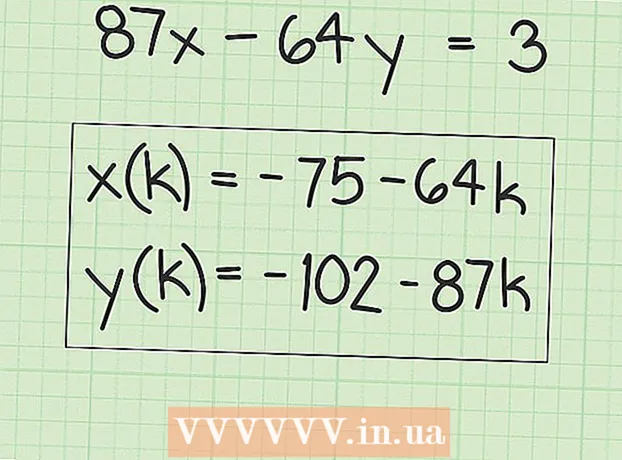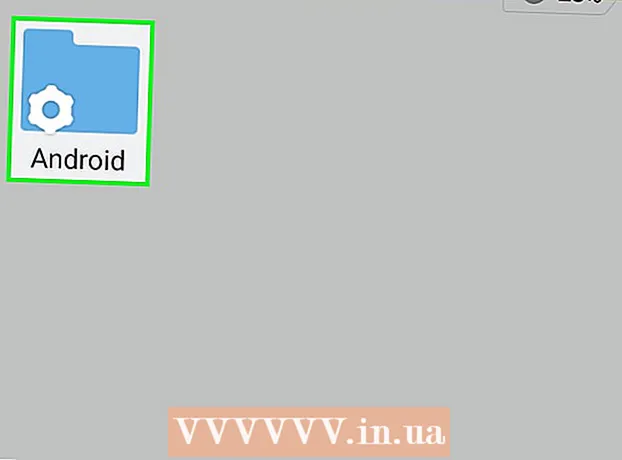著者:
John Pratt
作成日:
15 2月 2021
更新日:
28 六月 2024

コンテンツ
この記事では、WindowsまたはMacコンピューターでGoogleChromeブラウザーのパスワードを作成する方法について説明します。ブラウザがロックされている場合、Google Chromeは、アカウントを使用する前にGoogleアカウントのパスワードを要求します。この方法でGoogleChromeモバイルアプリをロックすることは不可能であることを忘れないでください。
ステップに
 GoogleChromeを開きます。 Chromeアプリのアイコンは、赤、黄、緑、青の球に似ています。
GoogleChromeを開きます。 Chromeアプリのアイコンは、赤、黄、緑、青の球に似ています。  名前タブをクリックします。 これは、ブラウザの右上隅にある小さなタブです。
名前タブをクリックします。 これは、ブラウザの右上隅にある小さなタブです。  [人の管理]ボタンをクリックします。 このオプションは、スライドアウトメニューの下部にあります。新しいウィンドウが表示されます。
[人の管理]ボタンをクリックします。 このオプションは、スライドアウトメニューの下部にあります。新しいウィンドウが表示されます。  [個人の追加]をクリックします。 これは画面の右下隅にあります。
[個人の追加]をクリックします。 これは画面の右下隅にあります。  名前を入力します。 画面上部のテキストボックスに新しいアカウントの名前を入力します。
名前を入力します。 画面上部のテキストボックスに新しいアカウントの名前を入力します。  アカウントの監査を有効にします。 画面下部の[このユーザーがGoogleアカウントからアクセスしたウェブサイトを表示できるようにする]の左側にあるチェックボックスをオンにします。
アカウントの監査を有効にします。 画面下部の[このユーザーがGoogleアカウントからアクセスしたウェブサイトを表示できるようにする]の左側にあるチェックボックスをオンにします。 - [このユーザーのデスクトップにショートカットを作成する]チェックボックスをオフにすることができます。
 ドロップダウンメニューから[アカウントの選択]をクリックします。 これは画面の下部にあります。スライドアウトメニューが表示されます。
ドロップダウンメニューから[アカウントの選択]をクリックします。 これは画面の下部にあります。スライドアウトメニューが表示されます。  Googleアカウントを選択します。 Chromeへのログインに使用するアカウントに関連付けられているメールアドレスをクリックします。
Googleアカウントを選択します。 Chromeへのログインに使用するアカウントに関連付けられているメールアドレスをクリックします。 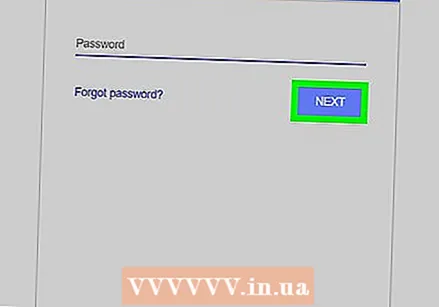 [保存]をクリックします。 これは、画面の右下隅にある青いボタンです。これにより、セカンダリプロファイルが作成されます。
[保存]をクリックします。 これは、画面の右下隅にある青いボタンです。これにより、セカンダリプロファイルが作成されます。 - プロファイルが作成されるまでに最大1分かかる場合があります。
 [OK]をクリックします。わかりました。 これは、画面の下部にある灰色のボタンです。監査アカウントを使用することは想定されていないため、ここで[[名前]に切り替え]をクリックしないでください。
[OK]をクリックします。わかりました。 これは、画面の下部にある灰色のボタンです。監査アカウントを使用することは想定されていないため、ここで[[名前]に切り替え]をクリックしないでください。  名前タブをもう一度クリックします。 これは画面の右上にあります。スライドアウトメニューが表示されます。
名前タブをもう一度クリックします。 これは画面の右上にあります。スライドアウトメニューが表示されます。  [シャットダウン]と[チャイルドロック]をクリックします。 これは、スライドアウトメニューの下部にあります。これにより、Chromeがパスワードでロックされ、Chromeウィンドウが閉じます。
[シャットダウン]と[チャイルドロック]をクリックします。 これは、スライドアウトメニューの下部にあります。これにより、Chromeがパスワードでロックされ、Chromeウィンドウが閉じます。 - Chromeを開き、アカウントを選択してGoogleアカウントのパスワードを入力すると、Chromeに再度ログインできます。
チップ
- Chromeは開いているタブを保存します。 Chromeのロックを解除しても、タブは開いたままになっているはずです。
- 安全なパスワードを選択してください。短いパスワードまたは1つの単語だけで構成されるパスワードを簡単に取得できます。
- Gmailを介して機能するが、異なるサフィックス(「edu」など)または異なるドメイン名(「wikihow」など)で終わる電子メールアカウントを使用すると、ブラウザをロックできなくなります。
警告
- チャイルドロックがオンになっているときにパスワードを忘れた場合は、続行する前にパスワードをリセットする必要があります。