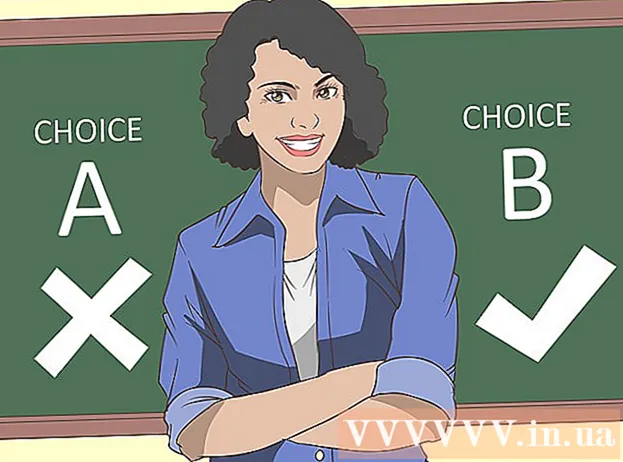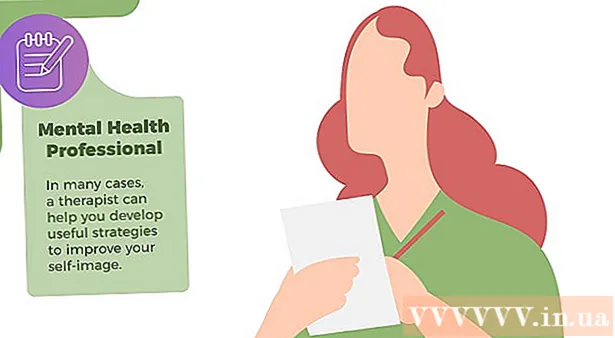著者:
Frank Hunt
作成日:
15 行進 2021
更新日:
1 J 2024

コンテンツ
すべてのデバイスと編集プログラムが利用可能であるため、写真を編集する方法と場所を決定するのは非常に困難な場合があります。この記事では、携帯電話とコンピューターの両方で使用できる基本的な写真編集テクニックとプログラムについて説明します。開始するには、以下のステップ1を確認してください。
ステップに
パート1/5:プロのように編集する
 ソフトウェアに投資します。 PicasaやInstagramなどのプログラムを使用して基本的な編集を行うことができますが、写真の見栄えを良くしたい場合は、本格的な編集用に特別に設計されたプログラムを入手してください。これは必ずしもお金がかかる必要はありません! GIMPのようなプログラムは無料です。それらがどのように機能するかを学ぶ必要がありますが、それらはあなたの写真の見た目に大きな影響を与えます。
ソフトウェアに投資します。 PicasaやInstagramなどのプログラムを使用して基本的な編集を行うことができますが、写真の見栄えを良くしたい場合は、本格的な編集用に特別に設計されたプログラムを入手してください。これは必ずしもお金がかかる必要はありません! GIMPのようなプログラムは無料です。それらがどのように機能するかを学ぶ必要がありますが、それらはあなたの写真の見た目に大きな影響を与えます。  それをより面白くするためにトリミングします。 写真をスクロールして編集すると、写真がどのようにトリミングされたかを確認できます。写真の終わりを変更すると、写真の外観に大きな影響を与える可能性があります。フレームを視覚的に3つの等しい部分に分割すると、写真の見栄えが良くなるという3分割法に従うようにしてください。
それをより面白くするためにトリミングします。 写真をスクロールして編集すると、写真がどのようにトリミングされたかを確認できます。写真の終わりを変更すると、写真の外観に大きな影響を与える可能性があります。フレームを視覚的に3つの等しい部分に分割すると、写真の見栄えが良くなるという3分割法に従うようにしてください。  コントラストを変更します。 これは、写真編集プログラムの一般的な設定です。白を明るくし、暗さを暗くして、画像をより劇的で明るくします。ただし、注意してください。コントラストを上げると、多くの詳細が失われます。無理しないでください!
コントラストを変更します。 これは、写真編集プログラムの一般的な設定です。白を明るくし、暗さを暗くして、画像をより劇的で明るくします。ただし、注意してください。コントラストを上げると、多くの詳細が失われます。無理しないでください!  彩度を変更します。 彩度は写真の色の明るさであり、ほとんどの写真編集プログラムで彩度を調整できます。写真は、彩度を下げる(白黒に向かって移動する)ことで改善できる場合もあれば、彩度を上げることで改善できる場合もあります。実験!
彩度を変更します。 彩度は写真の色の明るさであり、ほとんどの写真編集プログラムで彩度を調整できます。写真は、彩度を下げる(白黒に向かって移動する)ことで改善できる場合もあれば、彩度を上げることで改善できる場合もあります。実験!  活気を変える。 これは、主にPhotoshopに付属している別の設定ですが、他の多くのプログラムにも付属しています。これは彩度に似ていますが、肌の色合いではるかにうまく機能します。写真に人物が写っている場合は、活気から始めてください。風景しかない場合は、彩度を使用できます。
活気を変える。 これは、主にPhotoshopに付属している別の設定ですが、他の多くのプログラムにも付属しています。これは彩度に似ていますが、肌の色合いではるかにうまく機能します。写真に人物が写っている場合は、活気から始めてください。風景しかない場合は、彩度を使用できます。  適度にぼかしとシャープを使用します。 写真全体にぼかしとシャープのフィルターを適用する代わりに、ぼかしとシャープのブラシを使用します。これにより、より多くの制御が可能になります。写真は通常、ほんの少しのぼかしと鮮明化しか必要としないため、これは重要です。小さな領域をシャープにして、重要な詳細を明るくします。顔の皮膚の特定の領域などの領域をぼかして、欠陥を目立たなくします。
適度にぼかしとシャープを使用します。 写真全体にぼかしとシャープのフィルターを適用する代わりに、ぼかしとシャープのブラシを使用します。これにより、より多くの制御が可能になります。写真は通常、ほんの少しのぼかしと鮮明化しか必要としないため、これは重要です。小さな領域をシャープにして、重要な詳細を明るくします。顔の皮膚の特定の領域などの領域をぼかして、欠陥を目立たなくします。  できるだけオリジナルに近づけてください。 編集が多すぎると、写真がすぐに偽物のように見える可能性があります。それは本当に美しい女性に化粧をしすぎるようなものです。しばらくすると、彼女はピエロのように見えます。誰かを薄く見せたい場合は、やりすぎないでください。色を変更する場合は、不自然に見せないでください。写真から物を削除するときは、写真が編集されたように見えるものを見逃さないようにしてください。 Photoshopの災害で写真を撮りたくない!
できるだけオリジナルに近づけてください。 編集が多すぎると、写真がすぐに偽物のように見える可能性があります。それは本当に美しい女性に化粧をしすぎるようなものです。しばらくすると、彼女はピエロのように見えます。誰かを薄く見せたい場合は、やりすぎないでください。色を変更する場合は、不自然に見せないでください。写真から物を削除するときは、写真が編集されたように見えるものを見逃さないようにしてください。 Photoshopの災害で写真を撮りたくない!  決まり文句は避けてください。 クリシェは芸術的な柱であり、優れた写真をくすんでいてプロフェッショナルではないように見せることができます。たとえば、1つだけが色付けされた白黒写真(たとえば、赤い唇)は、簡単に陳腐に見える可能性があります。写真をアートとして真剣に撮りたいのであれば、そのような決まり文句は避けてください。
決まり文句は避けてください。 クリシェは芸術的な柱であり、優れた写真をくすんでいてプロフェッショナルではないように見せることができます。たとえば、1つだけが色付けされた白黒写真(たとえば、赤い唇)は、簡単に陳腐に見える可能性があります。写真をアートとして真剣に撮りたいのであれば、そのような決まり文句は避けてください。
パート2/5:モバイルデバイス上
 写真を編集するためのアプリケーションをダウンロードします。 App Storeには無料の編集アプリケーションがたくさんあり、その多くは数ドルしかかかりません。さまざまなスタイルを探索したい場合は、いくつかのアプリをダウンロードして、エフェクトを試してみてください。例は次のとおりです。
写真を編集するためのアプリケーションをダウンロードします。 App Storeには無料の編集アプリケーションがたくさんあり、その多くは数ドルしかかかりません。さまざまなスタイルを探索したい場合は、いくつかのアプリをダウンロードして、エフェクトを試してみてください。例は次のとおりです。 - Instagram(無料)
- Adobe Photoshop Touch(€8.99)
- Apple iPhoto(€13.99)
- 鳥小屋(無料)
- BeFunky(無料)
- EyeEm(無料)
- ウッドカメラ(無料)
 携帯電話で写真を撮るか、フォトライブラリから写真を選択してください。 最良の結果を得るには、人、植物、動物、建物などの明らかな物体を含む明るい写真を選択してください。写真が鮮明であるほど、編集はより効果的になります。
携帯電話で写真を撮るか、フォトライブラリから写真を選択してください。 最良の結果を得るには、人、植物、動物、建物などの明らかな物体を含む明るい写真を選択してください。写真が鮮明であるほど、編集はより効果的になります。  アプリにアップロードします。 ほとんどのアプリでは、新しい写真を撮る(カメラが付いているボタンを見つける)か、フォトライブラリから写真を選択するかを選択できます。
アプリにアップロードします。 ほとんどのアプリでは、新しい写真を撮る(カメラが付いているボタンを見つける)か、フォトライブラリから写真を選択するかを選択できます。  フィルタを選択します。 アプリはそれぞれ異なりますが、Instagramのように、多くのアプリにはいくつかの「フィルター」または「レンズ」があり、基本的にすべての編集を行います。一部のアプリでは、フィルターの強度を調整して、最終結果をより細かく制御できます。
フィルタを選択します。 アプリはそれぞれ異なりますが、Instagramのように、多くのアプリにはいくつかの「フィルター」または「レンズ」があり、基本的にすべての編集を行います。一部のアプリでは、フィルターの強度を調整して、最終結果をより細かく制御できます。  露出を調整します。 写真では、露出とは写真に当たる光の量を指します。写真が暗すぎる場合は、露出を上げる必要があるかもしれません。より暗い写真が必要な場合は、露出を下げてください。
露出を調整します。 写真では、露出とは写真に当たる光の量を指します。写真が暗すぎる場合は、露出を上げる必要があるかもしれません。より暗い写真が必要な場合は、露出を下げてください。  彩度を調整します。 一部のアプリでは、写真の彩度または色の強度を調整できます。写真の彩度を上げると、色が明るくなり、写真が目立つようになります。ただし、彩度が高すぎると、写真が粗く、ほとんど漫画のように見える可能性があります。
彩度を調整します。 一部のアプリでは、写真の彩度または色の強度を調整できます。写真の彩度を上げると、色が明るくなり、写真が目立つようになります。ただし、彩度が高すぎると、写真が粗く、ほとんど漫画のように見える可能性があります。  ぼかし、光漏れ、またはその他の効果を追加します。 写真をぼかして夢のように歪んだように見せたり、光漏れを追加して写真を古風で破損したように見せたりします。
ぼかし、光漏れ、またはその他の効果を追加します。 写真をぼかして夢のように歪んだように見せたり、光漏れを追加して写真を古風で破損したように見せたりします。 - 光(通常は太陽からの光)がフィルムに漏れて損傷した場合、光漏れは間違いと見なされていましたが、今日では、光漏れは多くの人々が好むスタイル効果と見なされています。
 写真をトリミングします。 写真の形やサイズを変更したい場合は、「切り抜き」ボタン(通常は正方形)を選択し、必要に応じて調整します。
写真をトリミングします。 写真の形やサイズを変更したい場合は、「切り抜き」ボタン(通常は正方形)を選択し、必要に応じて調整します。  さまざまなフィルターやエフェクトで遊んでください。 アプリはそれぞれ異なるため、初めて使用する場合は、写真を編集するためのすべての可能なオプションを試してみることをお勧めします。
さまざまなフィルターやエフェクトで遊んでください。 アプリはそれぞれ異なるため、初めて使用する場合は、写真を編集するためのすべての可能なオプションを試してみることをお勧めします。
パート3/5:iPhotoで
 写真をプログラムにインポートします。 これを行うには、デスクトップからファイルをドラッグアンドドロップするか、カメラから直接画像をインポートします。これを行うには、カメラに付属のケーブルを使用して、カメラをコンピューターのUSBポートに接続します。
写真をプログラムにインポートします。 これを行うには、デスクトップからファイルをドラッグアンドドロップするか、カメラから直接画像をインポートします。これを行うには、カメラに付属のケーブルを使用して、カメラをコンピューターのUSBポートに接続します。 - カメラの電源が入っていることを確認し、iPhotoがまだ開いていない場合は開きます。 [すべてインポート]を選択してすべての写真をインポートするか、写真を選択して[選択したものをインポート]ボタンをクリックして写真を個別にインポートできます。
 写真をダブルクリックして編集を開始します。 ダブルクリックすると展開します。
写真をダブルクリックして編集を開始します。 ダブルクリックすると展開します。  画面下部の「編集」ボタンを選択します。 画面の下部に、「回転」、「切り抜き」、「まっすぐにする」、「強調」、「赤目」、「レタッチ」、「効果」、「調整」など、いくつかの編集オプションが表示されます。
画面下部の「編集」ボタンを選択します。 画面の下部に、「回転」、「切り抜き」、「まっすぐにする」、「強調」、「赤目」、「レタッチ」、「効果」、「調整」など、いくつかの編集オプションが表示されます。 - エフェクトを使用するには、使用するエフェクトのボタンをクリックするだけです。完了したら、[適用]をクリックして変更を保存するか、[キャンセル]をクリックして変更を破棄して最初からやり直します。
 必要に応じて写真を回転させます。 これを行うには、「回転」ボタンをクリックするだけです。写真は、クリックするたびに元の位置に戻るまで回転し続けます。
必要に応じて写真を回転させます。 これを行うには、「回転」ボタンをクリックするだけです。写真は、クリックするたびに元の位置に戻るまで回転し続けます。  写真をトリミングします。 切り抜きは、写真のサイズと形状を調整したり、不要な部分を切り取ったりできる非常にシンプルな編集ツールです。 「切り抜き」ボタンをクリックすると、写真の上にあるサイズ調整可能な長方形が表示されます。調整するには、目的のサイズと形状になるまで角をドラッグします。ボックス内をクリックしてカーソルをドラッグすることで、ボックスを移動することもできます。
写真をトリミングします。 切り抜きは、写真のサイズと形状を調整したり、不要な部分を切り取ったりできる非常にシンプルな編集ツールです。 「切り抜き」ボタンをクリックすると、写真の上にあるサイズ調整可能な長方形が表示されます。調整するには、目的のサイズと形状になるまで角をドラッグします。ボックス内をクリックしてカーソルをドラッグすることで、ボックスを移動することもできます。  効果を選択します。 「効果」ボタンをクリックすると、小さな画面が表示され、いくつかのフィルターから選択できます。これらには、「白黒」、「セピア」、「アンティーク」、「フェードカラー」、「カラーの増加」などが含まれます。
効果を選択します。 「効果」ボタンをクリックすると、小さな画面が表示され、いくつかのフィルターから選択できます。これらには、「白黒」、「セピア」、「アンティーク」、「フェードカラー」、「カラーの増加」などが含まれます。 - 一部のエフェクトでは、フィルターの強度を調整できます。これを行うには、エフェクトをクリックしてから、左右の矢印を使用して下部に表示される数値を調整します。
 追加の調整を行います。 より複雑な編集を行うには、写真のすぐ下にある[調整]ボタンをクリックします。写真の露出、彩度、コントラスト、鮮明度、ハイライト、シャドウ、シャープネス、温度、色相を調整するオプションを備えた新しい画面が表示されます。
追加の調整を行います。 より複雑な編集を行うには、写真のすぐ下にある[調整]ボタンをクリックします。写真の露出、彩度、コントラスト、鮮明度、ハイライト、シャドウ、シャープネス、温度、色相を調整するオプションを備えた新しい画面が表示されます。  変更を保存します。 編集が終わったら、画面右側の「完了」ボタンをクリックします。
変更を保存します。 編集が終わったら、画面右側の「完了」ボタンをクリックします。
パート4/5:AdobePhotoshopの場合
 写真をプログラムにインポートします。 これを行うには、ファイルをデスクトップからプログラムにドラッグするか、Photoshopを開いて[ファイル]、[開く]の順に選択し、編集する写真を選択します。
写真をプログラムにインポートします。 これを行うには、ファイルをデスクトップからプログラムにドラッグするか、Photoshopを開いて[ファイル]、[開く]の順に選択し、編集する写真を選択します。  背景レイヤーのコピーを作成します。 編集を始める前に、編集時に間違えた場合に備えて、元の写真のコピーを作成してください。これを行うには、[レイヤー]、[レイヤーの複製]の順に選択します。これにより、元の画像のコピーが作成されます。
背景レイヤーのコピーを作成します。 編集を始める前に、編集時に間違えた場合に備えて、元の写真のコピーを作成してください。これを行うには、[レイヤー]、[レイヤーの複製]の順に選択します。これにより、元の画像のコピーが作成されます。  写真をトリミングします。 切り抜きは、写真の形やサイズを変更したり、不要な部分を切り抜いたりできる基本的な手法です。写真を切り抜くには、画面の左側にある「切り抜き」アイコンをクリックするだけです。次に、写真をクリックしてマウスをドラッグし、正方形の希望のサイズと形状を作成します。完了したら、「切り抜き」アイコンをもう一度クリックします。変更を保存またはキャンセルして、元の画像に戻るオプションが表示されます。
写真をトリミングします。 切り抜きは、写真の形やサイズを変更したり、不要な部分を切り抜いたりできる基本的な手法です。写真を切り抜くには、画面の左側にある「切り抜き」アイコンをクリックするだけです。次に、写真をクリックしてマウスをドラッグし、正方形の希望のサイズと形状を作成します。完了したら、「切り抜き」アイコンをもう一度クリックします。変更を保存またはキャンセルして、元の画像に戻るオプションが表示されます。 - 「切り抜き」ボタンが見つからない場合は、左側の列にあるさまざまなボタンの上にマウスを置いて、説明テキストが表示されるのを待ちます。
 「調整レイヤー」ボタンを探します。 レイヤーは、元のバージョンをいじることなく写真を編集できるため、Photoshopで使用するのに便利なツールです。編集を続けると、レイヤーを「オン」と「オフ」に切り替えることができるため、永続的なものはありません(もちろん、最終バージョンを保存しない限り)。
「調整レイヤー」ボタンを探します。 レイヤーは、元のバージョンをいじることなく写真を編集できるため、Photoshopで使用するのに便利なツールです。編集を続けると、レイヤーを「オン」と「オフ」に切り替えることができるため、永続的なものはありません(もちろん、最終バージョンを保存しない限り)。 - 「調整レイヤー」ボタンは、画面右側のナビゲーターパネルの下部にあります。対角線が入った白黒の円です。その上にカーソルを置くと、「新しい塗りつぶしまたは調整レイヤーを作成してください」と表示されます。
- ボタンをクリックすると、さまざまな編集オプションを含むドロップダウンリストが表示されます。これらには、露出、明るさ/コントラスト、選択色などが含まれます。それらの1つをクリックすると、そのエフェクトの新しいレイヤーが作成され、調整してオンとオフを切り替えることができます。
- レイヤーを「オン」または「オフ」にするには、レイヤータイトルのすぐ横にある目の画像をクリックするだけです。
 露出を調整します。 繰り返しになりますが、最初に[調整レイヤー]ボタンをクリックしてから、ドロップダウンリストから[露出]を選択してこれを行います。これにより、ナビゲーターパネルに「露出1」というタイトルの新しいレイヤーが作成されます。写真の露出、シフト、ガンマ補正を調整するオプションを含む小さな画面が表示されます。ノブを左右にスライドさせるだけで、これらの効果を変更できます。
露出を調整します。 繰り返しになりますが、最初に[調整レイヤー]ボタンをクリックしてから、ドロップダウンリストから[露出]を選択してこれを行います。これにより、ナビゲーターパネルに「露出1」というタイトルの新しいレイヤーが作成されます。写真の露出、シフト、ガンマ補正を調整するオプションを含む小さな画面が表示されます。ノブを左右にスライドさせるだけで、これらの効果を変更できます。 - 写真の露出は基本的にその明るさです。ボタンを右にスライドすると写真が明るくなり、左にスライドすると写真が暗くなります。
- シフトおよびガンマ補正オプションを使用すると、写真の暗い色調と中間色調を調整できます。これは、写真の露出を上げるときに発生する色の粗さのバランスをとる、つまり「シフト」するのに役立ちます。
 色を調整します。 これを行うには、「選択色」レイヤーを作成します。写真の赤、黄、青、シアン、緑、マゼンタ、黒、白、ニュートラルの色調を調整できる小さな画面が表示されます。
色を調整します。 これを行うには、「選択色」レイヤーを作成します。写真の赤、黄、青、シアン、緑、マゼンタ、黒、白、ニュートラルの色調を調整できる小さな画面が表示されます。  レベルを調整します。 レベルツールを使用すると、写真の全体的なトーンとコントラストを変更できます。これを行うには、ナビゲーターパネルに「レベル」レイヤーを作成します。そのすぐ下に3つの異なるスライダーがあるヒストグラムパレットが表示されます。黒のトーンスライダー(左)、白のトーンスライダー(右)、ミッドトーンまたはガンマスライダー(右)です。
レベルを調整します。 レベルツールを使用すると、写真の全体的なトーンとコントラストを変更できます。これを行うには、ナビゲーターパネルに「レベル」レイヤーを作成します。そのすぐ下に3つの異なるスライダーがあるヒストグラムパレットが表示されます。黒のトーンスライダー(左)、白のトーンスライダー(右)、ミッドトーンまたはガンマスライダー(右)です。 - 黒と白のトーンスライダーの位置は、画像の入力レベルの範囲を作成します。黒のトーンは最初は0で、白のトーンは255です。範囲を調整するには、黒のトーンスライダーを右に移動するか、白のトーンスライダーを左に移動します。
- ミッドトーンスライダーを左にドラッグするとミッドトーンが暗くなり、右にドラッグするとミッドトーンが明るくなります。
パート5/5:スキルの構築
 Photoshopのプロになりましょう。 Photoshopは使いにくい場合があります。コツをつかむには時間がかかります。しかし、一度それを手に入れたら、あなたはそれを知る前にあなたの写真をプロのように見せることができます!
Photoshopのプロになりましょう。 Photoshopは使いにくい場合があります。コツをつかむには時間がかかります。しかし、一度それを手に入れたら、あなたはそれを知る前にあなたの写真をプロのように見せることができます!  色を調整することを学びます。 写真の色が異なると、見栄えが悪くなることがあります。色調を調整するだけで全体像を保存できます!
色を調整することを学びます。 写真の色が異なると、見栄えが悪くなることがあります。色調を調整するだけで全体像を保存できます!  あなたの写真をスケッチしてください! あなたはおそらく、あなたの写真をいわば絵のように見せかけるスパムやウイルスのようなアプリやサイトを見たことがあるでしょう。マルウェアを無料で入手することなく、この効果を自分で簡単に達成できることをご存知ですか?これはあなたの写真のための素晴らしい編集になることができます。
あなたの写真をスケッチしてください! あなたはおそらく、あなたの写真をいわば絵のように見せかけるスパムやウイルスのようなアプリやサイトを見たことがあるでしょう。マルウェアを無料で入手することなく、この効果を自分で簡単に達成できることをご存知ですか?これはあなたの写真のための素晴らしい編集になることができます。
チップ
写真編集プログラムはそれぞれ異なるため、追加のヒントや手順については、包括的なガイドを確認すると役立つ場合があります。ほとんどの編集アプリは初めて使用するのに十分シンプルですが、Photoshopのような高度なプログラムは非常に複雑で、習得するには数か月の練習が必要です。
- お使いのコンピューターで人気のあるその他の写真編集プログラムには、Aperture、PaintShop Pro、ProToolsなどがあります。