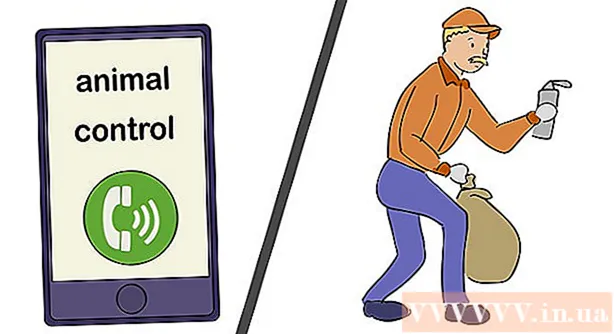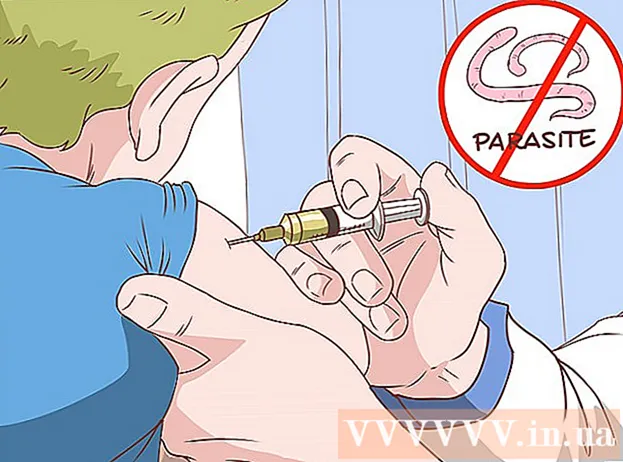著者:
Roger Morrison
作成日:
1 9月 2021
更新日:
1 J 2024

コンテンツ
FAT32は、あらゆる形状とサイズのコンピューターで広く使用されているファイルシステムです。 FAT32には、他の既知のファイルシステムに比べて多くの利点があります。ほとんどすべてのオペレーティングシステムは、書き込みと読み取りが可能であり、使いやすさのためのセキュリティシステムが組み込まれていません。 FAT32は広くサポートされていますが、ほとんどのマシンでデフォルトの形式として設定されていないことがよくあります。 Windowsオペレーティングシステムを搭載したコンピューターは標準でNTFSシステムを使用し、Linuxは通常Ext4システムを使用し、AppleマシンはHFSPlusシステムを使用します。異なるシステムで外付けドライブを使用する場合、ドライブをFAT32ファイル形式でフォーマットすると有利な場合があります。ドライブのフォーマットはかなり簡単なプロセスです。外付けハードドライブを購入する場合、通常はNTFSでフォーマットされていますが、簡単に変更できます。フォーマットはWindowsエクスプローラーを介して行うのが最も簡単ですが、コマンドプロンプトを介して行うこともできます。これにより、柔軟性が少し向上しますが、エラーの余地が大きくなり、時間がかかります。それでもこの方法を使用する場合は、以下の手順に従ってください。
ステップに
 保持したいデータのバックアップを作成します。 ハードドライブをフォーマットすると、ハードドライブ上のすべてのデータが完全に削除されます。保持したいファイルを別のドライブまたはコンピューターに移動します。
保持したいデータのバックアップを作成します。 ハードドライブをフォーマットすると、ハードドライブ上のすべてのデータが完全に削除されます。保持したいファイルを別のドライブまたはコンピューターに移動します。 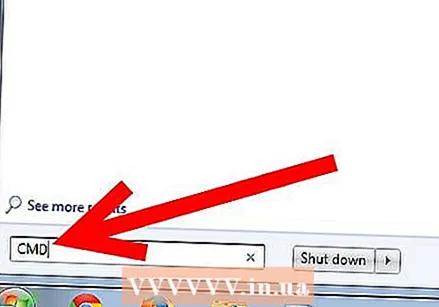 コマンドプロンプトを開きます。 「スタート」キーを押しながら「r」を押すか、「スタート」ボタンをクリックして「実行」を選択します。次に、ダイアログボックスに「cmd」と入力します。これにより、コマンドプロンプトウィンドウが開きます。
コマンドプロンプトを開きます。 「スタート」キーを押しながら「r」を押すか、「スタート」ボタンをクリックして「実行」を選択します。次に、ダイアログボックスに「cmd」と入力します。これにより、コマンドプロンプトウィンドウが開きます。 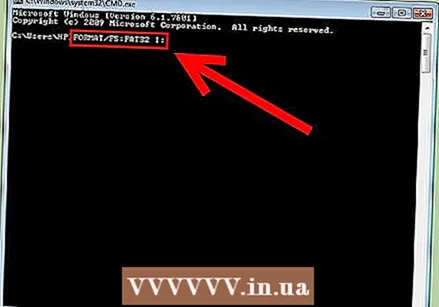 フォーマットするコマンドを入力します。 コマンドウィンドウで、次のコマンドを入力します。「format / FS:FAT32 X:」文字「X」を外付けハードドライブの文字に置き換えます(これはWindowsエクスプローラーで見つけることができます)。
フォーマットするコマンドを入力します。 コマンドウィンドウで、次のコマンドを入力します。「format / FS:FAT32 X:」文字「X」を外付けハードドライブの文字に置き換えます(これはWindowsエクスプローラーで見つけることができます)。  Enterキーを押して確認します。 Windowsは、ドライブ上のすべてのデータがフォーマットによって消去されることを警告します。 「Y」と入力して、続行することを確認します。フォーマットが終了するのを待ってから、外付けドライブを取り外してください。これに必要な時間は、ディスクのサイズによって異なります。
Enterキーを押して確認します。 Windowsは、ドライブ上のすべてのデータがフォーマットによって消去されることを警告します。 「Y」と入力して、続行することを確認します。フォーマットが終了するのを待ってから、外付けドライブを取り外してください。これに必要な時間は、ディスクのサイズによって異なります。
方法1/1:Mac OSXで外付けドライブをFAT32にフォーマットする
- ディスクユーティリティアプリケーションを開きます。 まず、Finderウィンドウを開き、左側のペインで[アプリケーション]をクリックします。 「ディスクユーティリティ」アイコンが表示されるまで下にスクロールし、それをダブルクリックしてアプリケーションを起動します。
- フォーマットする外付けハードドライブを選択します。 左側のパネルで、このドライブをクリックして選択します。右ペインの[消去]ボタンをクリックして、フォーマットオプションを含むダイアログボックスを開きます。
- ドライブをFAT32にフォーマットします。 表示されるドロップダウンメニューで、「FAT32」を選択します。 「消去」をクリックしてフォーマットを開始します。このプロセスが完了するのを待ってから、ディスクを取り外したり、使用を試みたりしてください。
チップ
- 標準プログラムで大容量ハードディスクをFAT32にフォーマットするのに問題がある場合は、大容量をフォーマットするオプションを提供するSwissKnifeプログラムを試すこともできます。
- ほとんどのオペレーティングシステムは、デフォルトでUSBスティックをFAT32にフォーマットしていることに注意してください。 USBスティックはコンピューター間の高速データ共有に非常によく使用されるため、この場合はFAT32システムが最適です。
必需品
- コンピューター
- 外付けハードドライブ