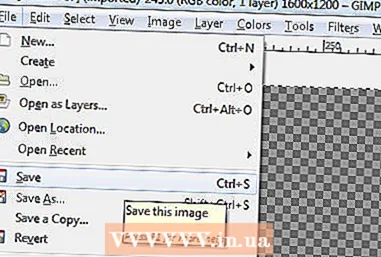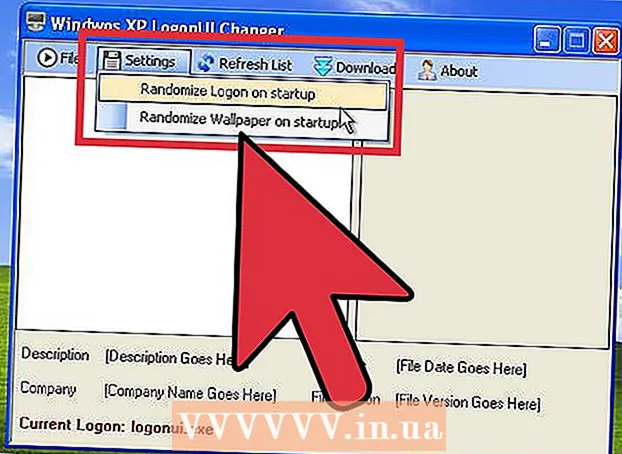著者:
Morris Wright
作成日:
21 4月 2021
更新日:
24 六月 2024

コンテンツ
.exeファイルは、拡張子が「.exe」で終わるコンピューターファイルです。 「実行可能ファイル」です。 Windowsをオペレーティングシステムとして使用しているコンピューターでは、.exeファイルをダブルクリックするだけで開くことができます。 WindowsとMacOSは異なるプログラミング言語で動作するため、Appleコンピュータはこの方法で.exeファイルを開くことができません。それでも、Macをカスタマイズして.exeファイルを開く方法はいくつかあります。
ステップに
方法1/3:コンピューターに2番目のパーティションを作成する
 MacがOSXバージョン10で実行されているかどうかを確認します.5以降.
MacがOSXバージョン10で実行されているかどうかを確認します.5以降.- 左上隅にあるAppleロゴをクリックします。
- 「このMacについて」をクリックします。現在表示されているウィンドウに、オペレーティングシステムのバージョン番号が表示されます。
- 古いバージョンのOSXを使用している場合は、この方法を続行する前に、AppleのWebサイトから新しいバージョンを購入する必要があります。
 コンピュータでプログラム「BootCamp」を見つけます。 右上の虫眼鏡アイコンをクリックしてSpotlightを開き、「bootcamp」と入力します。
コンピュータでプログラム「BootCamp」を見つけます。 右上の虫眼鏡アイコンをクリックしてSpotlightを開き、「bootcamp」と入力します。 - 最初の結果は「BootCampAssistant」になります。この結果を選択してプログラムを開きます。
- Boot Camp Assistantは、MacにWindowsをインストールするのに役立つように設計されています。
 BootCampを使用してハードドライブにパーティションを作成します。 プログラムが開いたら、「続行」をクリックします。 Boot Camp Assistantは、Macのパーティション分割に役立ちます。
BootCampを使用してハードドライブにパーティションを作成します。 プログラムが開いたら、「続行」をクリックします。 Boot Camp Assistantは、Macのパーティション分割に役立ちます。 - ソフトウェアをまだダウンロードしていない場合は、「Appleから最新のWindowsサポートソフトウェアをダウンロードする」をクリックします。
- Windows用のパーティションを作成します。ハードドライブを2つの等しい部分に分割するか、32GBを選択できます。 .exeファイルを開くことだけが目的の場合は、32GBを選択することをお勧めします。
- NTFSではなくFAT32を選択してください。
- 「パーティション」をクリックします。
- Windowsのパーティション画面から「PARTITION3BOOTCAMP」を選択します。他の選択をすると、Macのハードドライブがワイプされます。
 WindowsまたはMacOSXから起動します。 起動時に正しいパーティションを選択するには、コンピュータの起動後にオプションキーを押し続けます。
WindowsまたはMacOSXから起動します。 起動時に正しいパーティションを選択するには、コンピュータの起動後にオプションキーを押し続けます。  Windowsオペレーティングシステムをインストールします。 Boot Campを使用してWindowsをインストールするには、Windowsの公式バージョンが必要です。
Windowsオペレーティングシステムをインストールします。 Boot Campを使用してWindowsをインストールするには、Windowsの公式バージョンが必要です。 - Microsoft.comからWindowsを購入するか、複数のコンピューターにインストールできるライセンスを使用できます。
 Windows用のプログラムをインストールします。 これで、.exeファイルを含むWindowsに適したすべてのプログラムをインストールできます。ファイルをダブルクリックして開きます。
Windows用のプログラムをインストールします。 これで、.exeファイルを含むWindowsに適したすべてのプログラムをインストールできます。ファイルをダブルクリックして開きます。
方法2/3:仮想ハードドライブで.exeファイルを開く
 Mac用の仮想化ソフトウェアをダウンロードします。 download.cnet.comにアクセスして、VMWareFusionやParallelsDesktopなどの人気のあるプログラムのレビューを読んでください。
Mac用の仮想化ソフトウェアをダウンロードします。 download.cnet.comにアクセスして、VMWareFusionやParallelsDesktopなどの人気のあるプログラムのレビューを読んでください。 - 仮想化プログラムは実際にMacをだまし、MacにOSXとWindowsの両方がインストールされていると思わせます。
- 好みがわからない場合は、これらのプログラムのいずれかの無料デモバージョンを試してください。
 VMWareFusionまたはParallelsDesktopをダウンロードフォルダーからアプリケーションフォルダーにドラッグします。
VMWareFusionまたはParallelsDesktopをダウンロードフォルダーからアプリケーションフォルダーにドラッグします。 プログラムをクリックしてインストールを開始します。
プログラムをクリックしてインストールを開始します。 作成される仮想ディスク上でWindowsを実行することを示します。
作成される仮想ディスク上でWindowsを実行することを示します。 Windowsの公式バージョンをインストールします。
Windowsの公式バージョンをインストールします。 インターネットまたはインストールディスクから目的のWindowsプログラムをインストールします。 .exeファイルを開くこともできるようになりました。
インターネットまたはインストールディスクから目的のWindowsプログラムをインストールします。 .exeファイルを開くこともできるようになりました。
方法3/3:エミュレーションプログラムの使用
 ワインボットラーに行く.kronenberg.org. WineBottlerプログラムをクリックしてダウンロードを開始します。
ワインボットラーに行く.kronenberg.org. WineBottlerプログラムをクリックしてダウンロードを開始します。 - 「開発」または「安定」(安定)の2つのバージョンから選択できます。最初のオプションには最新の更新が含まれており、通常は最良の選択です。
 それを開く ダウンロードフォルダからの.dmgプログラム.
それを開く ダウンロードフォルダからの.dmgプログラム. プログラムWineおよびWineBottlerをApplicationsフォルダーにドラッグします。
プログラムWineおよびWineBottlerをApplicationsフォルダーにドラッグします。- Wineはエミュレーションプログラム(オープンソース)です。
- WineBottlerはWineで動作しますが、通常のOSXプログラムのように動作します。
- WineBottlerは.exeファイルを直接開きませんが、プログラムはファイルをパッケージ化して、Macオペレーティングシステムで同様のバージョンが表示されるようにします。したがって、Windowsをインストールする必要はありません。
 WineBottlerプログラムを開きます。
WineBottlerプログラムを開きます。 左側の列で、「既存のプレフィックス」フォルダに移動します。 ここから、数十のWindowsプログラムにアクセスできます。
左側の列で、「既存のプレフィックス」フォルダに移動します。 ここから、数十のWindowsプログラムにアクセスできます。  リストからプログラムを選択し、「インストール」をクリックしてMacでプログラムを開きます。 最初に行うことは、このリストからWindowsをインストールすることです。
リストからプログラムを選択し、「インストール」をクリックしてMacでプログラムを開きます。 最初に行うことは、このリストからWindowsをインストールすることです。 - インストール後、Windowsアイコンをダブルクリックします。これで、MacのオペレーティングシステムでWindowsが開くはずです。
- 注:プログラムの実行速度はコンピューターごとに異なります。 Mac互換プログラムよりもかなり遅く感じるかもしれません。
 Windowsプログラムをダウンロードします。 WineBottlerのリストに目的のプログラムが表示されない場合は、.exe拡張子。.
Windowsプログラムをダウンロードします。 WineBottlerのリストに目的のプログラムが表示されない場合は、.exe拡張子。. WineBottlerに戻ります。 左の列の「カスタムプレフィックス」に移動します。
WineBottlerに戻ります。 左の列の「カスタムプレフィックス」に移動します。 - ブラウザの「ファイルの選択」を使用して、ダウンロードした.exeファイルを選択します。
- WineBottlerで.exeファイルを開きます。これでファイルが開き、インストールされます。
チップ
- 上記の手順を実行したくない場合は、Macに適した目的のプログラムの代替案をインターネットで検索できます。
警告
- MacでWindowsを実行している場合、PCと同じようにウイルスに感染する可能性があります。したがって、マルウェア対策ソフトウェアをコンピューターのWindows部分にインストールします。