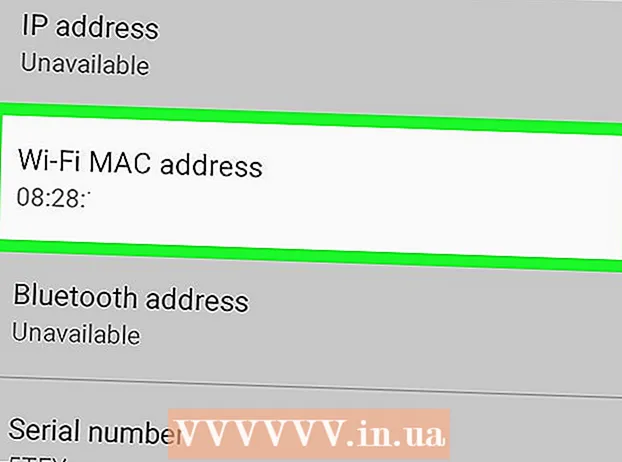著者:
Carl Weaver
作成日:
28 2月 2021
更新日:
28 六月 2024

コンテンツ
デタッチメントは、オブジェクトを背景から切り取るプロセスです。これは、GIMPのような画像編集プログラムでキャリアを始めようとしている人にとって学ぶべき重要なスキルです。ほとんどの人がPhotoshopを使用していますが、GIMPは、Photoshopを購入する余裕がない、または嫌いな人にとって、優れたオープンソースの代替手段です。この記事では、GIMPを使用して画像を分離する方法を説明します。
ステップ
 1 画像を開く. 必須のフォーマットはありませんが、.xcf(GIMPファイル)をお勧めします。ただし、.webp、.gif、.png、または編集可能な任意の画像ファイルを使用できます。たとえば、この画像を使用しました。
1 画像を開く. 必須のフォーマットはありませんが、.xcf(GIMPファイル)をお勧めします。ただし、.webp、.gif、.png、または編集可能な任意の画像ファイルを使用できます。たとえば、この画像を使用しました。 - 2 メニューからパスツールを選択します. これは、このチュートリアルで使用されるツールです。

 3 画像の周囲にアンカーを配置し始めます. 各アンカーは円で表され、2つのアンカーは直線で接続されています。この線はクリッピング線なので、オブジェクトの輪郭に近いか、接触していることを確認してください。開始した時点に到達したら、次のステップに進みます。
3 画像の周囲にアンカーを配置し始めます. 各アンカーは円で表され、2つのアンカーは直線で接続されています。この線はクリッピング線なので、オブジェクトの輪郭に近いか、接触していることを確認してください。開始した時点に到達したら、次のステップに進みます。 - 4 Ctrlキーを押しながら最初のアンカーをクリックして、最初と最後のアンカーを接続します。..。これにより、それらを正しく接続できます。 Ctrlキーを押したままにしないと、代わりに最初のアンカーが移動します。

- 5 パスから選択を作成します. 必要なのは、パスツールの下にある[パスから選択を作成]というラベルの付いたボタンをクリックすることだけです。

- 6 レイヤーダイアログを開き、アルファチャンネルを作成します. これを行うには、アクティブなアクティブレイヤーを右クリックし、下部に「アルファチャンネルの作成」というボタンがあります。

- 7 新しいアルファチャネルをフリーズします. これは、不透明度の下を見て、市松模様のようなアイコンの横にあるチェックボックスをオンにすることで実行できます。

 8 オブジェクトを裏返してカットします.この順序で行うことが重要です。 CTRL + Iを押して反転し、次にCTRL + Xを押して切り取ります。これで、オブジェクトがチェッカーボードの前に表示され、透明であることを示します。
8 オブジェクトを裏返してカットします.この順序で行うことが重要です。 CTRL + Iを押して反転し、次にCTRL + Xを押して切り取ります。これで、オブジェクトがチェッカーボードの前に表示され、透明であることを示します。 - 9 背景の残りの部分をすべて削除します. 軌道が100%完全ではなかった場合、背景の小さな断片がオブジェクトの外側またはオブジェクトの一部が切り取られた小さな芝生に「くっつき」ます。切り抜きを埋めるためにできることはあまりありませんが、残りの背景は消去できます。 1ピクセルの消しゴムを取り、残留物を取り除きます。

- 10 ファイルを保存します。

- レイヤー化された画像がある場合は、透明度を維持するかどうかに関係なく、.xcf画像として保存する必要があります。
- 透明性を維持したい場合は、.xcf、.gif、またはpngファイルとして保存する必要があります。他の形式では透明度を制御できず、画像は白い背景に配置されます。
- インターネットにアップロードする場合は、2部保管することをお勧めします。 「ファイル」メニューから「コピーを保存...」を選択し、.xcfファイルとして保存します。保存したばかりのこのファイルは透明なままで、再度抽出せずに変更を加えることができ、現在の画像をそのまま維持し、引き続き編集したり、好みの形式で保存したりできます。
チップ
- 必要に応じて、エッジを「サンドダウン」してブラー効果を作成できます。
- 背景ではなくオブジェクト自体を画像から削除する場合は、反転手順をスキップして、最初に[切り取り]コマンドを使用します。
- すでに抽出した画像は、新しい背景に配置したり、アニメーションの一部にしたり、そのままにしておくことができます。クリエイティブに!
- 2つのアンカー間の境界線は、デザインモードでアンカーをドラッグするか、編集モードで線をドラッグすることで湾曲させることができます。これを行うと、ハンドルと呼ばれる2つの正方形になります。それらを回転させるだけで、線を曲げる(丸くする)ことができます。これを使用して、より滑らかなカットを作成します。
警告
- 注意して時間をかけてください。行った作業が気に入らない場合は、抽出プロセスを繰り返す必要があり、時間がかかります。