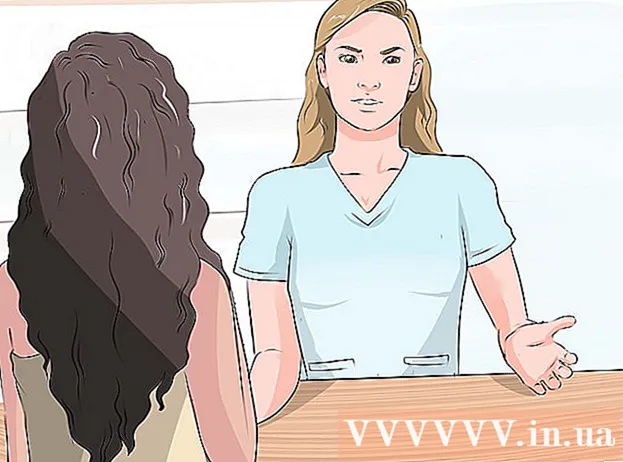著者:
Judy Howell
作成日:
5 J 2021
更新日:
1 J 2024

コンテンツ
画像に少し火を付けたいと思ったことがあるなら、Photoshopはそれを行うのに最適な場所です。必要な画像を取得するためのいくつかの方法を紹介します。やりやすく、楽しく遊ぶことができます。
ステップに
方法1/3:基本
 AdobePhotoshopを開きます。 背景色を黒に、前景色をオレンジに設定します。
AdobePhotoshopを開きます。 背景色を黒に、前景色をオレンジに設定します。  新しいドキュメントを作成します。 必要に応じてページサイズを設定し、 背景色 ウィンドウで 背景コンテンツ:。 [OK]をクリックします。
新しいドキュメントを作成します。 必要に応じてページサイズを設定し、 背景色 ウィンドウで 背景コンテンツ:。 [OK]をクリックします。  雲をレンダリングします。 メインメニューの[フィルター]セクションに移動し、[レンダリング]>を選択します。 雲.
雲をレンダリングします。 メインメニューの[フィルター]セクションに移動し、[レンダリング]>を選択します。 雲.  あなたの火を保存します。 このフィルターは、前景色と背景色を使用してガウス雲を作成します。さまざまな色を適用すると、多くの興味深い効果が得られます。
あなたの火を保存します。 このフィルターは、前景色と背景色を使用してガウス雲を作成します。さまざまな色を適用すると、多くの興味深い効果が得られます。 - もっと準備はいいですか?次に、以下の高度な方法を見てください。
方法2/3:テキストに火を追加する
 テキストレイヤーでドキュメントを開くか、新しいドキュメントを作成します。 例として、ここでは「FIRE!」という単語を含む単純な黒い背景を使用します。 2番目のレイヤーのArialBlackで。テキストが背景とは異なるレイヤーにあることが重要です。
テキストレイヤーでドキュメントを開くか、新しいドキュメントを作成します。 例として、ここでは「FIRE!」という単語を含む単純な黒い背景を使用します。 2番目のレイヤーのArialBlackで。テキストが背景とは異なるレイヤーにあることが重要です。 - 既存のドキュメントで作業している場合は、元のドキュメントのコピーを作成します。
 テキストを複製します。 元のテキストレイヤーを[レイヤー]ウィンドウの下部にある新しいレイヤーシンボルにドラッグします。
テキストを複製します。 元のテキストレイヤーを[レイヤー]ウィンドウの下部にある新しいレイヤーシンボルにドラッグします。  GlowOutsideを追加します。 レイヤーが複製されている場合は、[レイヤー]メニューの下部にある[Fx]メニューをクリックし、[外部グロー]を選択します。表示される[スタイル]ウィンドウで、次のように、色を黄色から白に変更し、不透明度を100%に設定します。
GlowOutsideを追加します。 レイヤーが複製されている場合は、[レイヤー]メニューの下部にある[Fx]メニューをクリックし、[外部グロー]を選択します。表示される[スタイル]ウィンドウで、次のように、色を黄色から白に変更し、不透明度を100%に設定します。 - [OK]をクリックします。これで、画像は次のようになります。
 ガウスぼかしを適用します。 の中に フィルタメニュー、選択 フェード > ガウスぼかし..。 Photoshopは、このアクションでテキストレイヤーをラスタライズし、後でテキストを変更できないという警告を表示します。 [OK]をクリックし、[ぼかし]を次のように設定します。
ガウスぼかしを適用します。 の中に フィルタメニュー、選択 フェード > ガウスぼかし..。 Photoshopは、このアクションでテキストレイヤーをラスタライズし、後でテキストを変更できないという警告を表示します。 [OK]をクリックし、[ぼかし]を次のように設定します。 - テキストレイヤーがこの例よりも大きいまたは小さい場合、実際の半径/半径設定が交互に変わることに注意してください。この例では、72ポイントタイプを想定しています。
 スマッジツールを設定します。 スマッジツール(グラデーションツールの下)をクリックしてから、ウィンドウの上部にあるブラシ設定をクリックします。表示されるスマッジツールの設定ウィンドウで、次の設定を使用します。
スマッジツールを設定します。 スマッジツール(グラデーションツールの下)をクリックしてから、ウィンドウの上部にあるブラシ設定をクリックします。表示されるスマッジツールの設定ウィンドウで、次の設定を使用します。 - これらの設定を使用すると、火を「引く」ことができます。 Photoshopやその他のグラフィックアプリケーションのブラシワークと同様に、タブレットの使用をお勧めします。
 炎を作成します。 スマッジツールを使用して、文字から外側にペイントして、炎のアイデアを作成します。短くて速いストロークで最良の結果が得られます。ブラシを使用する場合は、圧力を調整して厚さを変えます。これで、火は次のようになります。
炎を作成します。 スマッジツールを使用して、文字から外側にペイントして、炎のアイデアを作成します。短くて速いストロークで最良の結果が得られます。ブラシを使用する場合は、圧力を調整して厚さを変えます。これで、火は次のようになります。 - 完了したら、消去したレイヤーを複製します。
 ラジアルブラーを適用します。 から フィルタメニュー、選択 フェード' > ラジアルブラー..。、表示されたウィンドウで、次のように設定を変更します。
ラジアルブラーを適用します。 から フィルタメニュー、選択 フェード' > ラジアルブラー..。、表示されたウィンドウで、次のように設定を変更します。 - 微妙な効果ですが、これはあなたの火に余分なエネルギーのバーストを与えます。
 画像をグレースケールに変換します。 でグレースケールを選択します 画像メニュー。 Photoshopは、画像が平坦化されることを再度警告します。これは、画像に望ましくない影響を与える可能性があります。オプションをクリックします 1つのレイヤーを作成します に進みます。
画像をグレースケールに変換します。 でグレースケールを選択します 画像メニュー。 Photoshopは、画像が平坦化されることを再度警告します。これは、画像に望ましくない影響を与える可能性があります。オプションをクリックします 1つのレイヤーを作成します に進みます。  画像をインデックスカラーに変換します。 それに行く 画像メニューを選択して選択します モード > インデックスカラー。次に、同じメニューで選択します カラーテーブル.
画像をインデックスカラーに変換します。 それに行く 画像メニューを選択して選択します モード > インデックスカラー。次に、同じメニューで選択します カラーテーブル. - [カラーテーブル]ウィンドウの上部にあるメニューから、[黒体]を選択します。
 おめでとうございます、あなたは火事になりました! これで、画像は次のようになります。
おめでとうございます、あなたは火事になりました! これで、画像は次のようになります。
方法3/3:液体の火
 AdobePhotoshopを開きます。 前景色を白に、背景色を黒に設定します。これを行う簡単な方法は、Dキー(デフォルトの略-デフォルトの色)とXキー(前景色と背景色の切り替え)を使用することです。
AdobePhotoshopを開きます。 前景色を白に、背景色を黒に設定します。これを行う簡単な方法は、Dキー(デフォルトの略-デフォルトの色)とXキー(前景色と背景色の切り替え)を使用することです。  新しいPhotoshop画像を作成します。 上記の方法と同様に、背景の内容を背景色にします。
新しいPhotoshop画像を作成します。 上記の方法と同様に、背景の内容を背景色にします。  画面左側のツールバーにあるシェイプツールをクリックして、角の丸い長方形を作成します。 写真の中央に長方形を描きます。
画面左側のツールバーにあるシェイプツールをクリックして、角の丸い長方形を作成します。 写真の中央に長方形を描きます。  形状のプロパティを設定します。 ウィンドウの上部で、を選択します 埋める そしてあなたの白を選んでください。それを選択してください ライン属性を指定し、示されているように[なし]に設定します。
形状のプロパティを設定します。 ウィンドウの上部で、を選択します 埋める そしてあなたの白を選んでください。それを選択してください ライン属性を指定し、示されているように[なし]に設定します。  レイヤーをグリッド化します。 新しいシェイプレイヤーの名前を右クリックし(デフォルトは角丸長方形1)、を選択します。 レイヤーをピクセルに変換する コンテキストメニューから。
レイヤーをグリッド化します。 新しいシェイプレイヤーの名前を右クリックし(デフォルトは角丸長方形1)、を選択します。 レイヤーをピクセルに変換する コンテキストメニューから。  風を追加します。 シェイプレイヤーがまだ選択されていることを確認してください。それに行く フィルタメニューを選択して選択します スタイライズ、 それとその後 風.
風を追加します。 シェイプレイヤーがまだ選択されていることを確認してください。それに行く フィルタメニューを選択して選択します スタイライズ、 それとその後 風.  風の設定を調整します。 Windウィンドウで次の設定を選択します。 風 そして 右から、次にクリックします OK.
風の設定を調整します。 Windウィンドウで次の設定を選択します。 風 そして 右から、次にクリックします OK.  Command + F(PC: Ctrl + F)を2回。これにより、風の効果が追加されます。これで、長方形は次のようになります。
Command + F(PC: Ctrl + F)を2回。これにより、風の効果が追加されます。これで、長方形は次のようになります。  画像を回転させます。 クリックして 画像メニュー、次に 画像を回転させる それから 90°CW.
画像を回転させます。 クリックして 画像メニュー、次に 画像を回転させる それから 90°CW.  [フィルター]メニューに移動し、[液化]を選択します。 ウィンドウが開きます。ブラシサイズを約25(開始)に設定し、風の効果によって作成された線をドラッグして、炎のように歪ませます。ブラシのサイズを変更して、炎がよりリアルに見えるようにします。完了したら、[OK]をクリックします。
[フィルター]メニューに移動し、[液化]を選択します。 ウィンドウが開きます。ブラシサイズを約25(開始)に設定し、風の効果によって作成された線をドラッグして、炎のように歪ませます。ブラシのサイズを変更して、炎がよりリアルに見えるようにします。完了したら、[OK]をクリックします。  画像をぼかす。 クリック フィルタ、その後 フェード、その後 ガウスぼかし、次に半径を1ピクセルに設定します。
画像をぼかす。 クリック フィルタ、その後 フェード、その後 ガウスぼかし、次に半径を1ピクセルに設定します。 - レイヤーを2回複製します。これを行うには、最初のレイヤーを[レイヤー]ウィンドウの下部にある新しいレイヤーシンボルの上にドラッグするか、Command + J(PC:Ctrl + J)を2回押します。
- 目をクリックして、上の2つのレイヤーを非表示にします。
 元の(下の)長方形レイヤーをクリックします。 [補正]ウィンドウで、[色相/彩度]シンボルを選択します。
元の(下の)長方形レイヤーをクリックします。 [補正]ウィンドウで、[色相/彩度]シンボルを選択します。  色相/彩度レイヤーをクリッピングレイヤーにします。 修正ウィンドウの下部にあるクリッピングレイヤーアイコンをクリックします。これにより、色相/彩度レイヤーの効果がそのすぐ下のレイヤーに制限されます。
色相/彩度レイヤーをクリッピングレイヤーにします。 修正ウィンドウの下部にあるクリッピングレイヤーアイコンをクリックします。これにより、色相/彩度レイヤーの効果がそのすぐ下のレイヤーに制限されます。  上の画像に示すように、色相/彩度のレベルを設定します。 必ず最初に[色付け]チェックボックスをオンにしてください。色相は0、彩度は100、明るさは-50で、豊かな赤い色を与えます。次のようになります。
上の画像に示すように、色相/彩度のレベルを設定します。 必ず最初に[色付け]チェックボックスをオンにしてください。色相は0、彩度は100、明るさは-50で、豊かな赤い色を与えます。次のようになります。  最上層を再度アクティブにします。 同じ方法で別の色相/彩度調整レイヤーを追加し、下のレイヤーと同じ方法でクリッピングを設定します。上部の調整レイヤーのプロパティを色相:50、彩度:100、明るさ:-50に変更します。これで黄色になります。
最上層を再度アクティブにします。 同じ方法で別の色相/彩度調整レイヤーを追加し、下のレイヤーと同じ方法でクリッピングを設定します。上部の調整レイヤーのプロパティを色相:50、彩度:100、明るさ:-50に変更します。これで黄色になります。  残りの白い形状(中間層)を選択します。 クリック フィルタ、その後 フェード それとその後 ガウスぼかし。半径を7ピクセルに設定します。これで、画像は次のようになります。
残りの白い形状(中間層)を選択します。 クリック フィルタ、その後 フェード それとその後 ガウスぼかし。半径を7ピクセルに設定します。これで、画像は次のようになります。  カバレッジ方法を変更します。 最上位のレイヤーを選択し、ドロップダウンメニュー(通常は)をクリックしてレイヤータイプを変更します 正常)を選択し、 カバー.
カバレッジ方法を変更します。 最上位のレイヤーを選択し、ドロップダウンメニュー(通常は)をクリックしてレイヤータイプを変更します 正常)を選択し、 カバー.  おめでとうございます! 作業が完了し、あなたの傑作が完成しました!
おめでとうございます! 作業が完了し、あなたの傑作が完成しました!
チップ
- 「地上からの方法」について
- 背景に適したサイズは14cmX14cmです。または400pxx 400px、それも問題ありません。
- このメソッドは、テキストにも使用できます。