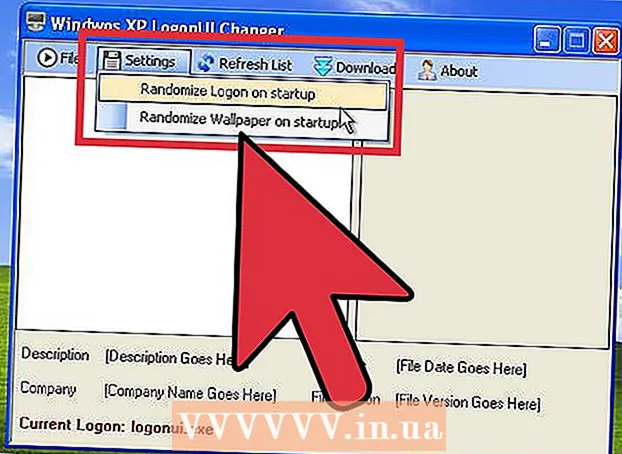著者:
Frank Hunt
作成日:
15 行進 2021
更新日:
1 J 2024

コンテンツ
PDFファイルは、すべての読者が同じものを見ることができるようにコンテンツが「ロック」されているため、一般的なドキュメント形式です。これはドキュメントの共有には最適ですが、PDFのコンテンツの選択とコピーが困難になる可能性があります。無料のAdobeReaderプログラムは、PDFファイルからコンテンツを選択するための最良の方法の1つです。 PDFがドキュメントをスキャンして作成された場合、またはコピー防止されている場合は、単語を認識して編集可能なテキストに変換できるプログラムを使用する必要があります。
ステップに
方法1/2:AdobeReaderを使用
 AdobeReaderの最新バージョンをダウンロードしてインストールします。 これはAdobeの無料のPDFリーダーです。最新バージョンはAdobeReader DC(XI)です。
AdobeReaderの最新バージョンをダウンロードしてインストールします。 これはAdobeの無料のPDFリーダーです。最新バージョンはAdobeReader DC(XI)です。 - Adobe Readerインストーラーをダウンロードする前に、McAfeeボックスのチェックを外す必要があります。そうしないと、不要なツールバーがブラウザーにインストールされます。
- Webブラウザを含め、PDFを読むために利用できるプログラムはたくさんありますが、ほとんどのプログラムの選択オプションは非常に限られています。無料のAdobeReaderで最高の結果が得られます。
 PDFをAdobeReaderで開きます。 Adobe Readerをインストールすると、それ自体がデフォルトのPDFファイルアプリケーションになるため、PDFファイルをダブルクリックすると開くはずです。
PDFをAdobeReaderで開きます。 Adobe Readerをインストールすると、それ自体がデフォルトのPDFファイルアプリケーションになるため、PDFファイルをダブルクリックすると開くはずです。  開いているPDFを右クリックして、選択ツールを選択します。 これにより、PDFのコンテンツを選択できます。
開いているPDFを右クリックして、選択ツールを選択します。 これにより、PDFのコンテンツを選択できます。  コピーするコンテンツを選択します。 テキストを選択する機能はPDFの作成方法に依存するため、これは最も難しい部分です。
コピーするコンテンツを選択します。 テキストを選択する機能はPDFの作成方法に依存するため、これは最も難しい部分です。 - PDFがドキュメントをスキャンして作成された場合、テキストを選択することはできません。これは、PDFファイルがテキストドキュメントではなく画像としてエンコードされているためです。クリックしてドラッグしてマーキーを作成できますが、これによりテキストがテキストではなく画像としてコピーされます。
- PDFがワードプロセッサから作成された場合(たとえば、WordでPDFとして保存された場合)、テキストを選択できるはずです。テキストの広い領域を選択するのは面倒な場合があるため、テキストの小さなブロックでコピーを作成してみてください。
- 画像をコピーする場合は、画像全体の周りにマーキーをドラッグする必要があります。
 選択したコンテンツをコピーします。 選択範囲をコピーできない場合は、PDFが保護されている可能性があります。 PDFが保護されていない場合、マークしたものをコピーする方法はいくつかあります。
選択したコンテンツをコピーします。 選択範囲をコピーできない場合は、PDFが保護されている可能性があります。 PDFが保護されていない場合、マークしたものをコピーする方法はいくつかあります。 - 押す Ctrl/コマンド+ C.
- 選択範囲を右クリックして、「コピー」を選択します。
- 編集メニューから「コピー」を選択します。
 選択範囲をコピーするファイルを開きます。 コピーしたテキストまたは画像は、可能な限り任意のファイルに貼り付けることができます。したがって、ドキュメントや画像編集プログラムでも同様です。
選択範囲をコピーするファイルを開きます。 コピーしたテキストまたは画像は、可能な限り任意のファイルに貼り付けることができます。したがって、ドキュメントや画像編集プログラムでも同様です。  コピーしたテキストまたは画像を貼り付けます。 コンテンツを貼り付ける場所を選択し、次のいずれかの方法で行います。
コピーしたテキストまたは画像を貼り付けます。 コンテンツを貼り付ける場所を選択し、次のいずれかの方法で行います。 - 押す Ctrl/⌘コマンド+C。.
- 貼り付けたい場所を右クリックして「貼り付け」を選択します。
- 「編集」メニューから「貼り付け」を選択します。
方法2/2:スキャンまたは保護されたPDFにGoogleドライブを使用する
 PDFファイルに画像としてエンコードされたテキストが含まれている場合は、この方法を使用してください。 PDFがスキャンされている場合は、テキストファイルではなく画像ファイルである可能性があります。次に、画像を選択可能なテキストに変換するためのOCR(光学式文字認識)プログラムが必要です。 Googleドライブには、PDFファイルをアップロードするときに無料のOCRサービスがあります。これはほとんどの場合正常に機能します。
PDFファイルに画像としてエンコードされたテキストが含まれている場合は、この方法を使用してください。 PDFがスキャンされている場合は、テキストファイルではなく画像ファイルである可能性があります。次に、画像を選択可能なテキストに変換するためのOCR(光学式文字認識)プログラムが必要です。 Googleドライブには、PDFファイルをアップロードするときに無料のOCRサービスがあります。これはほとんどの場合正常に機能します。 - Googleドライブは、保護されたPDFファイルを変換して、そこからコンテンツを選択できるようにします。手順は同じです。
- PDFフォントは、文字を読み取るGoogleドライブの機能に大きな影響を与えます。非常に明確で読みやすいフォントを使用するPDFで最も成功するでしょう。
 Googleドライブにログインします。 Googleアカウントを使用して、無料のクラウドストレージにアクセスできます。 Gmailアカウントを含むすべてのGoogleアカウントには、無料のクラウドストレージが付属しています。あなたはにログインすることができます drive.google.com.
Googleドライブにログインします。 Googleアカウントを使用して、無料のクラウドストレージにアクセスできます。 Gmailアカウントを含むすべてのGoogleアカウントには、無料のクラウドストレージが付属しています。あなたはにログインすることができます drive.google.com.  変換するPDFファイルをドライブウィンドウにドラッグします。 これにより、PDFファイルのアップロードが自動的に開始されます。
変換するPDFファイルをドライブウィンドウにドラッグします。 これにより、PDFファイルのアップロードが自動的に開始されます。 - 注:Googleドライブは、ドキュメントの最初の10ページを超えて変換することはありません。
 アップロードしたファイルを右クリックし、「プログラムから開く」→「Googleドキュメント」を選択します。 これにより新しいタブが開き、Googleドキュメントがファイルの処理を開始します。
アップロードしたファイルを右クリックし、「プログラムから開く」→「Googleドキュメント」を選択します。 これにより新しいタブが開き、Googleドキュメントがファイルの処理を開始します。  Googleドキュメントがタスクを完了するのを待ちます。 これは時間がかかる場合があります。テキストが多いほど、時間がかかります。
Googleドキュメントがタスクを完了するのを待ちます。 これは時間がかかる場合があります。テキストが多いほど、時間がかかります。  テキストがどのように変換されたかを確認してください。 GoogleドライブOCRソフトウェアは完全ではなく、エラーが発生したり、テキストの一部が変換されなかったりする可能性があります。標準フォントを使用し、テキストのみの小さなPDFファイルで成功する可能性が最も高くなります。テキスト部分の間に多くの空白がある可能性があります。スクロールを続けて、すべてが変換されたかどうかを確認します。
テキストがどのように変換されたかを確認してください。 GoogleドライブOCRソフトウェアは完全ではなく、エラーが発生したり、テキストの一部が変換されなかったりする可能性があります。標準フォントを使用し、テキストのみの小さなPDFファイルで成功する可能性が最も高くなります。テキスト部分の間に多くの空白がある可能性があります。スクロールを続けて、すべてが変換されたかどうかを確認します。 - Googleドライブがファイルを正しく変換できなかった場合は、特定のOCRソフトウェアを試すことができます。 FreeOCRは、最も人気のあるWindows OCRプログラムの1つであり、から無料でダウンロードできます。 paperfile.net.
 コピーするコンテンツを選択します。 カーソルを使用して、コピーするテキストを選択します。
コピーするコンテンツを選択します。 カーソルを使用して、コピーするテキストを選択します。  選択したテキストをコピーします。 Googleドキュメントで作業しているので、コピープロセスは非常に簡単です。
選択したテキストをコピーします。 Googleドキュメントで作業しているので、コピープロセスは非常に簡単です。 - 押す Ctrl/コマンド+ C.
- 選択範囲を右クリックして、「コピー」を選択します。
- 「編集」メニューをクリックし、「コピー」を選択します。