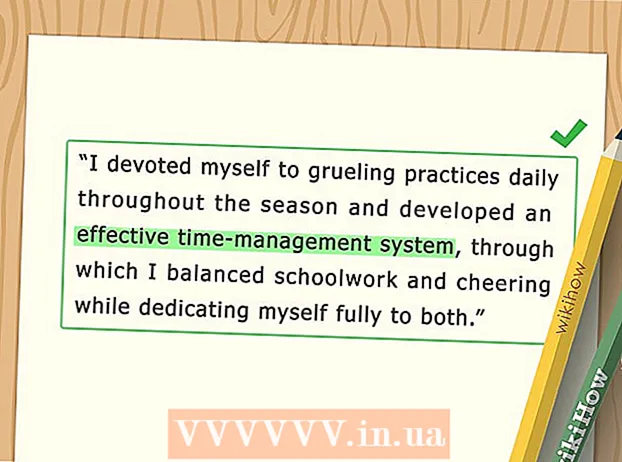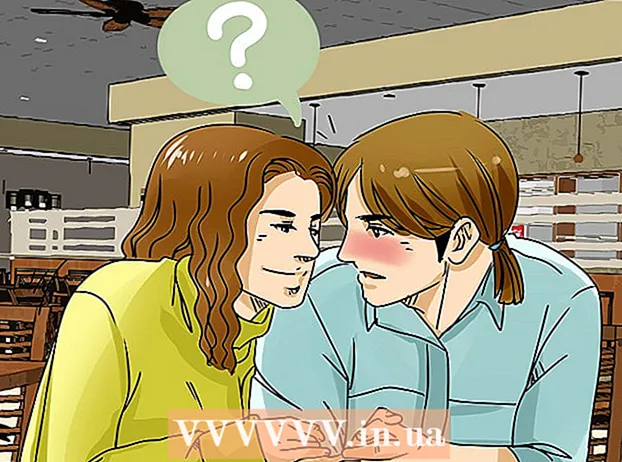著者:
Frank Hunt
作成日:
14 行進 2021
更新日:
1 J 2024
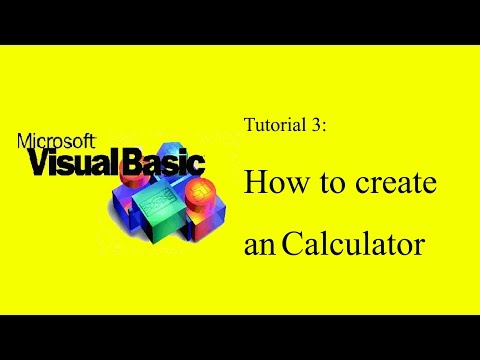
コンテンツ
Visual Basic 6.0は、Microsoftによって開発されたプログラミング言語であり、初心者でも習得して適用するのはそれほど難しくなく、上級プログラマーにも役立ちます。 Microsoftによるサポートは終了しましたが、何千ものアプリケーションがこの言語で実行されており、さらに多くのアプリケーションが開発中です。このガイドでは、Visual Basic6.0で簡単な計算機を作成する方法を説明します。
ステップに
 Visual Basic 6.0を開き、新しいものを作成します 標準EXEプロジェクト オン。 標準のEXEプロジェクトには、単純なプログラムやより複雑なプログラムの開発に役立つコマンドとツールがいくつか用意されています。
Visual Basic 6.0を開き、新しいものを作成します 標準EXEプロジェクト オン。 標準のEXEプロジェクトには、単純なプログラムやより複雑なプログラムの開発に役立つコマンドとツールがいくつか用意されています。 - 1つを選択することもできます VB EnterpriseEditionプロジェクト これを使用すると、さらに多くのツールを使用できます。ただし、初心者プログラマーの場合は、標準EXEプロジェクトを選択することをお勧めします。
 プロジェクトウィンドウを理解します。 画面の中央に、ドットの多いボックスがあります。これがあなたのフォームです。フォームは、プログラムのさまざまな要素(コマンドボタン、画像、テキストボックスなど)を配置する場所です。
プロジェクトウィンドウを理解します。 画面の中央に、ドットの多いボックスがあります。これがあなたのフォームです。フォームは、プログラムのさまざまな要素(コマンドボタン、画像、テキストボックスなど)を配置する場所です。 - 画面の左側には、ツールを備えたメニューがあります。これらのツールには、プログラムのさまざまな定義済み要素が含まれています。これらの要素をフォームにドラッグできます。
- フォームのレイアウトは右下にあります。これにより、プロジェクトが完了して実行されたときにプログラムが画面のどこに表示されるかが決まります。
- 中央の右側には、フォーム内の各要素のプロパティを含む[プロパティ]ボックスがあります。これを使用して、さまざまなプロパティを変更できます。要素が選択されていない場合は、フォームのプロパティが表示されます。
- 右上にプロジェクトエクスプローラーがあります。これは、さまざまなデザイン、つまりプロジェクトの一部であるフォームを示しています。
- これらのボックスのいずれかが欠落している場合は、メインメニューの[表示]ボタンをクリックして追加できます。
 ラベルをフォームにドラッグし、ラベルテキストを「最初の番号を入力してください」に変更します。
ラベルをフォームにドラッグし、ラベルテキストを「最初の番号を入力してください」に変更します。- ラベルのテキストは、[プロパティ]ダイアログボックスを使用して変更できます。
 最初のラベルの右側にテキストボックスを作成します。 プロパティの「テキスト」フィールドをクリアして、テキストボックスに表示されているテキストをすべて削除します。
最初のラベルの右側にテキストボックスを作成します。 プロパティの「テキスト」フィールドをクリアして、テキストボックスに表示されているテキストをすべて削除します。  別のラベルを作成し、そのテキストを「2番目の番号を入力してください」に変更し、その右側に別のテキストボックスを作成します。
別のラベルを作成し、そのテキストを「2番目の番号を入力してください」に変更し、その右側に別のテキストボックスを作成します。 これらの2つのラベルの下に4つのコマンドボタンをドラッグします。 これらのコマンドボタンのテキストを、それぞれ「追加」、「減算」、「乗算」、「除算」に変更します。
これらの2つのラベルの下に4つのコマンドボタンをドラッグします。 これらのコマンドボタンのテキストを、それぞれ「追加」、「減算」、「乗算」、「除算」に変更します。  「結果」というテキストと、その右側と4つのコマンドボタンの下にあるテキストボックスを使用して、別のラベルを作成します。 このテキストボックスは、結果を表示するために使用されます。これでデザインは完成です。
「結果」というテキストと、その右側と4つのコマンドボタンの下にあるテキストボックスを使用して、別のラベルを作成します。 このテキストボックスは、結果を表示するために使用されます。これでデザインは完成です。  コーディングを開始するには、プロジェクトエクスプローラーでフォームをクリックし、左端のボタンを選択します。 暗号化画面が開きます。
コーディングを開始するには、プロジェクトエクスプローラーでフォームをクリックし、左端のボタンを選択します。 暗号化画面が開きます。 - 暗号化画面の左上隅にあるドロップダウンボックスをクリックします。すべてのコマンド(Command1、 "Command2"など)を1つずつクリックすると、コーディングの概要がコーディング画面に表示されます。
 変数を宣言します。 次のように入力します:
変数を宣言します。 次のように入力します: - a、b、rを2倍に暗くする
- a 最初のテキストボックスに入力された値です。 b 2番目のテキストボックスに入力された値であり、 O 結果です。他の変数を使用することもできます。
 追加コマンド(Command1)のコードを入力します。 コードは次のとおりです。
追加コマンド(Command1)のコードを入力します。 コードは次のとおりです。 - プライベートサブコマンド1_Click()
a = Val(Text1.Text)
b = Val(Text2.Text)
r = a + b
Text3.Text = r
エンドサブ
- プライベートサブコマンド1_Click()
 減算コマンド(「Command2」)をコーディングします。 コードは次のとおりです。
減算コマンド(「Command2」)をコーディングします。 コードは次のとおりです。 - プライベートサブコマンド2_Click()
a = Val(Text1.Text)
b = Val(Text2.Text)
r = a-b
Text3.Text = r
エンドサブ
- プライベートサブコマンド2_Click()
 コード乗算(Command3)。 コードは次のとおりです。
コード乗算(Command3)。 コードは次のとおりです。 - プライベートサブコマンド3_Click()
a = Val(Text1.Text)
b = Val(Text2.Text)
r = a * b
Text3.Text = r
エンドサブ
- プライベートサブコマンド3_Click()
 共有の暗号化(Command4)。 コーディングは次のとおりです。
共有の暗号化(Command4)。 コーディングは次のとおりです。 - プライベートサブコマンド4_Click()
a = Val(Text1.Text)
b = Val(Text2.Text)
r = a / b
Text3.Text = r
エンドサブ
- プライベートサブコマンド4_Click()
 スタートボタンをクリックするか、F5キーを押してプログラムを実行します。
スタートボタンをクリックするか、F5キーを押してプログラムを実行します。- すべての割り当てをテストし、プログラムが機能するかどうかを確認します。
 プロジェクトとフォームを保存します。 プロジェクトを作成し、として保存します 。EXEコンピューター上のファイル。いつでも実行できます!
プロジェクトとフォームを保存します。 プロジェクトを作成し、として保存します 。EXEコンピューター上のファイル。いつでも実行できます!
チップ
- [プロパティ]ダイアログを使用して、フォームボックスとテキストボックスに色を追加します。
- エラーが発生した場合にプログラムをデバッグする方法を学びます。
- 簡単な電卓のさまざまなバリエーションを作成できます。オプションで、コマンドボタンの代わりにリストボックスを使用します。