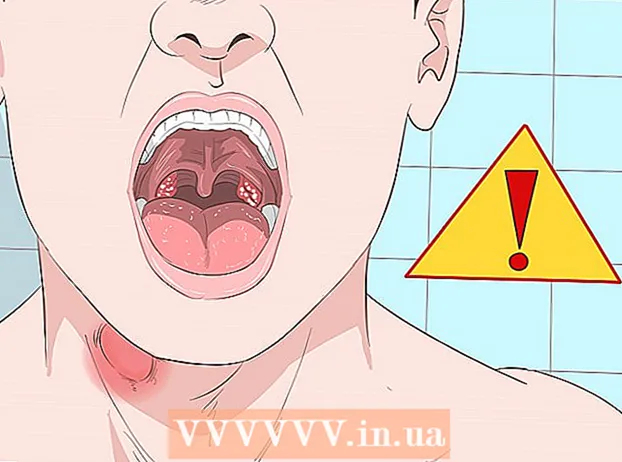著者:
Frank Hunt
作成日:
16 行進 2021
更新日:
1 J 2024

コンテンツ
- ステップに
- 方法1/8:USBプリンターをインストールする(WindowsおよびMac)
- 方法2/8:ネットワークプリンターをインストールする(Windows)
- 方法3/8:ネットワークプリンターをインストールする(Mac)
- 方法4/8:ホームグループでプリンターを共有する(Windows 7および8)
- 方法5/8:接続されたプリンターを共有する(すべてのWindowsバージョン)
- 方法6/8:接続されたプリンターを共有する(Mac)
- 方法7/8:iOSデバイスから印刷する
- 方法8/8:Androidデバイスから印刷する
プリンターはホームオフィスの常連になり、プリンターの設置は何年にもわたって合理化されてきました。ほとんどのプリンタは自分でインストールしますが、ネットワークにプリンタを追加したり、他のユーザーとプリンタを共有したりするのは難しい場合があります。それがどのように機能するかを知ったら、世界中のどこからでもプリンターを印刷することができます!
ステップに
方法1/8:USBプリンターをインストールする(WindowsおよびMac)
 可能な場合は、プリンタのインストールマニュアルをお読みください。 多くのプリンタはかなりうるさいです。インストールガイドをお持ちの場合は、これらのより一般的な手順を確認する前に、手順に正確に従うことをお勧めします。インストールガイドは通常、モデルの製造元のサポートページにPDFファイルとしてあります。
可能な場合は、プリンタのインストールマニュアルをお読みください。 多くのプリンタはかなりうるさいです。インストールガイドをお持ちの場合は、これらのより一般的な手順を確認する前に、手順に正確に従うことをお勧めします。インストールガイドは通常、モデルの製造元のサポートページにPDFファイルとしてあります。 - プリンタのサポートページを見つける最も速い方法は、Googleを開いて、「メーカータイプ番号のサポート」を検索することです。
 プリンターをコンピューターに接続します。 USBハブではなく、必ずUSB入力に直接接続してください。
プリンターをコンピューターに接続します。 USBハブではなく、必ずUSB入力に直接接続してください。 - 一部のプリンタも接続する必要があります。
 プリンタの電源を入れます。 フィードメカニズムが起動し、プリンターが点灯するのが聞こえるはずです。
プリンタの電源を入れます。 フィードメカニズムが起動し、プリンターが点灯するのが聞こえるはずです。  オペレーティングシステムがプリンタを確認してインストールするのを待ちます。 最新のWindowsおよびOSXバージョンはすべて、プリンターを見つけて必要なドライバーをインストールできるはずです。オペレーティングシステムが正しいファイルをダウンロードできるように、インターネットに接続する必要がある場合があります。ほとんどのユーザーにとって、新しいプリンターで印刷を開始するために必要なのはこれだけです。古いバージョンのWindows / OSXを使用している場合、またはプリンターが自動的に検出されない場合は、読み進めてください。
オペレーティングシステムがプリンタを確認してインストールするのを待ちます。 最新のWindowsおよびOSXバージョンはすべて、プリンターを見つけて必要なドライバーをインストールできるはずです。オペレーティングシステムが正しいファイルをダウンロードできるように、インターネットに接続する必要がある場合があります。ほとんどのユーザーにとって、新しいプリンターで印刷を開始するために必要なのはこれだけです。古いバージョンのWindows / OSXを使用している場合、またはプリンターが自動的に検出されない場合は、読み進めてください。  プリンタに付属のソフトウェアをインストールします。 これにより、通常、Windowsによって自動的にインストールされなかったドライバーがインストールされ、多くの場合、プリンターの追加機能を使用できるようにする追加の印刷ソフトウェアがインストールされます。プリンタに付属のディスクがなく、オペレーティングシステムによってプリンタが自動的に検出されなかった場合は、読み進めてください。
プリンタに付属のソフトウェアをインストールします。 これにより、通常、Windowsによって自動的にインストールされなかったドライバーがインストールされ、多くの場合、プリンターの追加機能を使用できるようにする追加の印刷ソフトウェアがインストールされます。プリンタに付属のディスクがなく、オペレーティングシステムによってプリンタが自動的に検出されなかった場合は、読み進めてください。 - プリンタが自動的に正しくインストールされている場合は、通常、他に何もインストールする必要はありません。
 製造元のWebサイトからドライバーをダウンロードします。 ディスクがなく、プリンタが自動的にインストールされない場合は、製造元から直接ドライバをダウンロードできます。このためには、プリンタのモデル番号が必要になります。これは、プリンタ自体のどこかに明確にマークされている必要があります。
製造元のWebサイトからドライバーをダウンロードします。 ディスクがなく、プリンタが自動的にインストールされない場合は、製造元から直接ドライバをダウンロードできます。このためには、プリンタのモデル番号が必要になります。これは、プリンタ自体のどこかに明確にマークされている必要があります。 - Googleを開いて「メーカータイプ番号サポート」を検索すると、プリンタのサポートページをすばやく見つけることができます。
 ダウンロードしたドライバーを実行します。 ドライバをインストールすると、プリンタは、印刷をサポートするコンピュータ上の任意のプログラムから印刷できるようになります。
ダウンロードしたドライバーを実行します。 ドライバをインストールすると、プリンタは、印刷をサポートするコンピュータ上の任意のプログラムから印刷できるようになります。
方法2/8:ネットワークプリンターをインストールする(Windows)
 ネットワークプリンタとは何かを理解します。 ネットワークプリンタは、ネットワークに直接インストールされるプリンタです。ネットワークプリンタは、接続されているコンピュータに依存していないため、電源を入れる必要がありますが、特にプリンタが古い場合は、セットアップが難しい場合があります。すべてのプリンタをネットワークプリンタとしてインストールできるわけではありません。
ネットワークプリンタとは何かを理解します。 ネットワークプリンタは、ネットワークに直接インストールされるプリンタです。ネットワークプリンタは、接続されているコンピュータに依存していないため、電源を入れる必要がありますが、特にプリンタが古い場合は、セットアップが難しい場合があります。すべてのプリンタをネットワークプリンタとしてインストールできるわけではありません。  可能な場合は、プリンタのインストールマニュアルをお読みください。 ネットワークプリンタのインストールは、USBプリンタのインストールよりも難しい場合があり、多くのプリンタでは特定のインストールが必要です。特定のプリンタのインストールマニュアルを確認すると、後で多くの頭痛の種を減らすことができます。インストールガイドは通常、モデルの製造元のサポートページにPDFファイルとしてあります。
可能な場合は、プリンタのインストールマニュアルをお読みください。 ネットワークプリンタのインストールは、USBプリンタのインストールよりも難しい場合があり、多くのプリンタでは特定のインストールが必要です。特定のプリンタのインストールマニュアルを確認すると、後で多くの頭痛の種を減らすことができます。インストールガイドは通常、モデルの製造元のサポートページにPDFファイルとしてあります。 - Googleを開いて「メーカータイプ番号サポート」を検索すると、プリンタのサポートページをすばやく見つけることができます。
 プリンタをネットワークに接続します。 通常、ネットワークプリンタは、有線または無線の2つの方法でネットワークに接続できます。
プリンタをネットワークに接続します。 通常、ネットワークプリンタは、有線または無線の2つの方法でネットワークに接続できます。 - 有線-イーサネットネットワークケーブルを使用して、プリンタをネットワークに接続します。通常、この場合、ネットワーク上で他に何も構成する必要はありません。
- ワイヤレス-プリンタをディスプレイのワイヤレスネットワークに接続します(利用可能な場合)。ほとんどのワイヤレスプリンタには、ホームネットワークを見つけて接続するために使用できる小さな画面があります。ネットワークが保護されている場合は、パスワードの入力を求められます。ディスプレイがない場合は、最初にUSBケーブルを介してプリンターをプリンターに接続し、Windowsで構成する必要があります。
 コントロールパネルを開きます。 プリンタがネットワークに接続されると、Windowsのコントロールパネルからインストールできます。
コントロールパネルを開きます。 プリンタがネットワークに接続されると、Windowsのコントロールパネルからインストールできます。  「デバイスとプリンター」を選択します。
「デバイスとプリンター」を選択します。 クリック。プリンターを追加する.
クリック。プリンターを追加する. [ネットワーク、ワイヤレス、またはBluetoothプリンターを追加する]を選択します。 これで、Windowsはネットワーク内のプリンターをスキャンします。
[ネットワーク、ワイヤレス、またはBluetoothプリンターを追加する]を選択します。 これで、Windowsはネットワーク内のプリンターをスキャンします。 - Windows 8を使用している場合、Windowsは、選択するオプションを提供せずに、ローカルプリンターとネットワークプリンターの両方を自動的に検索します。
 リストからワイヤレスプリンタを選択します。 [次へ]をクリックします
リストからワイヤレスプリンタを選択します。 [次へ]をクリックします  ドライバをインストールします(プロンプトが表示された場合)。 Windowsは、プリンタドライバのインストールを要求する場合があります。インターネットに接続していることを確認してから、[ドライバーのインストール]をクリックします。ドライバがインストールされると、印刷をサポートする任意のプログラムからネットワークプリンタに印刷できます。
ドライバをインストールします(プロンプトが表示された場合)。 Windowsは、プリンタドライバのインストールを要求する場合があります。インターネットに接続していることを確認してから、[ドライバーのインストール]をクリックします。ドライバがインストールされると、印刷をサポートする任意のプログラムからネットワークプリンタに印刷できます。 - インターネットに接続していない場合は、プリンターに付属のディスクを使用してドライバーをインストールできます。
- プリンタごとにドライバを個別にインストールする必要はありません。
方法3/8:ネットワークプリンターをインストールする(Mac)
 ネットワークプリンタとは何かを理解します。 ネットワークプリンタは、ネットワークに直接インストールされるプリンタです。ネットワークプリンタは、接続されているコンピュータに依存していないため、電源を入れる必要がありますが、特にプリンタが古い場合は、セットアップが難しい場合があります。すべてのプリンタをネットワークプリンタとしてインストールできるわけではありません。
ネットワークプリンタとは何かを理解します。 ネットワークプリンタは、ネットワークに直接インストールされるプリンタです。ネットワークプリンタは、接続されているコンピュータに依存していないため、電源を入れる必要がありますが、特にプリンタが古い場合は、セットアップが難しい場合があります。すべてのプリンタをネットワークプリンタとしてインストールできるわけではありません。  可能な場合は、プリンタのインストールマニュアルをお読みください。 ネットワークプリンタのインストールは、USBプリンタのインストールよりも難しい場合があり、多くのプリンタでは特定のインストールが必要です。特定のプリンタのインストールマニュアルを確認すると、後で多くの頭痛の種を減らすことができます。インストールガイドは通常、モデルの製造元のサポートページにPDFファイルとしてあります。
可能な場合は、プリンタのインストールマニュアルをお読みください。 ネットワークプリンタのインストールは、USBプリンタのインストールよりも難しい場合があり、多くのプリンタでは特定のインストールが必要です。特定のプリンタのインストールマニュアルを確認すると、後で多くの頭痛の種を減らすことができます。インストールガイドは通常、モデルの製造元のサポートページにPDFファイルとしてあります。 - Googleを開いて「メーカータイプ番号サポート」を検索すると、プリンタのサポートページをすばやく見つけることができます。
 プリンタをネットワークに接続します。 通常、ネットワークプリンタは、有線または無線の2つの方法でネットワークに接続できます。
プリンタをネットワークに接続します。 通常、ネットワークプリンタは、有線または無線の2つの方法でネットワークに接続できます。 - 有線-イーサネットネットワークケーブルを使用して、プリンタをネットワークに接続します。通常、この場合、ネットワーク上で他に何も構成する必要はありません。
- ワイヤレス-プリンタをディスプレイのワイヤレスネットワークに接続します(利用可能な場合)。ほとんどのワイヤレスプリンタには、ホームネットワークを見つけて接続するために使用できる小さな画面があります。ネットワークが保護されている場合は、パスワードの入力を求められます。ディスプレイがない場合は、最初にUSBケーブルを使用してプリンターをプリンターに接続し、OSXで構成する必要があります。
 Appleメニューをクリックして、「システム環境設定」を選択します。
Appleメニューをクリックして、「システム環境設定」を選択します。 「印刷とファックス」を選択します。
「印刷とファックス」を選択します。 「+」ボタンをクリックして、新しいプリンタを検索します。
「+」ボタンをクリックして、新しいプリンタを検索します。 [標準]タブでネットワークプリンタを選択します。
[標準]タブでネットワークプリンタを選択します。 クリック。追加. ネットワークプリンタはOSXにインストールされており、印刷メニューから任意のプログラムで選択できます。
クリック。追加. ネットワークプリンタはOSXにインストールされており、印刷メニューから任意のプログラムで選択できます。
方法4/8:ホームグループでプリンターを共有する(Windows 7および8)
 共有プリンターとネットワークプリンターには違いがあることを理解してください。 共有プリンターは、ネットワーク上のコンピューターの1つに接続され、他のユーザーが利用できるようになります。印刷するには、プリンターが接続されているコンピューターの電源をオンにする必要があります。ほとんどすべてのプリンタをネットワーク上で共有できます。
共有プリンターとネットワークプリンターには違いがあることを理解してください。 共有プリンターは、ネットワーク上のコンピューターの1つに接続され、他のユーザーが利用できるようになります。印刷するには、プリンターが接続されているコンピューターの電源をオンにする必要があります。ほとんどすべてのプリンタをネットワーク上で共有できます。  共有するコンピューターにプリンターをインストールします。 最初の部分の手順に従って、通常の方法でUSBプリンターをインストールします。
共有するコンピューターにプリンターをインストールします。 最初の部分の手順に従って、通常の方法でUSBプリンターをインストールします。 - 注:この方法は、Windows 7および8でのみ機能します。VistaまたはXPを使用している場合は、異なるルールが適用されます。
 [スタート]メニューを開いて、と入力します。ホームグループ. 検索結果から「ホームグループ」を選択します。
[スタート]メニューを開いて、と入力します。ホームグループ. 検索結果から「ホームグループ」を選択します。 - Windows 8を使用している場合は、開始します ホームグループ ホーム画面で入力します。
 をクリックして、新しいホームグループを作成します。[ホームグループの作成]ボタンをクリックします。 HomeGroupがすでに存在する場合は、代わりに既存のHomeGroupを使用できます。
をクリックして、新しいホームグループを作成します。[ホームグループの作成]ボタンをクリックします。 HomeGroupがすでに存在する場合は、代わりに既存のHomeGroupを使用できます。 - Windows 7StarterとHomeBasicでは、ホームグループに参加することはできますが、作成することはできません。ネットワーク上のすべてのコンピューターがこのバージョンまたは古いバージョンのWindowsを使用している場合は、個別のルールに従う必要があります。
 ホームグループを作成するときは、「プリンタ」メニューが「共有」に設定されていることを確認してください。 Windows 7では、「プリンタ」がチェックされていることを確認してください。
ホームグループを作成するときは、「プリンタ」メニューが「共有」に設定されていることを確認してください。 Windows 7では、「プリンタ」がチェックされていることを確認してください。  ホームグループの作成時に生成されるパスワードを書き留めます。
ホームグループの作成時に生成されるパスワードを書き留めます。 共有プリンターにアクセスするコンピューターのホームグループリストを開きます。 スタートメニューで検索して、他のコンピューターと同じようにホームグループメニューを開きます。
共有プリンターにアクセスするコンピューターのホームグループリストを開きます。 スタートメニューで検索して、他のコンピューターと同じようにホームグループメニューを開きます。  できるだけ早くホームグループに参加してください。 以前に受け取ったパスワードを尋ねられます。
できるだけ早くホームグループに参加してください。 以前に受け取ったパスワードを尋ねられます。  「プリンターのインストール」をクリックして、コンピューターに共有プリンターをインストールします。 また、ドライバのインストールを求められる場合があります。
「プリンターのインストール」をクリックして、コンピューターに共有プリンターをインストールします。 また、ドライバのインストールを求められる場合があります。 - Windows 8ユーザーは、ホームグループに参加すると、共有プリンターを使用できるようになります。
 共有プリンターに印刷します。 プリンタをインストールすると、コンピュータに直接接続されているかのように印刷できます。プリンターに接続するには、プリンターが接続されているコンピューターの電源を入れ、Windowsにログインする必要があります。
共有プリンターに印刷します。 プリンタをインストールすると、コンピュータに直接接続されているかのように印刷できます。プリンターに接続するには、プリンターが接続されているコンピューターの電源を入れ、Windowsにログインする必要があります。
方法5/8:接続されたプリンターを共有する(すべてのWindowsバージョン)
 共有プリンターとネットワークプリンターには違いがあることを理解してください。 共有プリンターは、ネットワーク上のコンピューターの1つに接続され、他のユーザーが利用できるようになります。印刷するには、プリンターが接続されているコンピューターの電源をオンにする必要があります。ほとんどすべてのプリンタをネットワーク上で共有できます。
共有プリンターとネットワークプリンターには違いがあることを理解してください。 共有プリンターは、ネットワーク上のコンピューターの1つに接続され、他のユーザーが利用できるようになります。印刷するには、プリンターが接続されているコンピューターの電源をオンにする必要があります。ほとんどすべてのプリンタをネットワーク上で共有できます。  共有するコンピューターにプリンターをインストールします。 最初の部分の手順に従って、通常の方法でUSBプリンターをインストールします。
共有するコンピューターにプリンターをインストールします。 最初の部分の手順に従って、通常の方法でUSBプリンターをインストールします。 - ネットワーク上でWindowsXP、Windows Vista、または異なるWindowsバージョンの組み合わせを使用している場合は、この方法を使用してください。
- ネットワーク上の別のコンピューターから印刷する場合は、プリンターをインストールするコンピューターの電源をオンにする必要があります。
 コントロールパネルを開きます。 ファイルとプリンターの共有がオンになっていることを確認する必要があります。
コントロールパネルを開きます。 ファイルとプリンターの共有がオンになっていることを確認する必要があります。  「ネットワークと共有センター」を選択します。
「ネットワークと共有センター」を選択します。 [高度な共有オプションの変更]リンクをクリックします。
[高度な共有オプションの変更]リンクをクリックします。 「ファイルとプリンターの共有を有効にする」が選択されていることを確認します。 [変更を保存]をクリックします。
「ファイルとプリンターの共有を有効にする」が選択されていることを確認します。 [変更を保存]をクリックします。  コントロールパネルに戻ります。
コントロールパネルに戻ります。 「デバイスとプリンタ」または「プリンタとFAX」を開きます。
「デバイスとプリンタ」または「プリンタとFAX」を開きます。 共有したいプリンターを右クリックし、「共有」を選択します。
共有したいプリンターを右クリックし、「共有」を選択します。 「このプリンタを共有する」を選択します。 名前を付けて、[適用]をクリックします。
「このプリンタを共有する」を選択します。 名前を付けて、[適用]をクリックします。  共有プリンターにアクセスするコンピューターでコントロールパネルを開きます。
共有プリンターにアクセスするコンピューターでコントロールパネルを開きます。 「デバイスとプリンター」または「プリンターとファックス」を選択します。
「デバイスとプリンター」または「プリンターとファックス」を選択します。 「プリンタを追加」をクリックします。
「プリンタを追加」をクリックします。 [ネットワーク、ワイヤレス、またはBluetoothプリンターを追加する]を選択します。 Windowsは、使用可能な共有プリンターを検索します。
[ネットワーク、ワイヤレス、またはBluetoothプリンターを追加する]を選択します。 Windowsは、使用可能な共有プリンターを検索します。  プリンタを選択します。 ドライバのインストールを求められる場合があります。 Windowsがドライバーを見つけられない場合は、製造元のWebサイトからダウンロードできます。
プリンタを選択します。 ドライバのインストールを求められる場合があります。 Windowsがドライバーを見つけられない場合は、製造元のWebサイトからダウンロードできます。  共有プリンターに印刷します。 プリンタをインストールすると、コンピュータに直接接続されているかのように印刷できます。プリンターに接続するには、プリンターが接続されているコンピューターの電源を入れ、Windowsにログインする必要があります。
共有プリンターに印刷します。 プリンタをインストールすると、コンピュータに直接接続されているかのように印刷できます。プリンターに接続するには、プリンターが接続されているコンピューターの電源を入れ、Windowsにログインする必要があります。
方法6/8:接続されたプリンターを共有する(Mac)
 共有プリンターとネットワークプリンターには違いがあることを理解してください。 共有プリンターは、ネットワーク上のコンピューターの1つに接続され、他のユーザーが利用できるようになります。印刷するには、プリンターが接続されているコンピューターの電源をオンにする必要があります。ほとんどすべてのプリンタをネットワーク上で共有できます。
共有プリンターとネットワークプリンターには違いがあることを理解してください。 共有プリンターは、ネットワーク上のコンピューターの1つに接続され、他のユーザーが利用できるようになります。印刷するには、プリンターが接続されているコンピューターの電源をオンにする必要があります。ほとんどすべてのプリンタをネットワーク上で共有できます。  共有したいMacにプリンターをインストールします。 最初の部分の手順に従って、通常どおりにUSBプリンターをインストールします。
共有したいMacにプリンターをインストールします。 最初の部分の手順に従って、通常どおりにUSBプリンターをインストールします。 - ネットワーク上の別のコンピューターでプリンターを印刷する場合は、プリンターをインストールしているコンピューターの電源をオンにする必要があります。
 Appleメニューをクリックします。 「システム環境設定」を選択します。
Appleメニューをクリックします。 「システム環境設定」を選択します。  「共有」オプションを選択します。 コンピューターの共有設定を変更できます。
「共有」オプションを選択します。 コンピューターの共有設定を変更できます。  「プリンタの共有」にチェックを入れます。 これにより、OSXは接続されているプリンターを他のコンピューターに接続できます。
「プリンタの共有」にチェックを入れます。 これにより、OSXは接続されているプリンターを他のコンピューターに接続できます。  共有したい接続プリンターを確認してください。 これで、ネットワーク上の他のコンピューターでプリンターを使用できるようになりました。
共有したい接続プリンターを確認してください。 これで、ネットワーク上の他のコンピューターでプリンターを使用できるようになりました。  共有プリンターにアクセスしたいコンピューターの「システム環境設定」メニューを開きます。 印刷時に選択できるように、2台目のコンピューターにプリンターを追加する必要があります。
共有プリンターにアクセスしたいコンピューターの「システム環境設定」メニューを開きます。 印刷時に選択できるように、2台目のコンピューターにプリンターを追加する必要があります。  「印刷とスキャン」を選択します。 接続されているプリンターの一覧が表示されます。
「印刷とスキャン」を選択します。 接続されているプリンターの一覧が表示されます。  「+」ボタンをクリックします。 これにより、プリンターをさらに追加できます。
「+」ボタンをクリックします。 これにより、プリンターをさらに追加できます。  [標準]タブでネットワークを選択します。 Windowsコンピュータから共有されているプリンタに接続しようとしている場合は、[Windows]タブをクリックします。
[標準]タブでネットワークを選択します。 Windowsコンピュータから共有されているプリンタに接続しようとしている場合は、[Windows]タブをクリックします。  クリック。追加. ネットワークプリンタは2台目のコンピュータにインストールされ、印刷メニューから任意のプログラムで選択できます。プリンタが接続されているコンピュータの電源を入れてログインする必要があります。
クリック。追加. ネットワークプリンタは2台目のコンピュータにインストールされ、印刷メニューから任意のプログラムで選択できます。プリンタが接続されているコンピュータの電源を入れてログインする必要があります。
方法7/8:iOSデバイスから印刷する
 ネットワークにAirPrint互換プリンターをインストールします。 プリンターをネットワークプリンターとしてインストールするか、コンピューターに接続して共有することができます。 AirPrintプリンターを使用すると、同じネットワークに接続されている限り、iOSデバイスからワイヤレスで印刷できます。
ネットワークにAirPrint互換プリンターをインストールします。 プリンターをネットワークプリンターとしてインストールするか、コンピューターに接続して共有することができます。 AirPrintプリンターを使用すると、同じネットワークに接続されている限り、iOSデバイスからワイヤレスで印刷できます。  印刷したいものは何でも開きます。 メール、写真、ページなど、ファイルを開くことをサポートするほとんどのアプリから印刷できます。
印刷したいものは何でも開きます。 メール、写真、ページなど、ファイルを開くことをサポートするほとんどのアプリから印刷できます。  「共有」ボタンをタップします。 これは上から見える矢印のように見えます。
「共有」ボタンをタップします。 これは上から見える矢印のように見えます。  「印刷」を選択します。 これにより、AirPrint印刷メニューが開きます。
「印刷」を選択します。 これにより、AirPrint印刷メニューが開きます。  プリンタを選択します。 同じネットワークに接続している限り、AirPrintプリンターがプリンターのリストに表示されます。
プリンタを選択します。 同じネットワークに接続している限り、AirPrintプリンターがプリンターのリストに表示されます。 - お使いのプリンターがリストにない場合は、コンピューターを再起動してください。これにより、多くの場合、ネットワーク接続が復元されます。
 ファイルを印刷します。 ファイルがプリンタに送信され、印刷する必要があります。
ファイルを印刷します。 ファイルがプリンタに送信され、印刷する必要があります。  プリンターに付属のアプリを使用してください。 多くのプリンターメーカーは、AirPrintと互換性がない場合でも、ネットワークプリンターに印刷できるアプリを提供しています。通常、このアプリはAppStoreから無料でダウンロードできます。
プリンターに付属のアプリを使用してください。 多くのプリンターメーカーは、AirPrintと互換性がない場合でも、ネットワークプリンターに印刷できるアプリを提供しています。通常、このアプリはAppStoreから無料でダウンロードできます。 - プリンタの製造元に合った正しいアプリをダウンロードしてください。 HP ePrintアプリは、Canonプリンターに印刷できません。
方法8/8:Androidデバイスから印刷する
 ネットワークプリンタにアクセスできるコンピュータでGoogleChromeを開きます。
ネットワークプリンタにアクセスできるコンピュータでGoogleChromeを開きます。 Chromeメニューボタン(☰)をクリックし、「設定」を選択します。
Chromeメニューボタン(☰)をクリックし、「設定」を選択します。 「詳細設定を表示」をクリックします。
「詳細設定を表示」をクリックします。 Googleクラウドプリントの見出しの下にある[管理]ボタンをクリックします。
Googleクラウドプリントの見出しの下にある[管理]ボタンをクリックします。- まだ行っていない場合は、Googleアカウントでログインする必要があります。
 「プリンタの追加」ボタンをクリックします。 Chromeは、利用可能なプリンターについてコンピューターをスキャンします。
「プリンタの追加」ボタンをクリックします。 Chromeは、利用可能なプリンターについてコンピューターをスキャンします。  使用するプリンターを確認してください。 「プリンタの追加」をクリックして確認します。
使用するプリンターを確認してください。 「プリンタの追加」をクリックして確認します。  Androidデバイスから印刷します。 多くのAndroidアプリのメニューから「印刷」を選択できます。その後、Googleクラウドプリントプリンタを選択して、プリンタをインストールしたコンピュータの電源がオンになっている限り、どこからでも印刷できます。
Androidデバイスから印刷します。 多くのAndroidアプリのメニューから「印刷」を選択できます。その後、Googleクラウドプリントプリンタを選択して、プリンタをインストールしたコンピュータの電源がオンになっている限り、どこからでも印刷できます。 - プリンタが表示されない場合は、プリンタを再起動し、コンピュータの電源がオンになっていてログインしていることを確認してください。