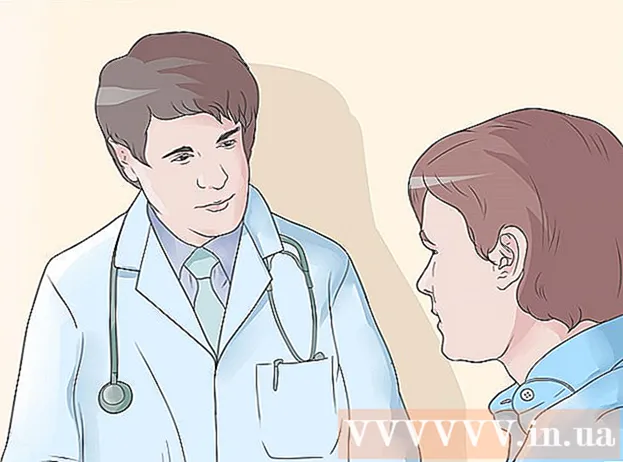著者:
Christy White
作成日:
12 5月 2021
更新日:
1 J 2024

コンテンツ
「CPU」とも呼ばれるプロセッサは、コンピュータの中枢神経系です。他のコンピュータコンポーネントと同様に、プロセッサはすぐに時代遅れになるか、サポートされなくなる可能性があり、より強力な新しいバージョンが定期的に市場に出回っています。プロセッサのアップグレードは、実行できるより高価な「アップグレード」の1つですが、コンピュータの速度を大幅に向上させることができます。アップグレードを購入する前に、ご使用のコンピューターに適したプロセッサーを注意深く確認してください。
ステップに
パート1/3:マザーボードの互換性を確認する
 マザーボードのドキュメントを見つけてください。 インストールできるプロセッサを決定する上で最も重要な要素は、マザーボードのソケットタイプです。 AMDとIntelは異なるソケットを使用しており、どちらのメーカーもプロセッサに応じて異なるソケットタイプを使用しています。マザーボードのドキュメントには、ソケットタイプに関する必要な情報が記載されています。
マザーボードのドキュメントを見つけてください。 インストールできるプロセッサを決定する上で最も重要な要素は、マザーボードのソケットタイプです。 AMDとIntelは異なるソケットを使用しており、どちらのメーカーもプロセッサに応じて異なるソケットタイプを使用しています。マザーボードのドキュメントには、ソケットタイプに関する必要な情報が記載されています。 - IntelプロセッサをAMDマザーボードにインストールすることはできません。その逆も同様です。
- 同じメーカーのすべてのプロセッサが同じソケットを使用しているわけではありません。
- ラップトップでプロセッサをアップグレードすることはできません。
 プログラム「CPU-Z」を使用して、使用しているソケットタイプを判別します。 CPU-Zは、コンピュータに搭載されているハードウェアを判別できる無料のユーティリティです。これは、マザーボードのソケットタイプを判別するための最も簡単なプログラムです。
プログラム「CPU-Z」を使用して、使用しているソケットタイプを判別します。 CPU-Zは、コンピュータに搭載されているハードウェアを判別できる無料のユーティリティです。これは、マザーボードのソケットタイプを判別するための最も簡単なプログラムです。 - このWebサイトからCPU-Zをダウンロードしてインストールします。 www.cpuid.com.
- CPU-Zを起動します。
- 「CPU」タブをクリックし、「パッケージ」フィールドに表示されている内容をメモします。
 ドキュメントが見つからない場合は、マザーボードを目視検査してください。 コンピュータを開き、マザーボードのタイプ番号を見つけて、オンラインで調べます。
ドキュメントが見つからない場合は、マザーボードを目視検査してください。 コンピュータを開き、マザーボードのタイプ番号を見つけて、オンラインで調べます。 - マザーボードを視覚的に検査する方法の詳細な手順については、ここをクリックしてください。
 それが何であるかわからない場合は、古いプロセッサをコンピュータストアに持っていきます。 それでもソケットの種類がわからない場合は、古いプロセッサを取り外して、専門のコンピュータストアに持っていきます。そこで働く技術者は、ソケットタイプが何であるかを教えてくれ、どのプロセッサが適切な代替品であるかについての推奨を行うことができます。
それが何であるかわからない場合は、古いプロセッサをコンピュータストアに持っていきます。 それでもソケットの種類がわからない場合は、古いプロセッサを取り外して、専門のコンピュータストアに持っていきます。そこで働く技術者は、ソケットタイプが何であるかを教えてくれ、どのプロセッサが適切な代替品であるかについての推奨を行うことができます。 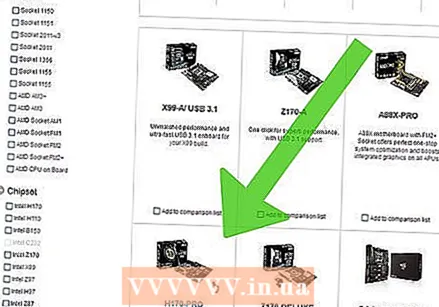 アップグレードする場合は、新しいマザーボードの購入を検討してください。 古いコンピュータに新しいプロセッサを配置する場合は、ソケットタイプが一致しない可能性があります。コンピュータが古ければ古いほど、その特定のソケットタイプ用のプロセッサを購入できる可能性は低くなります。多くの場合、新しいプロセッサを搭載した新しいマザーボードを購入することをお勧めします。
アップグレードする場合は、新しいマザーボードの購入を検討してください。 古いコンピュータに新しいプロセッサを配置する場合は、ソケットタイプが一致しない可能性があります。コンピュータが古ければ古いほど、その特定のソケットタイプ用のプロセッサを購入できる可能性は低くなります。多くの場合、新しいプロセッサを搭載した新しいマザーボードを購入することをお勧めします。 - 注:古いRAMは新しいマザーボードに適合しないことが多いため、新しいマザーボードを購入する場合は、新しいRAMも購入する必要があります。
パート2/3:古いプロセッサの取り外し
 コンピュータのケースを開きます。 プロセッサにアクセスするには、ケースを開く必要があります。コンピュータの電源を切り、すべてのケーブルを抜きます。テーブルトップに最も近い背面のコネクタを使用して、コンピュータを横向きに置きます。プラスドライバーを使用するか、手ネジを緩めて、サイドパネルを取り外します。
コンピュータのケースを開きます。 プロセッサにアクセスするには、ケースを開く必要があります。コンピュータの電源を切り、すべてのケーブルを抜きます。テーブルトップに最も近い背面のコネクタを使用して、コンピュータを横向きに置きます。プラスドライバーを使用するか、手ネジを緩めて、サイドパネルを取り外します。 - コンピューターのケースを開ける方法を学びます。
 接地されていることを確認してください。 コンピュータ内部で作業する前に、常に適切に接地する必要があります。コンピュータケースの金属に帯電防止リストストラップを取り付けるか、金属製の水道水に触れます。
接地されていることを確認してください。 コンピュータ内部で作業する前に、常に適切に接地する必要があります。コンピュータケースの金属に帯電防止リストストラップを取り付けるか、金属製の水道水に触れます。  CPUの冷却領域を見つけます。 ほとんどすべてのプロセッサには、上部に冷却セクションが取り付けられています。これは、ファンが恒久的に取り付けられている金属製の「ヒートシンク」です。プロセッサにアクセスするには、これを削除する必要があります。
CPUの冷却領域を見つけます。 ほとんどすべてのプロセッサには、上部に冷却セクションが取り付けられています。これは、ファンが恒久的に取り付けられている金属製の「ヒートシンク」です。プロセッサにアクセスするには、これを削除する必要があります。  プロセッサへのアクセスをブロックしているケーブルとコンポーネントを取り外します。 コンピュータの内部には非常に詰め込むことができ、CPUの冷却セクションへのアクセスをブロックするあらゆる種類のケーブルやコンポーネントが存在することがよくあります。 CPUに到達するために必要なものはすべて切り離しますが、何がどこに行くのかを覚えておいてください。
プロセッサへのアクセスをブロックしているケーブルとコンポーネントを取り外します。 コンピュータの内部には非常に詰め込むことができ、CPUの冷却セクションへのアクセスをブロックするあらゆる種類のケーブルやコンポーネントが存在することがよくあります。 CPUに到達するために必要なものはすべて切り離しますが、何がどこに行くのかを覚えておいてください。  CPUからヒートシンクを取り外します。 マザーボードから冷却コンパートメントを取り外し、取り外します。ほとんどの冷却セクションは、指またはマイナスドライバーで緩めることができる4本のプロングで固定されています。一部の冷却セクションには、マザーボードの背面にブラケットがあり、最初に取り外す必要があります。
CPUからヒートシンクを取り外します。 マザーボードから冷却コンパートメントを取り外し、取り外します。ほとんどの冷却セクションは、指またはマイナスドライバーで緩めることができる4本のプロングで固定されています。一部の冷却セクションには、マザーボードの背面にブラケットがあり、最初に取り外す必要があります。 - 冷却コンパートメントをマザーボードから取り外した場合でも、サーマルペーストでプロセッサに取り付けられています。ヒートシンクがプロセッサから離れるまで、ヒートシンクをゆっくり前後に動かします。
- 新しいプロセッサでヒートシンクを再利用する場合は、消毒用アルコールでヒートシンクの底から余分なサーマルペーストを拭き取ります。
 CPUソケットカバーの側面にあるレバーを放します。 これによりカバーが上がり、CPUを取り外すことができます。
CPUソケットカバーの側面にあるレバーを放します。 これによりカバーが上がり、CPUを取り外すことができます。  CPUをそっとまっすぐ持ち上げます。 CPUの側面をつかみ、CPUをまっすぐ上に動かして、壊れやすいピンを損傷しないようにします。カバーの下から取り出すためにプロセッサを少し回す必要があるかもしれませんが、ピンが空くまでそうしないでください。
CPUをそっとまっすぐ持ち上げます。 CPUの側面をつかみ、CPUをまっすぐ上に動かして、壊れやすいピンを損傷しないようにします。カバーの下から取り出すためにプロセッサを少し回す必要があるかもしれませんが、ピンが空くまでそうしないでください。 - CPUを保管したい場合は、帯電防止バッグに入れてください。さらに、AMD CPUを保管する場合は、ピンの損傷を防ぐために、CPUのピンを帯電防止フォームに押し込むようにしてください。
パート3/3:新しいプロセッサのインストール
 新しいマザーボードを取り付けます(必要な場合)。 マザーボードも交換する場合は、最初に交換する必要があります。古いマザーボードからすべてのコンポーネントとケーブルを取り外してから、マザーボードをケースから取り出します。おそらく新しいボルトを使用して、新しいマザーボードをハウジングに取り付けます。
新しいマザーボードを取り付けます(必要な場合)。 マザーボードも交換する場合は、最初に交換する必要があります。古いマザーボードからすべてのコンポーネントとケーブルを取り外してから、マザーボードをケースから取り出します。おそらく新しいボルトを使用して、新しいマザーボードをハウジングに取り付けます。 - マザーボードの取り付け方法を学びます。
 接地されていることを確認してください。 新しいプロセッサをパッケージから取り出す前に、適切に接地されていることを再確認してください。静電放電によりプロセッサが焼損し、使用できなくなる可能性があります。
接地されていることを確認してください。 新しいプロセッサをパッケージから取り出す前に、適切に接地されていることを再確認してください。静電放電によりプロセッサが焼損し、使用できなくなる可能性があります。 - よくわからない場合は、金属製の水道水栓にもう一度触れてください。
 新しいプロセッサを保護バッグから取り出します。 端をつかんで、ピンや接点に触れないようにしてください。
新しいプロセッサを保護バッグから取り出します。 端をつかんで、ピンや接点に触れないようにしてください。  プロセッサのノッチまたは三角形をソケットと比較します。 プロセッサとソケットに応じて、エッジに異なるノッチ、または小さな三角形が表示されます。これは、CPUをどの位置に取り付ける必要があるかを確認できるようにするためです。
プロセッサのノッチまたは三角形をソケットと比較します。 プロセッサとソケットに応じて、エッジに異なるノッチ、または小さな三角形が表示されます。これは、CPUをどの位置に取り付ける必要があるかを確認できるようにするためです。  プロセッサをソケットに慎重に挿入します。 プロセッサが正しい位置にあることを確認したら、プロセッサをソケットに直接慎重に直接挿入します。これは、斜めではなく、まっすぐでなければなりません。
プロセッサをソケットに慎重に挿入します。 プロセッサが正しい位置にあることを確認したら、プロセッサをソケットに直接慎重に直接挿入します。これは、斜めではなく、まっすぐでなければなりません。 - プロセッサを所定の位置に配置するために力を使用する必要はありません。力を加えると、ピンが壊れたり曲がったりする可能性があり、プロセッサを捨てることができます。
 ソケットカバーを元に戻します。 プロセッサが適切に配置されたら、ソケットカバーを元に戻し、レバーを締めてプロセッサがしっかりと固定されるようにします。
ソケットカバーを元に戻します。 プロセッサが適切に配置されたら、ソケットカバーを元に戻し、レバーを締めてプロセッサがしっかりと固定されるようにします。  プロセッサにサーマルペーストを塗ります。 ヒートシンクを取り付ける前に、CPUの上部にサーマルペーストの薄層を塗布します。これにより、CPUからの熱がヒートシンクに向けられ、接触面の凹凸が取り除かれます。
プロセッサにサーマルペーストを塗ります。 ヒートシンクを取り付ける前に、CPUの上部にサーマルペーストの薄層を塗布します。これにより、CPUからの熱がヒートシンクに向けられ、接触面の凹凸が取り除かれます。 - CPUにサーマルペーストを塗布する方法を学びます。
 CPUヒートシンクを固定します。 プロセスは、冷却要素のタイプごとに異なります。 Intelヒートシンクは4つのプロングでマザーボードに接続されていますが、AMDヒートシンクは金属フレームに斜めに取り付ける必要があります。
CPUヒートシンクを固定します。 プロセスは、冷却要素のタイプごとに異なります。 Intelヒートシンクは4つのプロングでマザーボードに接続されていますが、AMDヒートシンクは金属フレームに斜めに取り付ける必要があります。 - ヒートシンクをに接続します CPU_FANマザーボード上のコネクタ。これにより、ヒートシンクファンに電力が供給されます。
 以前に解いたものをすべて取り付け直します。 コンピュータを再度閉じる前に、すべてが正常に再接続されていることを確認してください。CPUにアクセスするために切断したものはすべて再接続する必要があります。
以前に解いたものをすべて取り付け直します。 コンピュータを再度閉じる前に、すべてが正常に再接続されていることを確認してください。CPUにアクセスするために切断したものはすべて再接続する必要があります。  ハウジングを閉じます。 サイドパネルを元に戻し、ネジで固定します。コンピュータを再び机の下に置き、すべてのケーブルを背面に接続します。
ハウジングを閉じます。 サイドパネルを元に戻し、ネジで固定します。コンピュータを再び机の下に置き、すべてのケーブルを背面に接続します。  コンピューターの電源を入れてみてください。 マザーボードではなくプロセッサのみを交換した場合は、おそらくコンピュータを起動するだけです。 CPU-Zまたは[システムプロパティ]ウィンドウを開きます(⊞勝つ+一時停止)新しいプロセッサが認識されていることを確認します。
コンピューターの電源を入れてみてください。 マザーボードではなくプロセッサのみを交換した場合は、おそらくコンピュータを起動するだけです。 CPU-Zまたは[システムプロパティ]ウィンドウを開きます(⊞勝つ+一時停止)新しいプロセッサが認識されていることを確認します。  オペレーティングシステムを再インストールします(必要な場合)。 新しいマザーボードを取り付けた場合、またはプロセッサが古いプロセッサと大きく異なる場合は、おそらくオペレーティングシステムを再インストールする必要があります。新しいプロセッサをインストールした後に起動に問題がある場合は、オペレーティングシステムを再インストールすることが解決策です。
オペレーティングシステムを再インストールします(必要な場合)。 新しいマザーボードを取り付けた場合、またはプロセッサが古いプロセッサと大きく異なる場合は、おそらくオペレーティングシステムを再インストールする必要があります。新しいプロセッサをインストールした後に起動に問題がある場合は、オペレーティングシステムを再インストールすることが解決策です。 - Windows7を再インストールします
- WindowsVistaを再インストールします
- WindowsXPを再インストールします
- UbuntuLinuxを再インストールします
- Windows8を再インストールします
- Windows10を再インストールします