著者:
Charles Brown
作成日:
2 2月 2021
更新日:
1 J 2024

コンテンツ
ラップトップは、自宅でも、オフィスでも、外出先でも、生産性を高めるのに役立ちます。しかし、ラップトップは長期のデスクワークには少し不便です。多くの場合、従来のデスクトップ/モニターのセットアップほど簡単で快適に使用することはできません。ただし、ドッキングステーションを使用すると、モニター、キーボード、マウス、およびその他の周辺機器を使用できます。あなたがしなければならないのはあなたのラップトップをドッキングステーションに接続することです。ドッキングステーションにはさまざまなバリエーションがありますが、ラップトップの接続はほとんどの場合簡単です。
ステップに
方法1/2:ラップトップをドッキングステーションに接続する
 ラップトップをシャットダウンします。 すべての作業を保存するか、ラップトップをスリープ状態にするか、ドッキングステーションに接続する準備ができたらオフにします。
ラップトップをシャットダウンします。 すべての作業を保存するか、ラップトップをスリープ状態にするか、ドッキングステーションに接続する準備ができたらオフにします。 - 使用しているドッキングステーションの種類によっては、ラップトップの電源が入っているときに接続できる場合もありますが、別のモニターを使用している場合は、邪魔になることがあります。必要に応じて、ラップトップの背面にあるドッキングスロットを露出させることができます。ドッキングステーションには、2つの基本的なタイプがあります。小さな正方形のブロックまたはパッドのように見える水平ステーションと、隆起したブックスタンドのように見える角度付きステーションです。最初のタイプのドッキングステーションは、ほとんどの場合、ラップトップの背面にあるスロットに接続します。したがって、これらのタイプのドッキングステーションを使用している場合は、ラップトップの背面をチェックして、このスロットが開いていることを確認してください。
- 注:ブックスタンドをお持ちの場合は、これを行う必要がない場合があります。これらのタイプのドッキングステーションには、多くの場合、より伝統的なケーブルエントリがあります。
 ラップトップをドッキングステーションにスライドさせます。 次に、ラップトップをドッキングステーションに設定し、ラップトップの背面にある正しいスロットでドッキングステーションへの接続を設定します。詳細については、以下を参照してください。
ラップトップをドッキングステーションにスライドさせます。 次に、ラップトップをドッキングステーションに設定し、ラップトップの背面にある正しいスロットでドッキングステーションへの接続を設定します。詳細については、以下を参照してください。 - 水平の「ブロックスタイル」のドッキングステーションの場合は、ドッキングステーションのプラグを使用して、ラップトップの背面にポートを配置します。ボタンを押して、プラグをポートにスライドさせます。
- 「会計士スタイル」のドッキングステーションの場合は、ラップトップをスタンドに置き、正面を前に向けます。通常、プラグやポートを配置する必要はありません。これらのタイプのドッキングステーションは通常ケーブルを使用します。
 必要に応じて、ケーブルを使用してラップトップを接続します。 ラップトップに接続するためにケーブルが必要なドッキングステーションを使用している場合(またはステーションのプラグと一致しないポートを持つラップトップがある場合)、図のようにステーションからラップトップにケーブルを接続するだけです。あらゆる種類の周辺機器(モニター、キーボードなど)でそれを行います
必要に応じて、ケーブルを使用してラップトップを接続します。 ラップトップに接続するためにケーブルが必要なドッキングステーションを使用している場合(またはステーションのプラグと一致しないポートを持つラップトップがある場合)、図のようにステーションからラップトップにケーブルを接続するだけです。あらゆる種類の周辺機器(モニター、キーボードなど)でそれを行います - 最新のケーブルベースのドッキングステーションのほとんどは、USB3.0またはUSB2.0ケーブルを使用しています。ただし、例外もありますので、よくわからない場合はマニュアルをご確認ください。
 すべての周辺機器をドッキングステーションに接続します。 ラップトップをドッキングステーションに接続すると、使用するすべての周辺機器をドッキングステーションに比較的簡単に接続できるようになります。デスクトップまたはラップトップコンピュータ自体に接続しているかのように、これらを接続するだけです。ほとんどのドッキングステーションがサポートするデバイスは次のとおりです。
すべての周辺機器をドッキングステーションに接続します。 ラップトップをドッキングステーションに接続すると、使用するすべての周辺機器をドッキングステーションに比較的簡単に接続できるようになります。デスクトップまたはラップトップコンピュータ自体に接続しているかのように、これらを接続するだけです。ほとんどのドッキングステーションがサポートするデバイスは次のとおりです。 - モニター(標準のピンポートまたはHDMIケーブル経由)
- キーボード(USB経由)
- マウス(USB経由)
- モデム/ルーター(イーサネットケーブル経由)
- プリンター(さまざま)
- 注:モニター、キーボード、またはマウスを使用していない場合は、ラップトップを開いて、通常どおりに画面/キー/タッチパッドを使用してください。
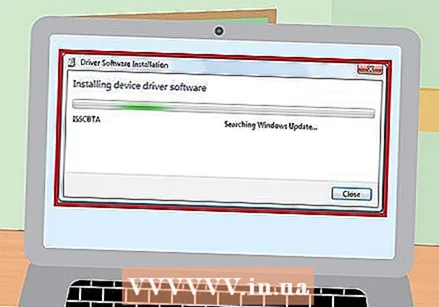 周辺機器を使用する前に、ドライバのインストールを許可してください。 ラップトップと周辺機器がドッキングステーションを経由してルーティングされると、使用できるようになります。ただし、ドッキングステーションを初めて使用するときは、ハードウェアと適切にインターフェイスできるように、コンピューターに新しいデバイスドライバーをインストールする必要がある場合があります。このプロセスは自動的に開始されます。ラップトップを使用する前に、これらのドライバを完全にインストールしてください。
周辺機器を使用する前に、ドライバのインストールを許可してください。 ラップトップと周辺機器がドッキングステーションを経由してルーティングされると、使用できるようになります。ただし、ドッキングステーションを初めて使用するときは、ハードウェアと適切にインターフェイスできるように、コンピューターに新しいデバイスドライバーをインストールする必要がある場合があります。このプロセスは自動的に開始されます。ラップトップを使用する前に、これらのドライバを完全にインストールしてください。
方法2/2:一般的な問題を修正する
 ドッキングステーションに電力が供給されていることを確認します。 デスク上の他のすべてのデバイスと同じように、ドッキングステーション自体に電力が必要であることを忘れがちです。ドッキングステーションが何もしていないように見える場合は、電源コードがコンセントに正しく接続されていることをすばやく確認してください。
ドッキングステーションに電力が供給されていることを確認します。 デスク上の他のすべてのデバイスと同じように、ドッキングステーション自体に電力が必要であることを忘れがちです。ドッキングステーションが何もしていないように見える場合は、電源コードがコンセントに正しく接続されていることをすばやく確認してください。 - 多くの最新のドッキングステーションには、電力が供給されていることを示す小さなライトもあります。
 周辺機器が機能しない場合は、接続を確認してください。 ドッキングステーションに接続されている一部の周辺機器が機能しているように見えても、他の周辺機器が機能していない場合は、障害のあるデバイスの接続に問題がある可能性があります。各周辺機器がドッキングステーションの正しいポートに正しく接続されていることを確認してください。
周辺機器が機能しない場合は、接続を確認してください。 ドッキングステーションに接続されている一部の周辺機器が機能しているように見えても、他の周辺機器が機能していない場合は、障害のあるデバイスの接続に問題がある可能性があります。各周辺機器がドッキングステーションの正しいポートに正しく接続されていることを確認してください。 - まれに、デバイスのプラグにほこりがたまりすぎてドッキングステーションに登録できない場合は、慎重に掃除する必要があります。圧縮空気またはコンピューターで安全な布を使用して、ほこりや汚れを取り除き、再接続してみてください。
- アルコールで湿らせた綿棒または市販の電子洗浄液を使用して、外部プラグを取り外すこともできます。
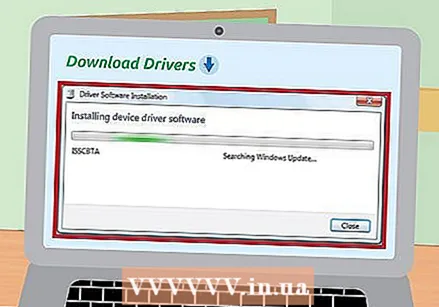 ドッキングステーション用の最新のドライバーがあることを確認してください。 新しいデバイス(ドッキングステーションなど)をコンピューターに接続すると、そのデバイスは自動的に検出され、コンピューターはドライバー(コンピューターがデバイスを適切に使用できるようにするファイル)をインストールします。ただし、まれに、コンピューター自体でドライバーを見つけたりインストールしたりするのが難しい場合があります。これが発生した場合、ドッキングステーションが機能しない可能性があるため、正しいドライバを自分でダウンロードしてインストールする必要があります。
ドッキングステーション用の最新のドライバーがあることを確認してください。 新しいデバイス(ドッキングステーションなど)をコンピューターに接続すると、そのデバイスは自動的に検出され、コンピューターはドライバー(コンピューターがデバイスを適切に使用できるようにするファイル)をインストールします。ただし、まれに、コンピューター自体でドライバーを見つけたりインストールしたりするのが難しい場合があります。これが発生した場合、ドッキングステーションが機能しない可能性があるため、正しいドライバを自分でダウンロードしてインストールする必要があります。 - ドライバーは通常、製造元のWebサイトから無料でダウンロードできます。最近のほとんどのコンピューターには、オンラインでドライバーを見つける機能もあります(詳細については、ドライバーのインストールに関する記事を参照してください)。
 互換性のあるドライブを使用していることを製造元に確認してください。 非常に一般的なルールとして、ドッキングステーションがラップトップに物理的に接続されている場合は、互換性がある可能性があります。ただし、これが常に当てはまるとは限りません。ラップトップをドッキングステーションと通信させることができない場合は、互換性があるように構築されていない可能性があります。製造元のWebサイトでドッキングステーションのモデル名を検索します。製品ページで互換性情報を見つけることができるはずです..
互換性のあるドライブを使用していることを製造元に確認してください。 非常に一般的なルールとして、ドッキングステーションがラップトップに物理的に接続されている場合は、互換性がある可能性があります。ただし、これが常に当てはまるとは限りません。ラップトップをドッキングステーションと通信させることができない場合は、互換性があるように構築されていない可能性があります。製造元のWebサイトでドッキングステーションのモデル名を検索します。製品ページで互換性情報を見つけることができるはずです.. - ドッキングステーションのモデル名がない場合は、デバイスで製品番号を探してください。通常、これは背面または底面のどこかにあるサービスタグステッカーにあります。
 ドッキングステーションに付属の充電ケーブルのみを使用してください。 他の充電コードがドッキングステーションのプラグに「収まる」場合がありますが、元のコードの代わりにそれらを使用することはお勧めしません。さまざまなコードがさまざまな量の電流に適しています。間違った充電器を使用すると、ドッキングステーションの電源回路が損傷する可能性があります(時間の経過または即時)。
ドッキングステーションに付属の充電ケーブルのみを使用してください。 他の充電コードがドッキングステーションのプラグに「収まる」場合がありますが、元のコードの代わりにそれらを使用することはお勧めしません。さまざまなコードがさまざまな量の電流に適しています。間違った充電器を使用すると、ドッキングステーションの電源回路が損傷する可能性があります(時間の経過または即時)。 - 元の充電ケーブルを紛失した場合は、交換品を購入する前に、地元の電気店のスタッフに詳細を問い合わせてください。ほとんどの訓練を受けた電子機器の専門家は、ドッキングステーションで安全に使用できる充電器を見つけるのに役立ちます。
 ステーションを動作させることができない場合は、周辺機器をラップトップに接続してください。 他のすべてが失敗した場合でも、通常は、すべての周辺機器をラップトップ自体に接続するだけで、ドッキングステーションから得られるのと同じ機能の多くを得ることができます。残念ながら、この方法には2つの欠点があります。
ステーションを動作させることができない場合は、周辺機器をラップトップに接続してください。 他のすべてが失敗した場合でも、通常は、すべての周辺機器をラップトップ自体に接続するだけで、ドッキングステーションから得られるのと同じ機能の多くを得ることができます。残念ながら、この方法には2つの欠点があります。 - ラップトップを抜き差しするたびに分解するのに時間と労力を要する厄介なコードの束につながる可能性があります(ドッキングステーションでこれを回避したい)。
- すべてのラップトップがすべての周辺機器に適切なポートを備えているわけではありません。
チップ
- コンピューターにワイヤレス機能がある場合は、ドッキングステーションを介してルーティングされる有線接続ではなく、Wi-Fi接続を使用してインターネットにアクセスすることを検討してください。これにより、必要なケーブルの数が減ります。ただし、無線信号が弱い場合は、有線接続の方が高速で一貫性が高くなることがあります。
- ドッキングステーションを整理しておく:ケーブルタイまたはダクトテープを使用して、コードをまとめて整理することを検討してください。
- ドッキングステーションが間違った時間に壊れた場合に備えて、ケーブルをラップトップ自体に接続する方法を知っていることを確認してください。
警告
- 使用する前に、必ず接続が壊れていないか確認してください。
- 特に使用中は、ラップトップまたはドッキングステーションの内部に液体クリーナーを使用しないでください。これは、有害な電気的短絡を引き起こす可能性があります。



