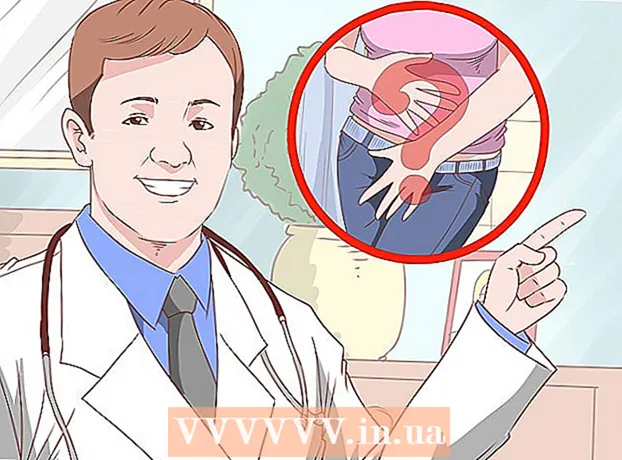著者:
Eugene Taylor
作成日:
11 Aug. 2021
更新日:
22 六月 2024

コンテンツ
このwikiHowは、Windows10コンピューターから外付けハードドライブまたはフラッシュドライブを安全に取り外す方法を説明しています。
ステップに
方法1/3:デスクトップタスクバーを使用する
 開いているドキュメントをフラッシュドライブに保存します。 開いているウィンドウでこれを行う最も簡単な方法は、 Ctrl 押し続ける S。 引く。
開いているドキュメントをフラッシュドライブに保存します。 開いているウィンドウでこれを行う最も簡単な方法は、 Ctrl 押し続ける S。 引く。  「イジェクト」ボタンを探します。 これは、フラッシュドライブの形をした長方形の画像で、横にチェックマークが付いています。これらは画面の右下にあるオプションの行にありますが、すべてを表示するには、これらのオプションの左端にある上矢印をクリックする必要がある場合があります。
「イジェクト」ボタンを探します。 これは、フラッシュドライブの形をした長方形の画像で、横にチェックマークが付いています。これらは画面の右下にあるオプションの行にありますが、すべてを表示するには、これらのオプションの左端にある上矢印をクリックする必要がある場合があります。  「イジェクト」アイコンをクリックします。 ドロップダウンメニューが表示されます。
「イジェクト」アイコンをクリックします。 ドロップダウンメニューが表示されます。  イジェクトをクリックします。 このオプションは、ドロップダウンメニューの下部にあります。それは通常次のようなものを示します SDHCを排出する(E :) 「イジェクト」の後にフラッシュドライブの名前が付いています。
イジェクトをクリックします。 このオプションは、ドロップダウンメニューの下部にあります。それは通常次のようなものを示します SDHCを排出する(E :) 「イジェクト」の後にフラッシュドライブの名前が付いています。  ハードウェアを安全に取り出すことができるというメッセージが表示されるまで待ちます。 この通知が画面の右下隅に表示されるとすぐに、フラッシュドライブを取り外す準備が整います。
ハードウェアを安全に取り出すことができるというメッセージが表示されるまで待ちます。 この通知が画面の右下隅に表示されるとすぐに、フラッシュドライブを取り外す準備が整います。  開いているドキュメントをフラッシュドライブに保存します。 開いているウィンドウでこれを行う最も簡単な方法は、 Ctrl 押し続ける S。 引く。
開いているドキュメントをフラッシュドライブに保存します。 開いているウィンドウでこれを行う最も簡単な方法は、 Ctrl 押し続ける S。 引く。  スタートメニューを開きます。 画面の左下にあるWindowsアイコンをクリックするか、を押します。 ⊞勝つコンピューターのキーボードのキー。スタートメニューを開くと、マウスポインタが自動的に「検索」に移動します。
スタートメニューを開きます。 画面の左下にあるWindowsアイコンをクリックするか、を押します。 ⊞勝つコンピューターのキーボードのキー。スタートメニューを開くと、マウスポインタが自動的に「検索」に移動します。  タイプ このPC. その後、コンピュータは「このPC」を検索します。
タイプ このPC. その後、コンピュータは「このPC」を検索します。  「このPC」アイコンをクリックします。 これは、[スタート]メニューの検索ボックスの上部にあるコンピューターモニターの画像です。 「このPC」が開きます。
「このPC」アイコンをクリックします。 これは、[スタート]メニューの検索ボックスの上部にあるコンピューターモニターの画像です。 「このPC」が開きます。  フラッシュドライブの名前を見つけます。 ウィンドウ中央の「デバイスとドライブ」の下に表示されます。通常、フラッシュドライブはこのウィンドウの右側にあります。
フラッシュドライブの名前を見つけます。 ウィンドウ中央の「デバイスとドライブ」の下に表示されます。通常、フラッシュドライブはこのウィンドウの右側にあります。 - 通常、フラッシュドライブ名の後に「(E :)」または「(F :)」が表示されます。
 フラッシュドライブの名前を右クリックします。 ドロップダウンメニューが表示されます。
フラッシュドライブの名前を右クリックします。 ドロップダウンメニューが表示されます。  イジェクトをクリックします。 このオプションは、ドロップダウンメニューのほぼ中央にあります。これを実行すると、フラッシュドライブ名が[このPC]ウィンドウに表示されなくなります。
イジェクトをクリックします。 このオプションは、ドロップダウンメニューのほぼ中央にあります。これを実行すると、フラッシュドライブ名が[このPC]ウィンドウに表示されなくなります。  「ハードウェアを安全に取り外せます」というメッセージが表示されるまで待ちます。 画面の右下にこの通知が表示されたら、フラッシュドライブを取り外す準備ができています。
「ハードウェアを安全に取り外せます」というメッセージが表示されるまで待ちます。 画面の右下にこの通知が表示されたら、フラッシュドライブを取り外す準備ができています。  フラッシュドライブがコンピューターに接続されていることを確認してください。 クイック削除は、フラッシュドライブを取り出す必要がないようにフォーマットするWindowsサービスであるため、いつでもフラッシュドライブを簡単に取り外すことができます。クイック削除を有効にするには、フラッシュドライブを接続する必要があります。
フラッシュドライブがコンピューターに接続されていることを確認してください。 クイック削除は、フラッシュドライブを取り出す必要がないようにフォーマットするWindowsサービスであるため、いつでもフラッシュドライブを簡単に取り外すことができます。クイック削除を有効にするには、フラッシュドライブを接続する必要があります。 - SDカードのクイック削除を設定することはできません。
 [スタート]ボタンを右クリックします。 これは、画面の左下にあるWindowsロゴです。これにより、ポップアップメニューが開きます。
[スタート]ボタンを右クリックします。 これは、画面の左下にあるWindowsロゴです。これにより、ポップアップメニューが開きます。 - また、使用することができます ⊞勝つキーを押したままにして バツ を押してポップアップメニューを開きます。
 デバイスマネージャをクリックします。 このオプションは、ポップアップメニューの上部にあります。
デバイスマネージャをクリックします。 このオプションは、ポップアップメニューの上部にあります。  ボタンをクリックしてください > 「ディスクドライブ」の左側にあります。 [ディスクドライブ]セクションは、[デバイスマネージャ]ウィンドウの上部にあります。左側の矢印をクリックして、コンピューターのディスクドライブのリストを開きます。ここには、接続されているフラッシュドライブもあります。
ボタンをクリックしてください > 「ディスクドライブ」の左側にあります。 [ディスクドライブ]セクションは、[デバイスマネージャ]ウィンドウの上部にあります。左側の矢印をクリックして、コンピューターのディスクドライブのリストを開きます。ここには、接続されているフラッシュドライブもあります。  フラッシュドライブの名前を右クリックします。 フラッシュドライブの名前はさまざまですが、通常、タイトルに「USB」と表示されます。
フラッシュドライブの名前を右クリックします。 フラッシュドライブの名前はさまざまですが、通常、タイトルに「USB」と表示されます。  [プロパティ]をクリックします。 このオプションは、右クリックメニューの下部にあります。
[プロパティ]をクリックします。 このオプションは、右クリックメニューの下部にあります。  [ポリシー]をクリックします。 これは、[プロパティ]ウィンドウの上部にあるタブです。
[ポリシー]をクリックします。 これは、[プロパティ]ウィンドウの上部にあるタブです。  クイック削除オプションをクリックします。 これはウィンドウの上部にあります。
クイック削除オプションをクリックします。 これはウィンドウの上部にあります。  [OK]をクリックします。 これにより、この特定のフラッシュドライブをすばやく取り外すことができます。フラッシュドライブの使用が終了したら、「取り出し」手順を実行せずにコンピューターからフラッシュドライブを取り外すことができます。
[OK]をクリックします。 これにより、この特定のフラッシュドライブをすばやく取り外すことができます。フラッシュドライブの使用が終了したら、「取り出し」手順を実行せずにコンピューターからフラッシュドライブを取り外すことができます。
チップ
- 「取り出し」手順は、SDカード(カメラのメモリカードなど)でも機能します。
- クイック削除はデバイス固有であるため、各フラッシュドライブでこの機能を使用する場合は、すべてのフラッシュドライブでクイック削除を有効にする必要があります。
警告
- 外付けハードドライブにはクイックリムーブを使用しないでください。通常のフラッシュドライブよりもはるかに多くのデータを保存するため、外付けハードドライブを取り外す場合は「取り出し」手順の方がはるかに安全です。