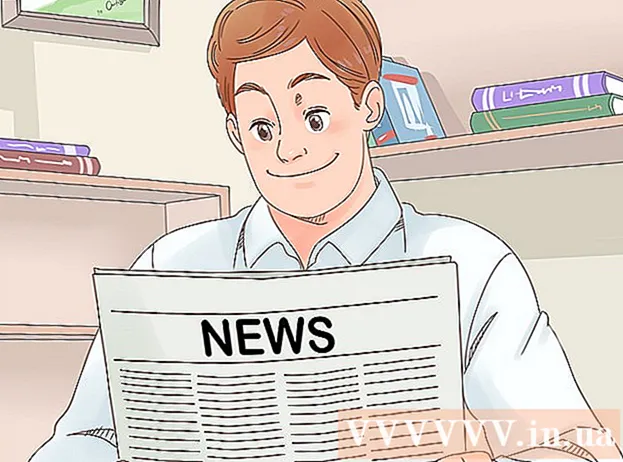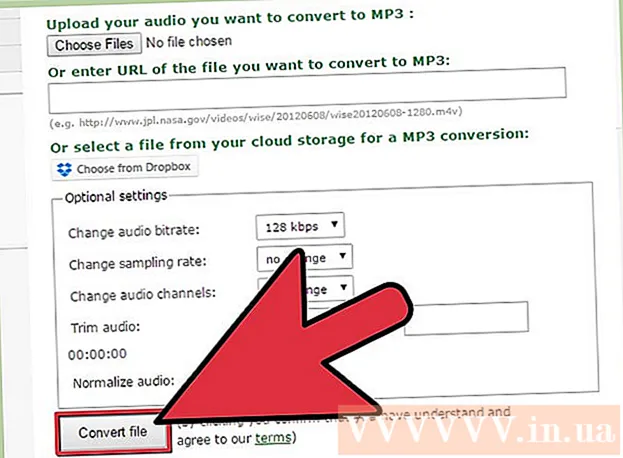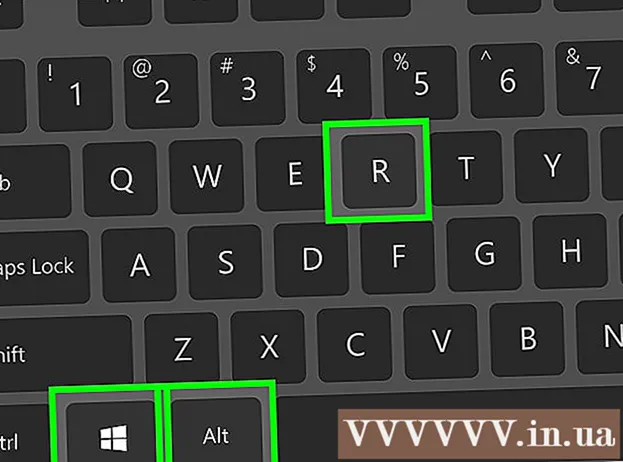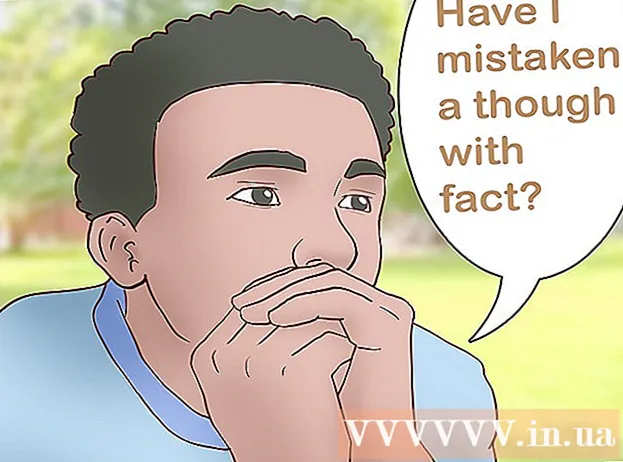著者:
Christy White
作成日:
12 5月 2021
更新日:
1 J 2024

コンテンツ
グラフィックデザイナー、アーティスト、または写真家の場合は、画像をミラーリングする方法を知っておくと便利です。 Photoshopでは、画像を完全にまたは部分的に反転するのは非常に簡単です。
ステップに
2の方法1/2:画像全体を反転する
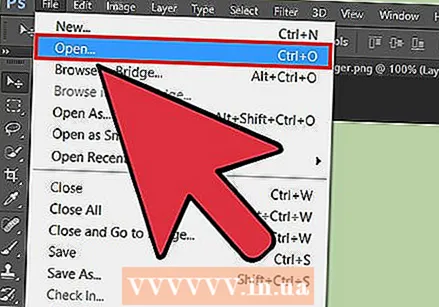 反転する画像を開きます。 次の手順を実行することで、画像全体をミラーリングできます。 Photoshopで画像を開くと、画像全体が画像を囲む濃い灰色の境界線で選択されていることがわかります。
反転する画像を開きます。 次の手順を実行することで、画像全体をミラーリングできます。 Photoshopで画像を開くと、画像全体が画像を囲む濃い灰色の境界線で選択されていることがわかります。 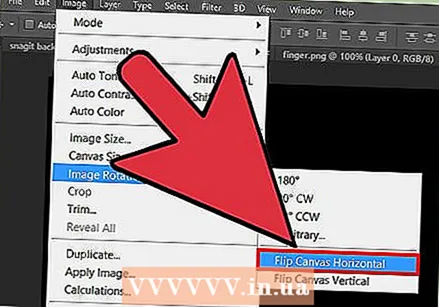 「画像」メニューを使用して、画像を水平方向に反転します。 これを行うには、[画像]→[画像の回転]→[キャンバスを水平方向に反転]に移動します。
「画像」メニューを使用して、画像を水平方向に反転します。 これを行うには、[画像]→[画像の回転]→[キャンバスを水平方向に反転]に移動します。 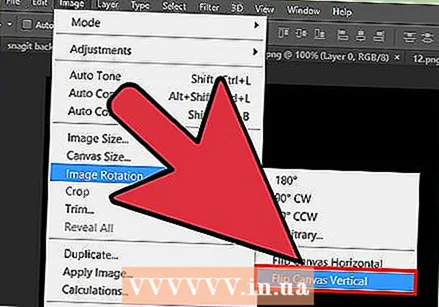 「画像」メニューを使用して、画像を垂直方向に反転します。 これを行うには、[画像]→[画像の回転]→[キャンバスを垂直に反転]に移動します。
「画像」メニューを使用して、画像を垂直方向に反転します。 これを行うには、[画像]→[画像の回転]→[キャンバスを垂直に反転]に移動します。 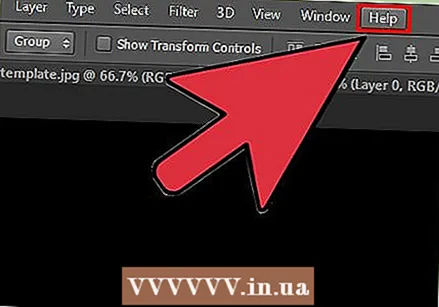 Photoshopのバージョンによって、メニューの外観が若干異なる場合があります。 たとえば、古いバージョンでは「画像の回転」ではなく「回転」が使用されます。ただし、これによって混乱が生じることはありません。
Photoshopのバージョンによって、メニューの外観が若干異なる場合があります。 たとえば、古いバージョンでは「画像の回転」ではなく「回転」が使用されます。ただし、これによって混乱が生じることはありません。 - 画像を反転できない場合は、画面上部の「ヘルプ」をクリックして「反転」を検索してください。正しいボタンがすぐに画面に表示されます。
方法2/2:画像の一部を反転する
 反転する画像のレイヤーを選択します。 画像全体を反転できますが、1つのレイヤーだけを選択することもできます。ミラーリングするものを正確に選択して、別のレイヤーにするだけです。次に、このレイヤーを反転できます。
反転する画像のレイヤーを選択します。 画像全体を反転できますが、1つのレイヤーだけを選択することもできます。ミラーリングするものを正確に選択して、別のレイヤーにするだけです。次に、このレイヤーを反転できます。 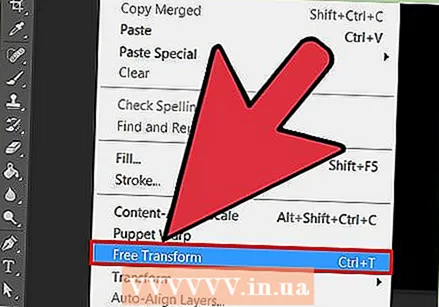 「自由変形モード」で作業して画像を編集します。 選択した要素の周囲に境界線が表示されます。次に、この要素をミラーリングできますが、ストレッチ、縮小、または回転することもできます。自由変換モードを有効にするには、次のようにします。
「自由変形モード」で作業して画像を編集します。 選択した要素の周囲に境界線が表示されます。次に、この要素をミラーリングできますが、ストレッチ、縮小、または回転することもできます。自由変換モードを有効にするには、次のようにします。 - 画面上部の「編集」をクリックし、「自由変形」を選択します。
- 正しいレイヤーを選択してを押します Ctrl+T。 または ⌘Cmd+T。.
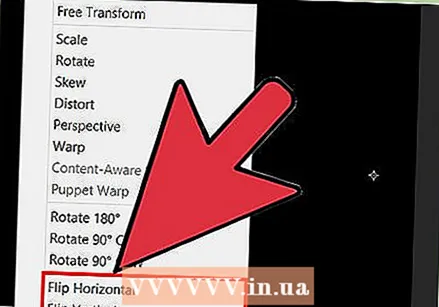 画像の選択した部分を右クリックして、選択メニューを開きます。 このメニューの下部には、画像を反転するためのオプションがあります。「水平方向に反転」と「垂直方向に反転」です。画像を反転するために適用する2つのバリエーションのどちらかを選択します。
画像の選択した部分を右クリックして、選択メニューを開きます。 このメニューの下部には、画像を反転するためのオプションがあります。「水平方向に反転」と「垂直方向に反転」です。画像を反転するために適用する2つのバリエーションのどちらかを選択します。 - 画像を水平方向に回転させると、画像の左側と右側が入れ替わります。
- 画像を垂直方向に回転させると、画像の上下が入れ替わります。
 「Enter」を押して変更を保存します。 画像に問題がなければ、Enterキーを押して編集したバージョンを保存します。画像の選択した部分をダブルクリックして、これを行うこともできます。
「Enter」を押して変更を保存します。 画像に問題がなければ、Enterキーを押して編集したバージョンを保存します。画像の選択した部分をダブルクリックして、これを行うこともできます。