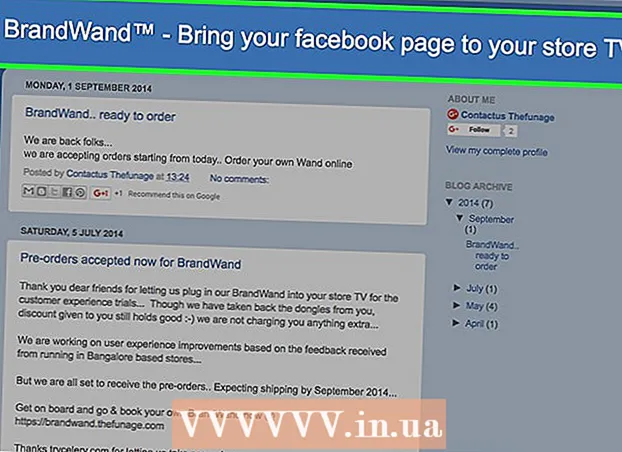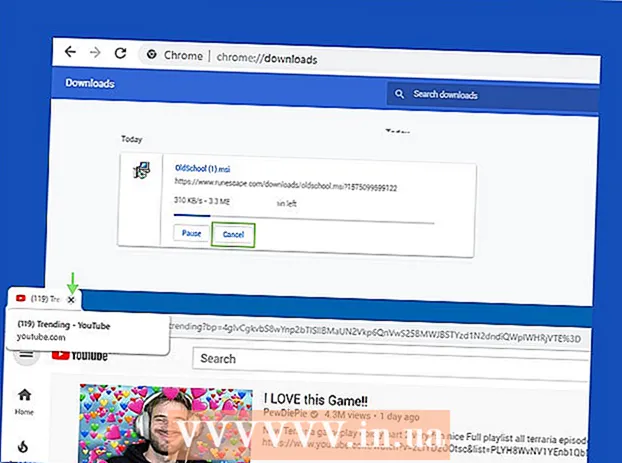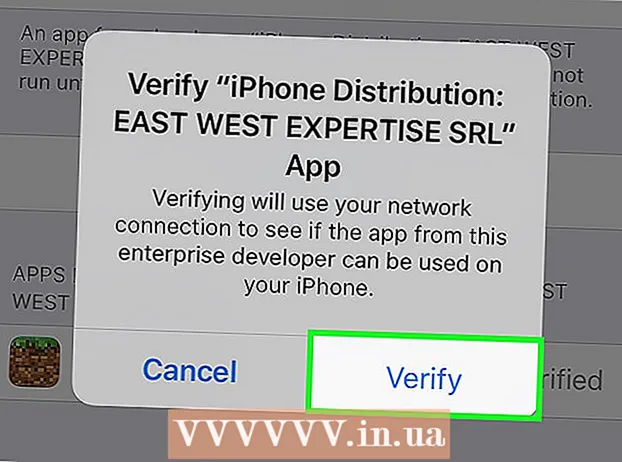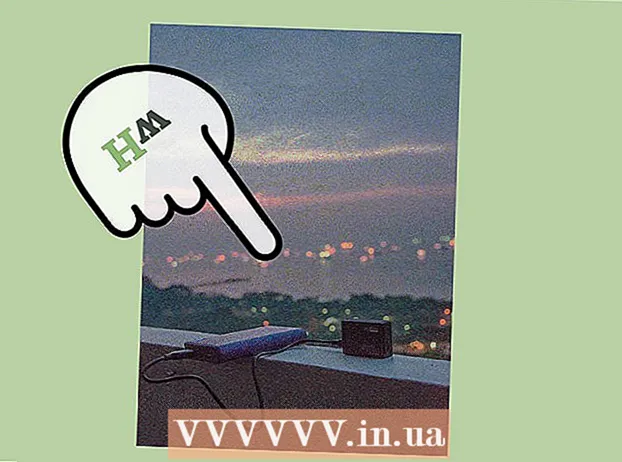著者:
Roger Morrison
作成日:
26 9月 2021
更新日:
1 J 2024

コンテンツ
Inkscapeでラスター画像(ビットマップ)をベクター画像に変換する場合は、画像をトレースまたは「トレース」する必要があります。幸いなことに、Inkscapeにはこのための自動ツールがあり、安定した手と多くの時間を必要としません。作成するパスをより細かく制御したい場合は、Inkscapeの組み込みの描画ツールを使用して手動で画像をトレースできます。 Inkscapeを使用すると、どの方法を選択しても、ビットマップをベクターグラフィックに簡単に変換できます。
ステップに
方法1/2:自動トレース
 画像をインポートします。 メニューバーの「ファイル」をクリックし、「インポート」を選択します。
画像をインポートします。 メニューバーの「ファイル」をクリックし、「インポート」を選択します。  トレースツールを開きます。 Inkscapeでトレース機能を開くには、メニューバーの[パス]をクリックして、[ビットマップトレース]を選択します。
トレースツールを開きます。 Inkscapeでトレース機能を開くには、メニューバーの[パス]をクリックして、[ビットマップトレース]を選択します。  シングルスキャンとマルチスキャンのどちらかを選択します。 画像から単一のパスを作成する場合は「単一」を選択し、重複するパスを多数使用する場合は「複数」を選択します。
シングルスキャンとマルチスキャンのどちらかを選択します。 画像から単一のパスを作成する場合は「単一」を選択し、重複するパスを多数使用する場合は「複数」を選択します。 - シングルスキャンのオプションを選択します。
- 限界値の明るさ ピクセルの明るさを使用して、ピクセルを黒にするか白にするかを決定します。制限が高いほど、画像は暗くなります。
- エッジ認識 ピクセルの明るさの違いに基づいてパスを作成します。制限値の設定により、出力の暗さが決まります。繰り返しますが、制限を高くすると、出力が暗くなります。
- 色測定 色の違いに基づいてパスを生成します。 「色」の設定を介して、出力に必要な色の数を指定できます。ここで、色で出力を与えることができます。次に、アルゴリズムを使用して、これらの色が黒または白に変換されます。
- オプションとして複数のスキャンを選択するには:
- 明るさのステップ スキャンの総数を指定するオプションを提供します。
- 色 「レベル」に記載されている数値を使用して、結果に含まれる色の数を決定します。
- グレースケール 色と同じですが、グレースケールがあります。
- 追加オプション:「ぼかし」オプションはトレースにガウスぼかしを適用し、「スキャンスタック」はパスの不透明度のギャップを埋めようとします。 「背景を削除」をチェックして、通常最も明るい色の背景を削除します。
- より多くのオプション:
- Speck Suppressは、傷、斑点、凹凸、その他の不要なアイテムを取り除きます。
- パスを最適化すると、ベジェ曲線がマージされます。
- シングルスキャンのオプションを選択します。
 プレビューするには「更新」をクリックしてください。 線が太すぎたり、はっきりしない場合は、画像の種類に適さないトレースモードを選択した可能性があります。 Inkscapeは、トレース機能を3回回して、3つのオプションのどれが個人のニーズに最も適しているかを判断することをお勧めします。
プレビューするには「更新」をクリックしてください。 線が太すぎたり、はっきりしない場合は、画像の種類に適さないトレースモードを選択した可能性があります。 Inkscapeは、トレース機能を3回回して、3つのオプションのどれが個人のニーズに最も適しているかを判断することをお勧めします。  [OK]をクリックしてパスを作成します。 ビットマップ画像はSVGファイルとして保存されます。
[OK]をクリックしてパスを作成します。 ビットマップ画像はSVGファイルとして保存されます。  結果を編集および調整します。 画面左側(またはF2)のツールバーにある[ノードを介してパスを調整する]ボタンをクリックして、ノードとカーブを調整します。
結果を編集および調整します。 画面左側(またはF2)のツールバーにある[ノードを介してパスを調整する]ボタンをクリックして、ノードとカーブを調整します。
方法2/2:手動トレース
 画像をインポートします。 メニューバーの「ファイル」をクリックし、「インポート」を選択します。
画像をインポートします。 メニューバーの「ファイル」をクリックし、「インポート」を選択します。  メインメニューから「レイヤー」を開きます。 新しいレイヤーにトレースすることは実際にはオプションですが、画像(またはトレースレイヤー)の透明度設定を操作するオプションを提供することで、何をしているかを確認するのに役立ちます。メニューバーの「レイヤー」をクリックし、「レイヤー」を選択します。
メインメニューから「レイヤー」を開きます。 新しいレイヤーにトレースすることは実際にはオプションですが、画像(またはトレースレイヤー)の透明度設定を操作するオプションを提供することで、何をしているかを確認するのに役立ちます。メニューバーの「レイヤー」をクリックし、「レイヤー」を選択します。  新しいレイヤーを追加します。 「+」ボタンをクリックして、新しいレイヤーを追加します。レイヤーの名前(「TracingLayer」など)を入力し、レイヤースタック内の位置として「AboveCurrent」を選択します。 「追加」をクリックします。
新しいレイヤーを追加します。 「+」ボタンをクリックして、新しいレイヤーを追加します。レイヤーの名前(「TracingLayer」など)を入力し、レイヤースタック内の位置として「AboveCurrent」を選択します。 「追加」をクリックします。  トレースツールを選択します。 利用可能なツールはいくつかあり、それぞれ目的が異なります。
トレースツールを選択します。 利用可能なツールはいくつかあり、それぞれ目的が異なります。 - キーボードのF6キーを押して(またはツールメニューの鉛筆アイコンをクリックして)、鉛筆/フリーハンドツールを選択します。このツールを使用すると、画像のどこにでも自由に描画できます。描画タブレットを使用している場合、手が安定している場合、またはトレースするものが少ない場合は、このツールが目的に適している可能性があります。
- ShiftキーとF6キーを同時に押して(またはツールメニューのペンアイコンをクリックして)、ペン/ベジェツールを選択します。このツールを使用すると、トレースする線の端をクリックして、操作しやすい小さなセグメントを作成できます。トレースする線が複数あり、マウスを使用している場合、このツールを使用すると最も正確な結果が得られます。各行の終わりをダブルクリックして、パスを停止します。
 描画タブレットまたはマウスを使用して、画像のすべての線をトレースします。 ペンツールを使用するときは、単一の実線ではなく短い線で作業してください。これにより、最後に小さな間違いをした場合に長い線で最初からやり直す必要がないため、トレース線の編集が簡単になります。
描画タブレットまたはマウスを使用して、画像のすべての線をトレースします。 ペンツールを使用するときは、単一の実線ではなく短い線で作業してください。これにより、最後に小さな間違いをした場合に長い線で最初からやり直す必要がないため、トレース線の編集が簡単になります。 - [レイヤー]ダイアログでレイヤーを切り替えることができます。作業するレイヤーの名前をダブルクリックすると、そのビューに切り替わります。
- パスを描画するときに、ビットマップをわずかに透明にするのに役立ちます。ダイアログボックスでビットマップレイヤーを選択し、[不透明度]の下のスライダーを移動して、最適な設定を確認します。
 「パスの変更」ツールを開きます。 ツールメニューで、上から2番目の矢印ボタン(「編集」矢印)をクリックして、編集モードに入ります。このモードでは、ノードをクリックしてドラッグし、さらに微調整することができます。
「パスの変更」ツールを開きます。 ツールメニューで、上から2番目の矢印ボタン(「編集」矢印)をクリックして、編集モードに入ります。このモードでは、ノードをクリックしてドラッグし、さらに微調整することができます。 - ノードが多すぎて、必要な場所にすべて移動するのに永遠に時間がかかる場合は、ノードの数を減らすことができます。これにより、線の形状が少し変わる可能性がありますが、必ずしも目立つわけではありません。使用する Ctrl+L。 (⌘Cmd+L。 Macの場合)ノードの数を減らします。
 最下層なしでトレースラインを表示します。 ベクター画像に表示するすべての線を確実にトレースするには、最初のレイヤー(ビットマップ)をクリックし、トレースした線のみが表示されるまで不透明度を上げます。線を忘れたことに気付いた場合は、レイヤーツールに戻り、不透明度を下げて、トレースする必要のある線が再び表示されるようにします。
最下層なしでトレースラインを表示します。 ベクター画像に表示するすべての線を確実にトレースするには、最初のレイヤー(ビットマップ)をクリックし、トレースした線のみが表示されるまで不透明度を上げます。線を忘れたことに気付いた場合は、レイヤーツールに戻り、不透明度を下げて、トレースする必要のある線が再び表示されるようにします。  最下層を削除し、画像を保存します。 最初のレイヤー(元のアートワークがあるレイヤー)のレイヤーツールをクリックし、マイナス記号をクリックして削除します。トレースラインを保存するには、[ファイル]、[名前を付けて保存]の順にクリックします。
最下層を削除し、画像を保存します。 最初のレイヤー(元のアートワークがあるレイヤー)のレイヤーツールをクリックし、マイナス記号をクリックして削除します。トレースラインを保存するには、[ファイル]、[名前を付けて保存]の順にクリックします。
チップ
- パスの品質を向上させるために、ビットマップをベクトルに変換する前に、ビットマップから背景を削除してください。専門家は、トレースを開始する前に、SIOXを使用してビットマップの背景を削除することをお勧めします。
- より多くの色とグラデーションを持つビットマップは、通常、自動トレースツールが処理できるよりも少し高い精度を必要とします。