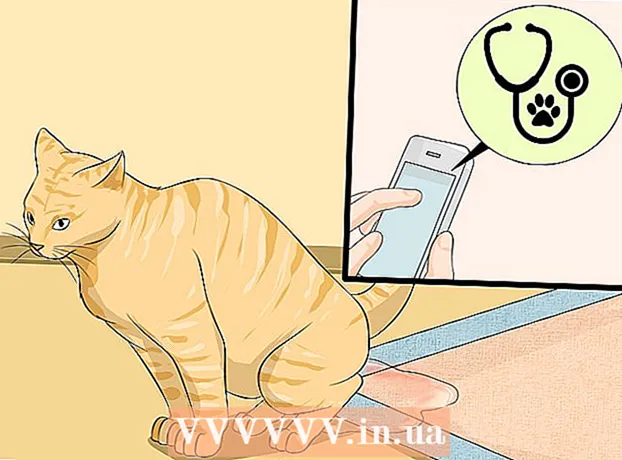著者:
Tamara Smith
作成日:
23 1月 2021
更新日:
29 六月 2024

コンテンツ
この記事では、Wordファイルをパスワードで保護する方法を読むことができます。これは、MacだけでなくWindowsを搭載したPCでも実行できます。 OneDriveからのみ、この方法でドキュメントを保護することはできません。
ステップに
方法1/2:Windowsを搭載したPCの場合
 Wordファイルを開きます。 パスワードで保護したいWordファイルをダブルクリックします。その後、ドキュメントはWordで開かれます。
Wordファイルを開きます。 パスワードで保護したいWordファイルをダブルクリックします。その後、ドキュメントはWordで開かれます。 - ドキュメントをまだ作成していない場合は、次の手順を実行します。MicrosoftWordを開き、[ 空白のドキュメント ファイルを作成します。
 クリック ファイル. これは、Wordウィンドウの左上隅にあるタブです。これがメニューを開く方法です ファイル.
クリック ファイル. これは、Wordウィンドウの左上隅にあるタブです。これがメニューを開く方法です ファイル.  タブをクリックします 情報. オプション列の上部、ウィンドウの左端にあります。
タブをクリックします 情報. オプション列の上部、ウィンドウの左端にあります。 - あなたがしている場合 情報 クリックしても何も起こらない場合は、すでに情報タブが表示されています。
 クリック ファイルを保護する. これを行うには、ページのほぼ上部、ドキュメント名の下にある鍵の形をしたアイコンをクリックします。ドロップダウンメニューが表示されます。
クリック ファイルを保護する. これを行うには、ページのほぼ上部、ドキュメント名の下にある鍵の形をしたアイコンをクリックします。ドロップダウンメニューが表示されます。  クリック パスワードで保護する. これは、ドロップダウンメニューの最初のオプションの1つです。それをクリックするとウィンドウが開きます。
クリック パスワードで保護する. これは、ドロップダウンメニューの最初のオプションの1つです。それをクリックするとウィンドウが開きます。  パスワードを入力します。 ウィンドウ中央の「パスワード」テキストフィールドに、使用するパスワードを入力します。
パスワードを入力します。 ウィンドウ中央の「パスワード」テキストフィールドに、使用するパスワードを入力します。  クリック OK. このオプションはウィンドウの下部にあります。
クリック OK. このオプションはウィンドウの下部にあります。  パスワードをもう一度入力して、 OK. これは、選択したパスワードを確認する方法です。ファイルを閉じると、パスワードを入力しないと誰もファイルを開くことができなくなります。
パスワードをもう一度入力して、 OK. これは、選択したパスワードを確認する方法です。ファイルを閉じると、パスワードを入力しないと誰もファイルを開くことができなくなります。 - ドキュメントを開かなくても、パスワードを入力しなくても、ドキュメントを削除できます。
方法2/2:Macの場合
 Wordファイルを開きます。 パスワードで保護したいWordファイルを2回クリックします。これは、Wordでドキュメントを開く方法です。
Wordファイルを開きます。 パスワードで保護したいWordファイルを2回クリックします。これは、Wordでドキュメントを開く方法です。 - ファイルをまだ作成していない場合は、最初にWordプログラムを開いて、新しいドキュメントを作成します。
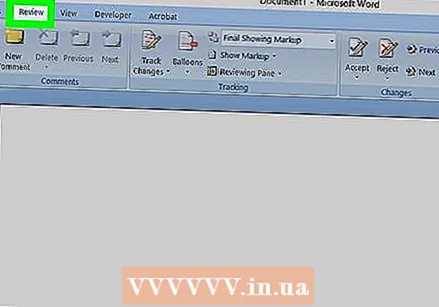 クリック 改訂. このタブは、Wordウィンドウの最上部にあります。あなたがしている場合 改訂 ウィンドウ上部のタブ行の下にツールバーが表示されます。
クリック 改訂. このタブは、Wordウィンドウの最上部にあります。あなたがしている場合 改訂 ウィンドウ上部のタブ行の下にツールバーが表示されます。  クリック ファイルを保護する. これを行うには、タスクバーの右端にあるロックの形をしたアイコンをクリックします。ウィンドウが表示されます。
クリック ファイルを保護する. これを行うには、タスクバーの右端にあるロックの形をしたアイコンをクリックします。ウィンドウが表示されます。  パスワードを入力します。 ウィンドウ上部の「パスワード」フィールドにパスワードを入力します。そうすれば、最初にパスワードを入力しないと、誰もファイルを開くことができなくなります。
パスワードを入力します。 ウィンドウ上部の「パスワード」フィールドにパスワードを入力します。そうすれば、最初にパスワードを入力しないと、誰もファイルを開くことができなくなります。 - 他の人がドキュメントを編集できないようにする場合は、このウィンドウの下部にあるテキストフィールドにパスワードを入力します。
 クリック OK. このボタンは、開いているウィンドウの下部にあります。
クリック OK. このボタンは、開いているウィンドウの下部にあります。  パスワードをもう一度入力して、[ OK. これは、選択したパスワードを確認する方法です。ファイルを閉じると、最初にパスワードを入力しないと誰もファイルを開くことができなくなります。
パスワードをもう一度入力して、[ OK. これは、選択したパスワードを確認する方法です。ファイルを閉じると、最初にパスワードを入力しないと誰もファイルを開くことができなくなります。
チップ
- Macでファイルを開くことと編集することの両方にパスワードを使用する場合は、2つのオプションのそれぞれに独自のパスワードを選択します。
警告
- パスワードを忘れると、ドキュメントを開くことができなくなります。