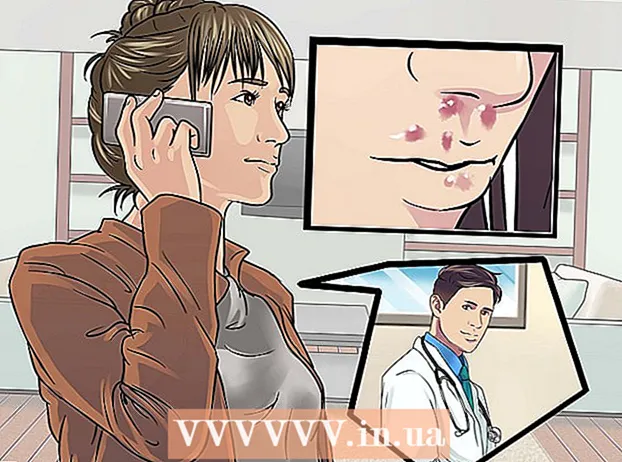著者:
Roger Morrison
作成日:
5 9月 2021
更新日:
1 J 2024

コンテンツ
- ステップに
- パート1/4:リモート再起動を有効にする
- パート2/4:Windowsファイアウォールでリモート再起動を有効にする
- パート3/4:コンピューターの名前を見つける
- パート4/4:コマンドプロンプトによる再起動
- チップ
- 警告
このwikiHowは、コマンドプロンプトを使用して、自分のコンピューターからネットワーク上の別のコンピューターを再起動する方法を説明しています。コンピューターが以前にリモートブート用に設定されていない場合、コマンドプロンプトを使用してコンピューターをリモートで再起動することはできません。また、そのコンピューターがネットワーク上にない場合も可能です。
ステップに
パート1/4:リモート再起動を有効にする
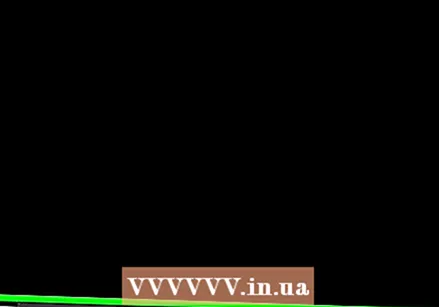 再起動するコンピューターにアクセスできることを確認してください。 ネットワーク上のコンピューターをリモートで再起動する前に、デバイスにリモートでアクセスできるようにそのコンピューターを設定する必要があります。
再起動するコンピューターにアクセスできることを確認してください。 ネットワーク上のコンピューターをリモートで再起動する前に、デバイスにリモートでアクセスできるようにそのコンピューターを設定する必要があります。  オープンスタート
オープンスタート 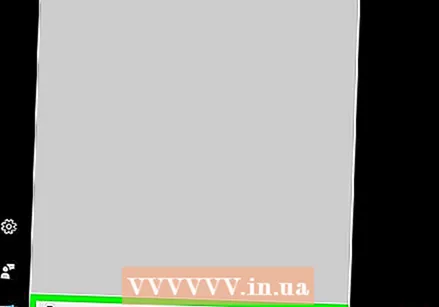 タイプ サービス スタートで。 これにより、コンピューターはサービスプログラムを検索します。
タイプ サービス スタートで。 これにより、コンピューターはサービスプログラムを検索します。 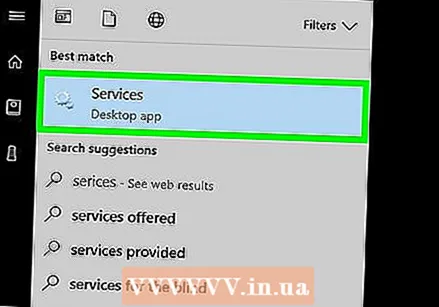 クリック サービス. これは、スタートウィンドウの上部にある歯車のアイコンです。 [サービス]ウィンドウが開きます。
クリック サービス. これは、スタートウィンドウの上部にある歯車のアイコンです。 [サービス]ウィンドウが開きます。 - このオプションが表示されない場合は、次のように入力します services.msc [開始]で、オプションを強制的に表示します。
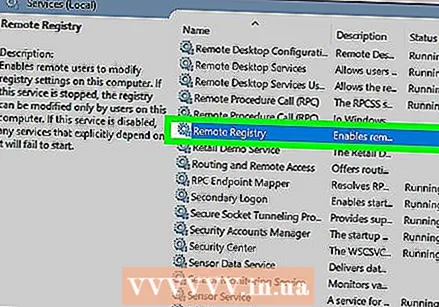 下にスクロールしてクリックします リモートレジストリ. これらは、メインウィンドウの「R」セクションにあります。クリック リモートレジストリ それを選択します。
下にスクロールしてクリックします リモートレジストリ. これらは、メインウィンドウの「R」セクションにあります。クリック リモートレジストリ それを選択します。 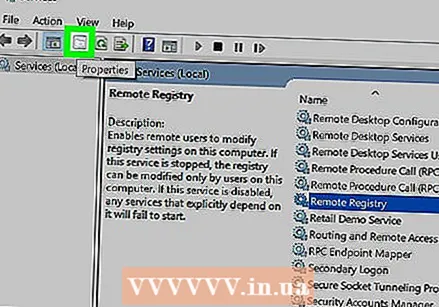 「プロパティ」をクリックします。 これは、タブのすぐ下にあるフォルダ画像のある灰色の正方形です。 表示 ウィンドウの上部にあります。 [プロパティ]ウィンドウが開きます。
「プロパティ」をクリックします。 これは、タブのすぐ下にあるフォルダ画像のある灰色の正方形です。 表示 ウィンドウの上部にあります。 [プロパティ]ウィンドウが開きます。 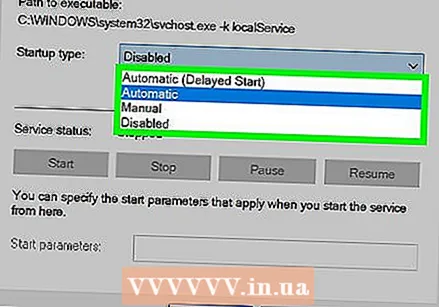 [スタートアップの種類]ドロップダウンメニューをクリックします。 このメニューは、ウィンドウ中央の「スタートアップの種類」の見出しの右側にあります。いくつかのオプションが表示されます。
[スタートアップの種類]ドロップダウンメニューをクリックします。 このメニューは、ウィンドウ中央の「スタートアップの種類」の見出しの右側にあります。いくつかのオプションが表示されます。 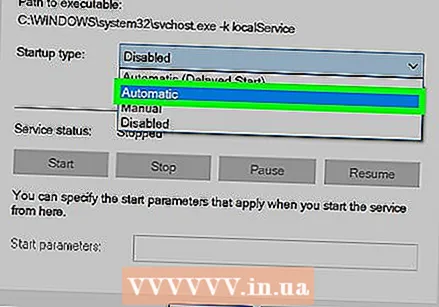 選択する 自動的に. ドロップダウンメニューをクリックします 自動的に.
選択する 自動的に. ドロップダウンメニューをクリックします 自動的に. 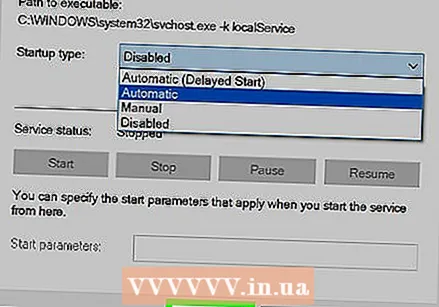 クリック OK. これはウィンドウの下部にあります。これにより、このコンピューターでリモート再起動が有効になります。
クリック OK. これはウィンドウの下部にあります。これにより、このコンピューターでリモート再起動が有効になります。
パート2/4:Windowsファイアウォールでリモート再起動を有効にする
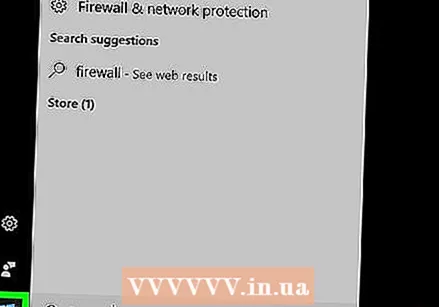 オープンスタート
オープンスタート 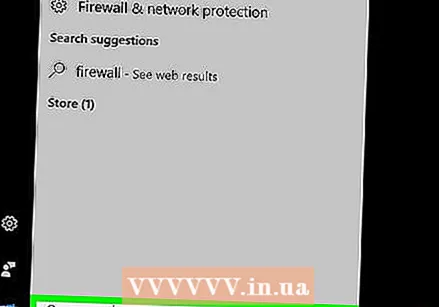 タイプ ファイアウォール スタートで。 これにより、Windowsファイアウォールが検索されます。
タイプ ファイアウォール スタートで。 これにより、Windowsファイアウォールが検索されます。 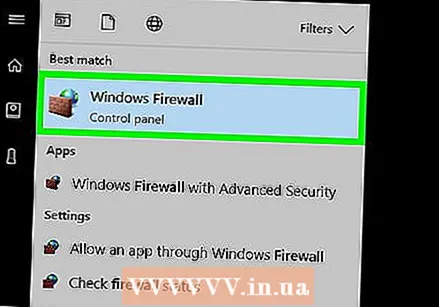 クリック Windowsファイアウォール. 石垣と地球儀のアイコンです。これは、スタートウィンドウの上部にあります。
クリック Windowsファイアウォール. 石垣と地球儀のアイコンです。これは、スタートウィンドウの上部にあります。 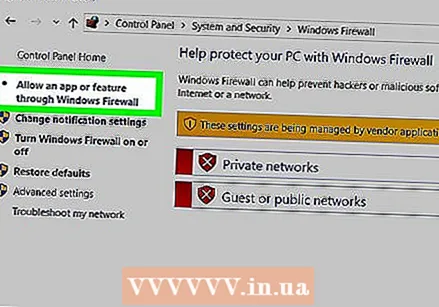 クリック アプリまたはコンポーネントにWindowsファイアウォールを介したアクセスを許可する. このリンクは、ウィンドウの左上にあります。これにより、コンピューター上のすべてのプログラムとサービスのリストが開きます。
クリック アプリまたはコンポーネントにWindowsファイアウォールを介したアクセスを許可する. このリンクは、ウィンドウの左上にあります。これにより、コンピューター上のすべてのプログラムとサービスのリストが開きます。  クリック 設定を変更する. このオプションは、プログラムのリストの右上にあります。これをクリックすると、プログラムのリストが開きます。
クリック 設定を変更する. このオプションは、プログラムのリストの右上にあります。これをクリックすると、プログラムのリストが開きます。 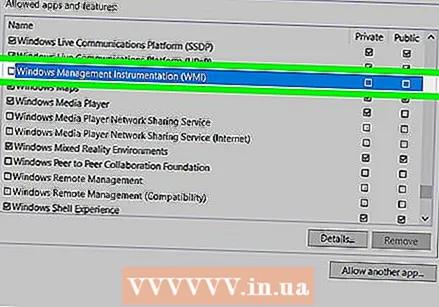 [Windows Management Instrumentation(WMI)]オプションまで下にスクロールします。 これはプログラムのリストのほぼ一番下にあります。
[Windows Management Instrumentation(WMI)]オプションまで下にスクロールします。 これはプログラムのリストのほぼ一番下にあります。 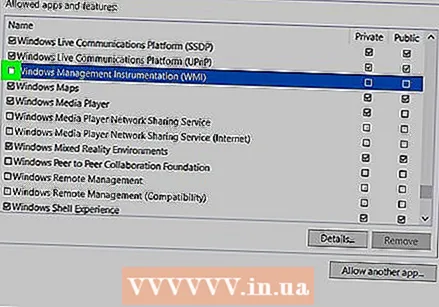 [Windows ManagementInstrumentation]チェックボックスをオンにします。 これはオプションの左側にあります。
[Windows ManagementInstrumentation]チェックボックスをオンにします。 これはオプションの左側にあります。 - 使用しているコンピューターがパブリックネットワークに接続されている場合は、ページの右端にある[パブリック]ボックスにもチェックマークを付ける必要があります。
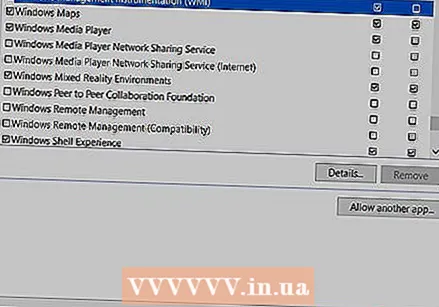 クリック OK. このボタンはウィンドウの下部にあります。 Windowsファイアウォールは、このコンピューターのリモートアクセスをブロックしなくなりました。
クリック OK. このボタンはウィンドウの下部にあります。 Windowsファイアウォールは、このコンピューターのリモートアクセスをブロックしなくなりました。
パート3/4:コンピューターの名前を見つける
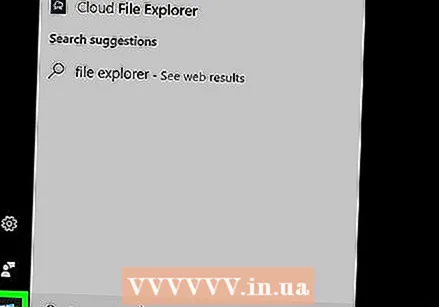 オープンスタート
オープンスタート 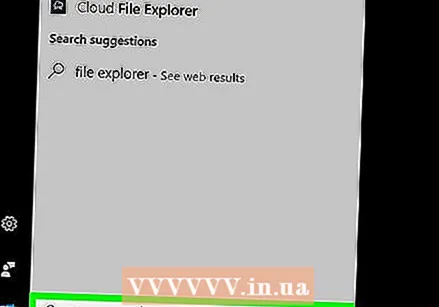 エクスプローラーを開く
エクスプローラーを開く  クリック このPC. これは、ファイルエクスプローラーウィンドウの左側にあるコンピューターの形をしたフォルダーです。
クリック このPC. これは、ファイルエクスプローラーウィンドウの左側にあるコンピューターの形をしたフォルダーです。 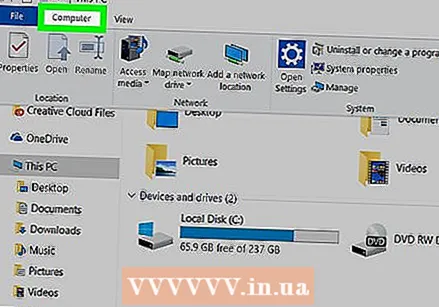 クリックしてください コンピュータータブ。 このオプションは、ウィンドウの左上にあります。タブの下にメニューが表示されます。
クリックしてください コンピュータータブ。 このオプションは、ウィンドウの左上にあります。タブの下にメニューが表示されます。  クリック プロパティ. これは、メニューの左端にある白い四角にある赤いチェックマークです。これにより、このコンピューターの[プロパティ]ページが開きます。
クリック プロパティ. これは、メニューの左端にある白い四角にある赤いチェックマークです。これにより、このコンピューターの[プロパティ]ページが開きます。 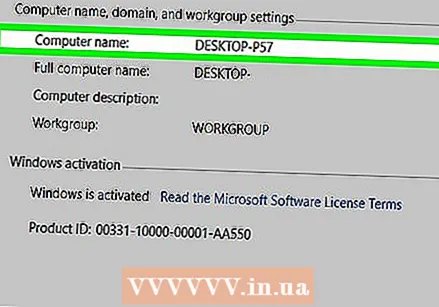 コンピュータの名前を書き留めます。 ページ中央の「コンピューター名、ドメイン、およびワークグループ設定」という見出しの下に「コンピューター名」のセクションがあります。
コンピュータの名前を書き留めます。 ページ中央の「コンピューター名、ドメイン、およびワークグループ設定」という見出しの下に「コンピューター名」のセクションがあります。 - このメニューに表示されているとおりに名前を正確に記述してください。
パート4/4:コマンドプロンプトによる再起動
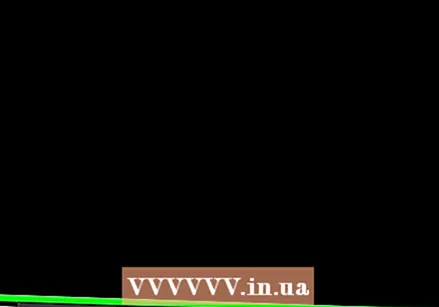 ネットワーク上で別のコンピューターを起動します。 このコンピューターでは、管理者としてログインしている必要があります。また、コンピューターは、再起動するコンピューターと同じネットワークに接続されている必要があります。
ネットワーク上で別のコンピューターを起動します。 このコンピューターでは、管理者としてログインしている必要があります。また、コンピューターは、再起動するコンピューターと同じネットワークに接続されている必要があります。 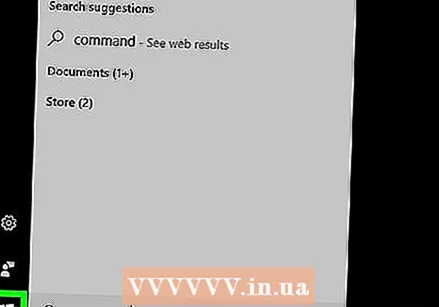 オープンスタート
オープンスタート 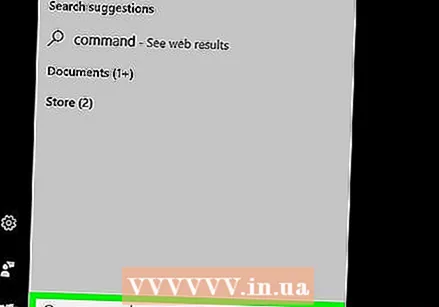 タイプ コマンド・プロンプト. これにより、コンピューターでコマンドプロンプトが検索されます。
タイプ コマンド・プロンプト. これにより、コンピューターでコマンドプロンプトが検索されます。 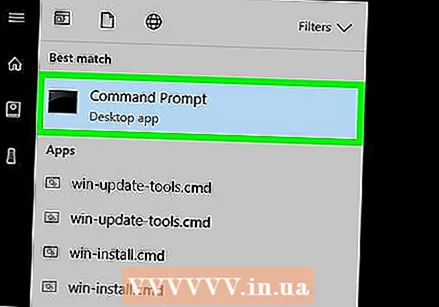 クリック
クリック 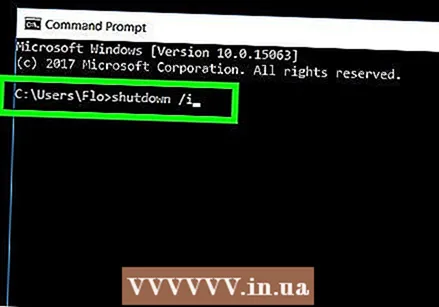 タイプ シャットダウン/ i コマンドプロンプトで、を押します。 ↵入力. このコマンドは、他のコンピューターをリモートで起動できるウィンドウを開きます。
タイプ シャットダウン/ i コマンドプロンプトで、を押します。 ↵入力. このコマンドは、他のコンピューターをリモートで起動できるウィンドウを開きます。 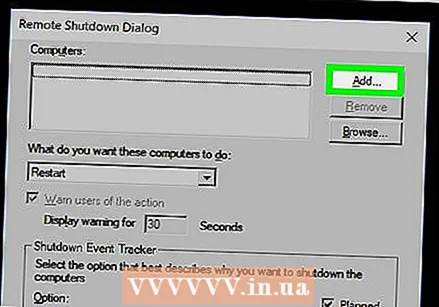 クリック 追加…. これはウィンドウの右側にあります。これにより、別のウィンドウが開きます。
クリック 追加…. これはウィンドウの右側にあります。これにより、別のウィンドウが開きます。 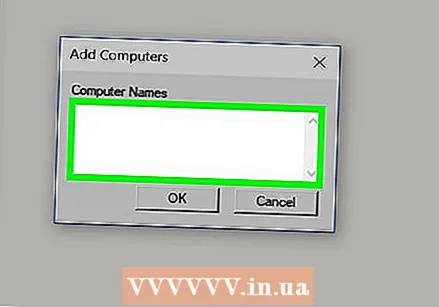 他のコンピューターの名前を入力します。 ウィンドウのテキストフィールドに、再起動するコンピューターの名前を入力します。
他のコンピューターの名前を入力します。 ウィンドウのテキストフィールドに、再起動するコンピューターの名前を入力します。 - コンピュータの名前をまだ見つけられない場合は、続行する前に今すぐこれを行ってください。
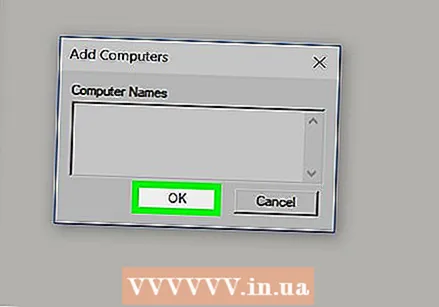 クリック OK. このボタンはウィンドウの下部にあります。
クリック OK. このボタンはウィンドウの下部にあります。 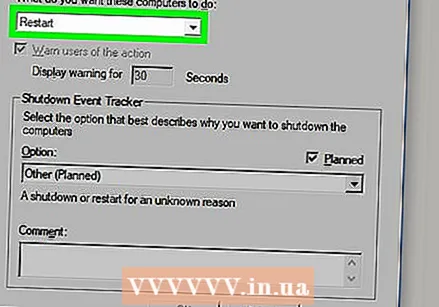 コンピューターがリモートアクセス用に構成されていることを確認してください。 これらのコンピューターに何をさせたいかを尋ねる部分で、ドロップダウンメニューをクリックして選択します 再起動 まだここにリストされていない場合。
コンピューターがリモートアクセス用に構成されていることを確認してください。 これらのコンピューターに何をさせたいかを尋ねる部分で、ドロップダウンメニューをクリックして選択します 再起動 まだここにリストされていない場合。 - また、シャットダウンする前にコンピューターのユーザーに警告するオプションをオンまたはオフにしたり、再起動の制限時間を調整したりすることもできます(デフォルトは30秒に設定されています)。
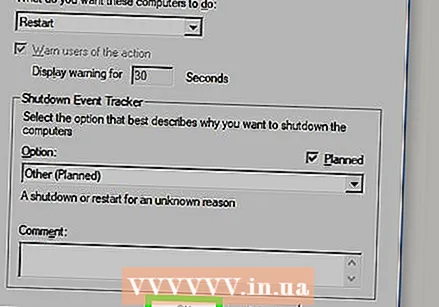 クリック OK. このボタンはウィンドウの下部にあります。これにより、指定された時間内に再起動が行われることが他のコンピューターに通知されます。
クリック OK. このボタンはウィンドウの下部にあります。これにより、指定された時間内に再起動が行われることが他のコンピューターに通知されます。
チップ
- シャットダウンしようとしているコンピューターにサードパーティのウイルス対策ソフトウェアまたはファイアウォールソフトウェアがインストールされている場合は、リモートで再起動する前に無効にする必要があります。
警告
- ユーザーの許可なしにコンピューターを再起動しないでください。