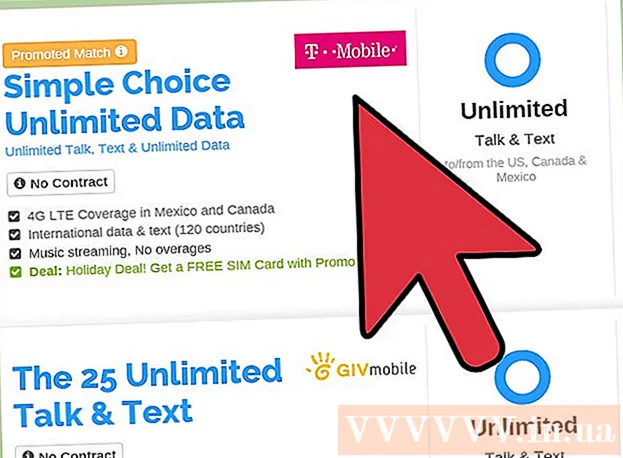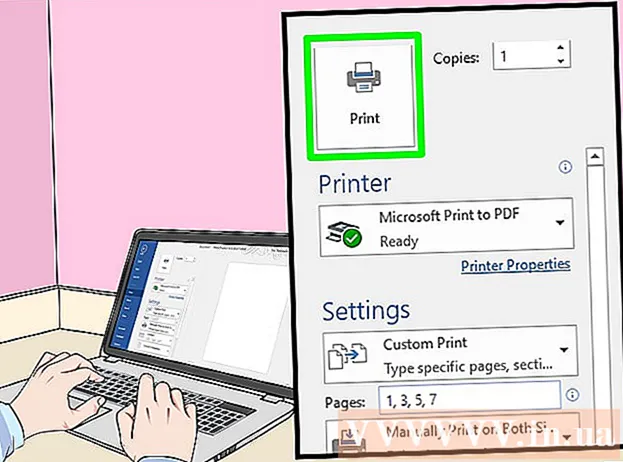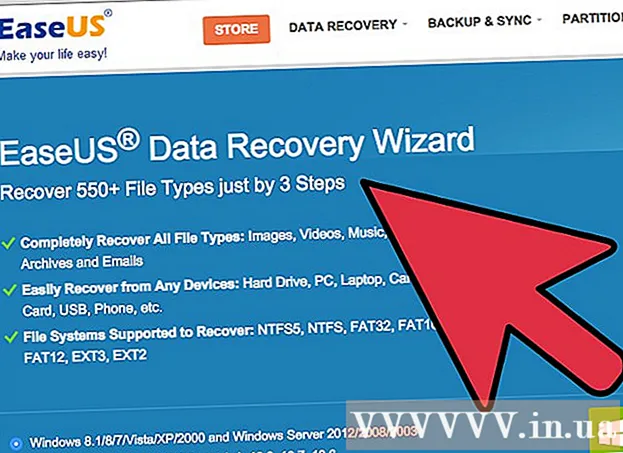著者:
John Pratt
作成日:
9 2月 2021
更新日:
1 J 2024
![Windows10でTIFFをPDFに変換する方法-[TIFFからPDF]](https://i.ytimg.com/vi/xY3bDdBiJ40/hqdefault.jpg)
コンテンツ
このwikiHowは、TIFFファイルをPDFファイルに変換する方法を説明しています。 TIFFファイルはPDFファイルより古いですが、PDFファイルよりも一般的なプログラムやWebサイトとの互換性が低くなっています。無料のオンラインコンバーターを使用してTIFFをPDFに変換するか、Adobeの有料アカウントをお持ちの場合はAdobeAcrobatを使用できます。
ステップに
方法1/2:オンラインコンバーターの使用
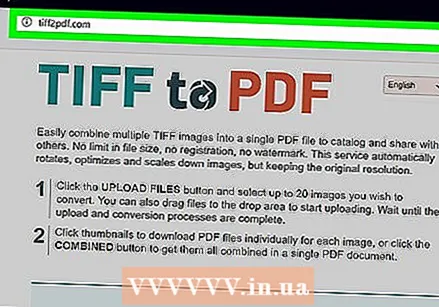 TIFFをPDFに変換するためのWebサイトを開きます。 Webブラウザでhttp://tiff2pdf.com/にアクセスします。
TIFFをPDFに変換するためのWebサイトを開きます。 Webブラウザでhttp://tiff2pdf.com/にアクセスします。 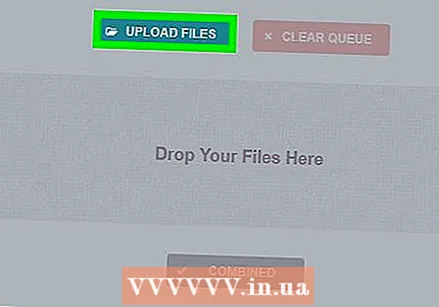 クリック ファイルのアップロード. この青緑色のボタンはページの中央にあります。 Explorerウィンドウ(Windows)またはFinderウィンドウ(Mac)が開きます。
クリック ファイルのアップロード. この青緑色のボタンはページの中央にあります。 Explorerウィンドウ(Windows)またはFinderウィンドウ(Mac)が開きます。 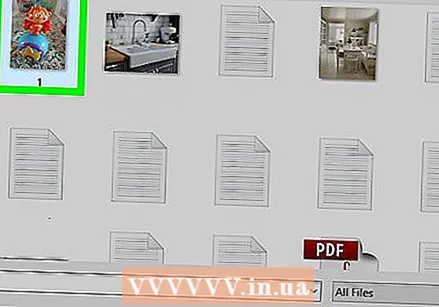 TIFFファイルを選択します。 PDFに変換したいTIFFファイルをクリックします。
TIFFファイルを選択します。 PDFに変換したいTIFFファイルをクリックします。 - ウィンドウの左側にある適切なフォルダをクリックして、最初にTIFFファイルの場所を開く必要があります。
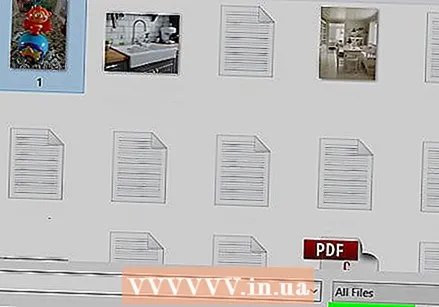 クリック 開く. このボタンは、ウィンドウの右下隅にあります。ファイルはウェブサイトにアップロードされます。
クリック 開く. このボタンは、ウィンドウの右下隅にあります。ファイルはウェブサイトにアップロードされます。  ファイルのアップロードが完了するまで待ちます。 ファイルのアップロードが完了すると、 ダウンロードページ中央のアイコンの下にあるボタン。
ファイルのアップロードが完了するまで待ちます。 ファイルのアップロードが完了すると、 ダウンロードページ中央のアイコンの下にあるボタン。 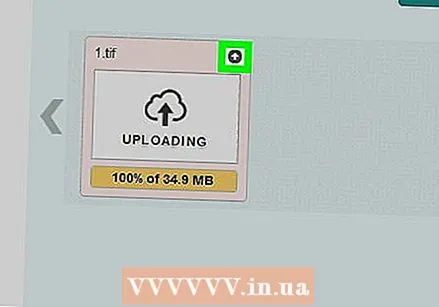 クリック ダウンロード. このボタンはファイルの下にあります。変換されたPDFファイルがコンピュータにダウンロードされます。
クリック ダウンロード. このボタンはファイルの下にあります。変換されたPDFファイルがコンピュータにダウンロードされます。 - PDFファイルをダブルクリックすると、コンピューターの標準PDFリーダーで開く必要があります。
方法2/2:AdobeAcrobatを使用する
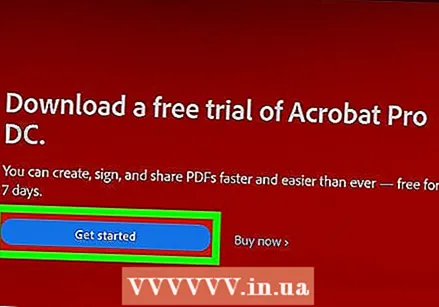 有料版のAdobeAcrobatがあることを確認してください。 ほとんどの人が持っているAdobeAcrobat Readerはファイルを開くことができますが、エクスポートすることはできません。 PDFを他のドキュメントに変換するには、有料版のAdobeAcrobatが必要です。
有料版のAdobeAcrobatがあることを確認してください。 ほとんどの人が持っているAdobeAcrobat Readerはファイルを開くことができますが、エクスポートすることはできません。 PDFを他のドキュメントに変換するには、有料版のAdobeAcrobatが必要です。 - 1つのファイルのみを変換する場合は、AdobeダウンロードページからAdobe Acrobat Proの無料試用版をダウンロードして、有料機能を一時的に利用できます。
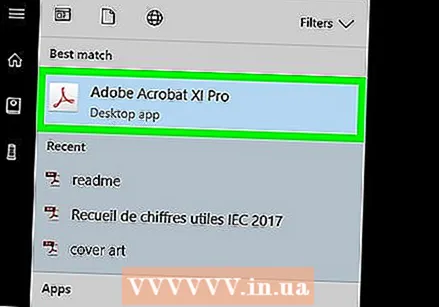 AdobeAcrobatを開きます。 このアプリのアイコンは、黒い背景にある三角形のAdobeロゴに似ています。
AdobeAcrobatを開きます。 このアプリのアイコンは、黒い背景にある三角形のAdobeロゴに似ています。  クリック ファイル. これはウィンドウの左上隅にあります。ドロップダウンメニューが表示されます。
クリック ファイル. これはウィンドウの左上隅にあります。ドロップダウンメニューが表示されます。  クリック オンラインでPDFを作成する. これは、のドロップダウンメニューの上部にあるオプションです。 ファイル。新しいウィンドウが開きます。
クリック オンラインでPDFを作成する. これは、のドロップダウンメニューの上部にあるオプションです。 ファイル。新しいウィンドウが開きます。  クリック PDF変換するファイルを選択します. この青いボタンはページの中央にあります。 Explorerウィンドウ(Windows)またはFinderウィンドウ(Mac)が表示されます。
クリック PDF変換するファイルを選択します. この青いボタンはページの中央にあります。 Explorerウィンドウ(Windows)またはFinderウィンドウ(Mac)が表示されます。 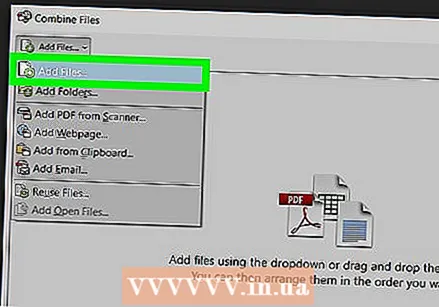 TIFFファイルを選択します。 PDFに変換したいTIFFファイルをクリックします。
TIFFファイルを選択します。 PDFに変換したいTIFFファイルをクリックします。 - ウィンドウの左側にあるフォルダをクリックして、最初にTIFFファイルの場所を開く必要がある場合があります。
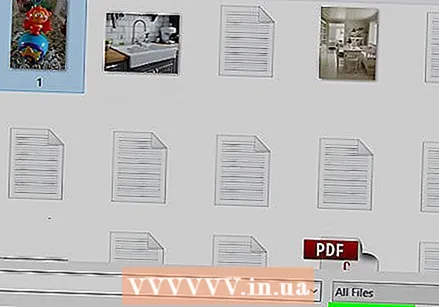 クリック 開く. このボタンは、ウィンドウの右下隅にあります。 TIFFファイルがアップロードされます。
クリック 開く. このボタンは、ウィンドウの右下隅にあります。 TIFFファイルがアップロードされます。  クリック PDFに変換. この青いボタンはページの中央にあります。 TIFFファイルはPDFファイルに変換され、AdobeAcrobatで開く可能性があります。
クリック PDFに変換. この青いボタンはページの中央にあります。 TIFFファイルはPDFファイルに変換され、AdobeAcrobatで開く可能性があります。 - デフォルトでAdobeアカウントにログインしていない場合は、プロンプトが表示されたら、Adobeアカウントの電子メールアドレスとパスワードを入力する必要があります。
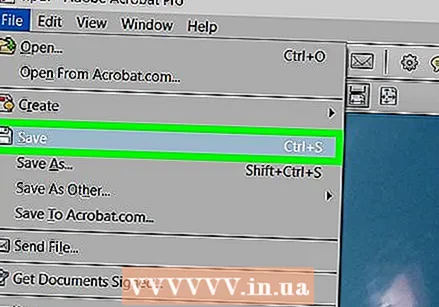 変換したPDFを保存します。 クリック ファイル、 クリック セーブ ドロップダウンメニューで、ファイルの名前を入力し、をクリックします セーブ.
変換したPDFを保存します。 クリック ファイル、 クリック セーブ ドロップダウンメニューで、ファイルの名前を入力し、をクリックします セーブ. - あなたは最初に起きる必要があるかもしれません ダウンロード クリックしてPDFをコンピュータにダウンロードします。