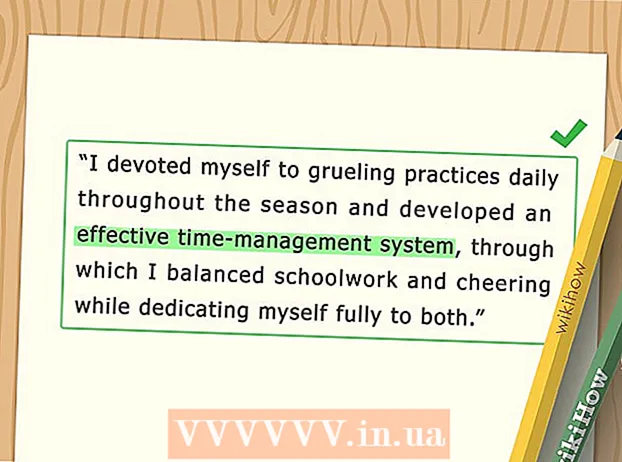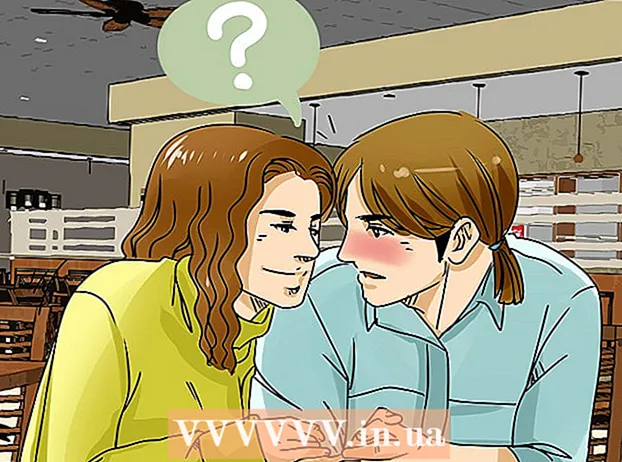著者:
Roger Morrison
作成日:
6 9月 2021
更新日:
1 J 2024

コンテンツ
- ステップに
- 方法1/3:PCのテーマ/テンプレート(Office 2010)
- 方法2/3:Mac用のカスタムプレゼンテーションを作成する
- 方法3/3:PC用のテンプレート/テーマ方法(以前のバージョン)
- チップ
- 警告
トピックが何であれ、PowerPointプレゼンテーションは、アイデアを聴衆にさらによく伝えるのに大いに役立ちます。次の方法では、PowerPointテンプレートまたは独自のデザインを使用してプレゼンテーションを作成する方法について説明します。始めるためのいくつかの例を次に示します。
ステップに
方法1/3:PCのテーマ/テンプレート(Office 2010)
 PowerPointを開きます。 画面の中央に2つのボックスがある空白の画面が表示されます。ボックスの1つは「クリックしてタイトルを作成」を示し、もう1つは「クリックして字幕を作成」を示します。
PowerPointを開きます。 画面の中央に2つのボックスがある空白の画面が表示されます。ボックスの1つは「クリックしてタイトルを作成」を示し、もう1つは「クリックして字幕を作成」を示します。  メインメニューの「ファイル」タブをクリックします。
メインメニューの「ファイル」タブをクリックします。 左側の垂直ツールバーで、[新規]をクリックします。
左側の垂直ツールバーで、[新規]をクリックします。 テンプレートを使用する場合は、「サンプルテンプレート」アイコンをクリックしてください。
テンプレートを使用する場合は、「サンプルテンプレート」アイコンをクリックしてください。- テンプレートは、スケジュールやレポートなどの特定のプレゼンテーション用に設計された、既成の背景を持つスライドショーです。
 プレゼンテーションの目的に適した、使用するテンプレートをクリックします。
プレゼンテーションの目的に適した、使用するテンプレートをクリックします。- プレゼンテーションに使用できるテンプレートが見つからない場合は、テーマを選択することをお勧めします。
 テーマを使用するには、「新規」タブの「テーマ」アイコンをクリックします。
テーマを使用するには、「新規」タブの「テーマ」アイコンをクリックします。- テーマは、一般的なプレゼンテーション用の既製の背景を持つスライドショーです。
 さまざまなオプションから、使用するテンプレートまたはテーマを選択します。
さまざまなオプションから、使用するテンプレートまたはテーマを選択します。 テーマが読み込まれたら、[クリックしてタイトルを作成]と[クリックして字幕を作成]をクリックし、タイトルとオプションで字幕をプレゼンテーションに追加します。
テーマが読み込まれたら、[クリックしてタイトルを作成]と[クリックして字幕を作成]をクリックし、タイトルとオプションで字幕をプレゼンテーションに追加します。 特定のタイトルを選択したら、[ホーム]タブの[スライド]セクションにある[新しいスライド]ボタンをクリックします。
特定のタイトルを選択したら、[ホーム]タブの[スライド]セクションにある[新しいスライド]ボタンをクリックします。- キーボードショートカット(Ctrl + M)を使用して新しいスライドを追加することもできます。
 満足するまで、情報と画像を追加し続けます。 PowerPointでは、他のデザインツールと同様に、少ないほど多くなります。
満足するまで、情報と画像を追加し続けます。 PowerPointでは、他のデザインツールと同様に、少ないほど多くなります。  プレゼンテーションのデザインが終了したら、[ファイル]> [名前を付けて保存]に移動し、後で使用できるようにファイルを保存します。
プレゼンテーションのデザインが終了したら、[ファイル]> [名前を付けて保存]に移動し、後で使用できるようにファイルを保存します。 プレゼンテーションをスライドショーとして表示するには、[スライドショー]タブをクリックしてから、画面の左上にある[最初から]をクリックします。
プレゼンテーションをスライドショーとして表示するには、[スライドショー]タブをクリックしてから、画面の左上にある[最初から]をクリックします。- スライドをスクロールするには、キーパッドの左右の矢印キーをクリックします。
方法2/3:Mac用のカスタムプレゼンテーションを作成する
 PowerPointを開きます。 バージョンによっては、空白のプレゼンテーションが開く場合や、カスタムプレゼンテーションのオプションを選択する必要がある場合があります。
PowerPointを開きます。 バージョンによっては、空白のプレゼンテーションが開く場合や、カスタムプレゼンテーションのオプションを選択する必要がある場合があります。  最初のスライドを作成します。 プレゼンテーションのタイトルページが必要な場合は、利用可能な標準のPowerPointテンプレートを使用できます。スライドレイアウトを変更したい場合は、「スライドレイアウト」ツールバーのいくつかのオプションから選択できます。これらのオプションはそれぞれ、タイトル、テキスト、画像、スキームなどの配置について異なるレイアウトを持っています。
最初のスライドを作成します。 プレゼンテーションのタイトルページが必要な場合は、利用可能な標準のPowerPointテンプレートを使用できます。スライドレイアウトを変更したい場合は、「スライドレイアウト」ツールバーのいくつかのオプションから選択できます。これらのオプションはそれぞれ、タイトル、テキスト、画像、スキームなどの配置について異なるレイアウトを持っています。  新しいスライドを追加します。 これを行うには、上部のツールバーの[新しいスライド]ボタンをクリックするか、[挿入]> [新しいスライド]を選択します。
新しいスライドを追加します。 これを行うには、上部のツールバーの[新しいスライド]ボタンをクリックするか、[挿入]> [新しいスライド]を選択します。 - 新しいスライドを作成するたびに、[スライドレイアウト]ツールバーを使用してレイアウトを変更できます。
 スライドにコンテンツを追加します。 これを行うには、PowerPointのバージョンごとにいくつかの方法があり、バージョンごとに異なる場合があります。スライドにテキスト、画像、スケジュール、マルチメディアなどのコンテンツを追加する2つの標準的な方法を次に説明します。
スライドにコンテンツを追加します。 これを行うには、PowerPointのバージョンごとにいくつかの方法があり、バージョンごとに異なる場合があります。スライドにテキスト、画像、スケジュール、マルチメディアなどのコンテンツを追加する2つの標準的な方法を次に説明します。 - 「挿入」メニューを使用してコンテンツを追加できます。これを行うには、[挿入]タブをクリックしてから、スライドに追加するコンテンツのタイプを選択します。追加するファイルを選択するように求められます。下の画像でわかるように、ワードアートから映画まで、いくつかのオプションから選択できます。
- スライドから直接コンテンツを追加できます。これを行うには、コンテンツオプションが組み込まれている[スライドレイアウト]ツールバーからレイアウトを選択します。次に、追加するコンテンツの種類のアイコンをクリックし、ナビゲートして正しいファイルを見つけます。
 スライドのテーマや背景を変更する。 PowerPointでは、含まれているいくつかのテーマから選択することも、独自のスライドの背景を作成することもできます。カスタムの背景色でテーマを適用することもできます。
スライドのテーマや背景を変更する。 PowerPointでは、含まれているいくつかのテーマから選択することも、独自のスライドの背景を作成することもできます。カスタムの背景色でテーマを適用することもできます。 - テーマを選択するには、上部のツールバーの[スライドテーマ]をクリックするか、メインメニューから[デザイン]> [テーマ]を選択します。
- 背景色を変更するには、[背景]グループの[デザイン]タブをクリックしてから、[背景スタイル]をクリックします。さまざまな色とデザインオプションから選択できる膨大な選択肢があるため、プレゼンテーションに適したオプションを見つけるために、オプションを少し試してみる必要があります。完了したら、現在のスライドのみの背景を作成したか、すべてのスライドの背景を作成したかに応じて、[適用]または[すべて適用]をクリックします。
 スライドショーを表示します。 最終結果を表示するには、上部のツールバーの[スライドショー]をクリックするか、メインメニューから[スライドショー>最初から]を選択します。
スライドショーを表示します。 最終結果を表示するには、上部のツールバーの[スライドショー]をクリックするか、メインメニューから[スライドショー>最初から]を選択します。
方法3/3:PC用のテンプレート/テーマ方法(以前のバージョン)
 テンプレートまたはテーマから始めます。 テンプレートまたはテーマは、既製のレイアウトと配色でプレゼンテーションをドレスアップします。左上隅のOfficeサークルをクリックして選択し、[新規]を選択します。次に、画面の左側で、[利用可能なテンプレート]または[利用可能なテーマ]を選択します。
テンプレートまたはテーマから始めます。 テンプレートまたはテーマは、既製のレイアウトと配色でプレゼンテーションをドレスアップします。左上隅のOfficeサークルをクリックして選択し、[新規]を選択します。次に、画面の左側で、[利用可能なテンプレート]または[利用可能なテーマ]を選択します。  テンプレートのスライドをスクロールして、気に入ったものを見つけてください。 左側のメニューでは、表示するさまざまなテンプレートまたはテーマを選択できます。さまざまなスライドでできることがいくつかあります。
テンプレートのスライドをスクロールして、気に入ったものを見つけてください。 左側のメニューでは、表示するさまざまなテンプレートまたはテーマを選択できます。さまざまなスライドでできることがいくつかあります。 - スライドを複製します。スライドを右クリックして、[スライドの複製]を選択します。
- スライドを削除します。スライドを右クリックして[スライドの削除]を選択するか、上部のツールバーの[ホーム]をクリックしてから[スライドの削除]をクリックします。
- スライドのレイアウトを変更します。テキスト、写真、または任意のアイテム用の追加ボックスを含むスライドを選択できます。スライドを選択して右クリックし、マウスを[レイアウト]の上に移動します。または、上部のツールバーの[ホーム]をクリックして、[レイアウト]の横のメニューを放します。
- スライドを追加します。スライドを前のスライドのように見せたい場合は、現在のスライドを右クリックして[新規]を選択します。または、まったく異なるレイアウトの新しいスライドが必要な場合は、[ホーム]をクリックしてから、[新しいスライド]の下のドロップメニューをクリックします。
- スライドを整理します。スライドを左側のサイドバーにドラッグアンドドロップして、並べ替えることができます。
 コンテンツの追加を開始します。 PowerPointプレゼンテーションに情報を追加するための役立つヒントを次に示します。
コンテンツの追加を開始します。 PowerPointプレゼンテーションに情報を追加するための役立つヒントを次に示します。 - 短く簡潔な言葉を使って聴衆を導き、それ以上の説明は自分に任せてください。キーワードは、プレゼンテーション中にそのトピックを深く掘り下げれば、あなたが話しているトピックをよく知っていることを示しています。たとえば、「陶器」をコア用語として使用しますが、実際のプレゼンテーションまでプロセスを説明しないでください。
- 箇条書きを考えてください。本当に必要な場合を除いて、PowerPointプレゼンテーションで全文を使用しないでください。
- 複数のスライドに情報を広めることを恐れないでください。これは、PowerPointを詰め込むよりも優れています!
 要素を追加します。 さまざまな要素(テキスト、グラフなど)を挿入するには、適切なボックスをクリックしてアクティブにするだけで、準備が整います。
要素を追加します。 さまざまな要素(テキスト、グラフなど)を挿入するには、適切なボックスをクリックしてアクティブにするだけで、準備が整います。 - 写真やチャートを挿入することは、プレゼンテーションをより視覚的に魅力的にするための良いアイデアです。テキストの長いブロックは避けてください。
- PowerPointで色を有効に活用します。必ず設定された配色を使用し、重要なポイントを強調するために一貫して使用してください。これにより、プレゼンテーションがよりプロフェッショナルに見えるようになります。
 プレゼンテーションをテストします。 [表示]、[スライドショー]の順にクリックするか、F5キーを押して作業を鑑賞します。
プレゼンテーションをテストします。 [表示]、[スライドショー]の順にクリックするか、F5キーを押して作業を鑑賞します。
チップ
- これらの手順は、PowerPointのバージョンごとに異なる場合があります。
- 拡張子が *。pptのプレゼンテーションを保存する場合は、[ファイル]> [名前を付けて保存]に移動し、 *。pps(PowerPoint Show)として保存します。これにより、PowerPointを開いて再生する必要がなくなります。
- 定期的に作業を保存してください。このようにして、誤って終了をクリックしたり、コンピューターに突然障害が発生したりしても、すべての作業が失われることはありません。
- Wordに精通している場合は、テキストを太字にしたり、段落などのスライドを削除したりするなど、PowerPointが同じように機能する場合が多いことに気付くかもしれません。
- コツをつかめない場合は、ライブラリからMicrosoft Officeに関する優れた本を入手するか、簡単なプレゼンテーションを作成する方法に関するチュートリアルをさらに確認してください。
- 万が一に備えて、プレゼンテーションをバックアップしてください。
- PowerPointプレゼンテーションが、再生しているマシンと互換性があることを確認してください。お使いのPowerPointのバージョンは、他のコンピューターのバージョンと異なる場合があります。プレゼンテーションが常に機能するようにするには、MicrosoftのPowerPoint Viewer2007のコピーを手元に用意しておくことをお勧めします。
- PowerPointを自由に使用できない場合は、優れたOpenOffice.org Suiteを無料でダウンロードし、プレゼンテーションを作成して、PowerPointファイルとして保存できます。
- PowerPointプレゼンテーションをインタラクティブにするマクロも含め、ほぼすべての種類のファイルをプレゼンテーションに挿入できます。
警告
- あまり多くの特殊効果を使用しないでください。これは、専門的ではなく、邪魔になり、メッセージの邪魔になるためです。
- PowerPointに挿入するオブジェクトが多いほど、ファイルサイズが大きくなることに注意してください。
- テンプレートであまり多くのテキストを使用しないでください。そうでなければ、忙しすぎて、聴衆はあなたが伝えたいことに集中するのがより難しくなるでしょう。さらに、それは退屈を促進します。