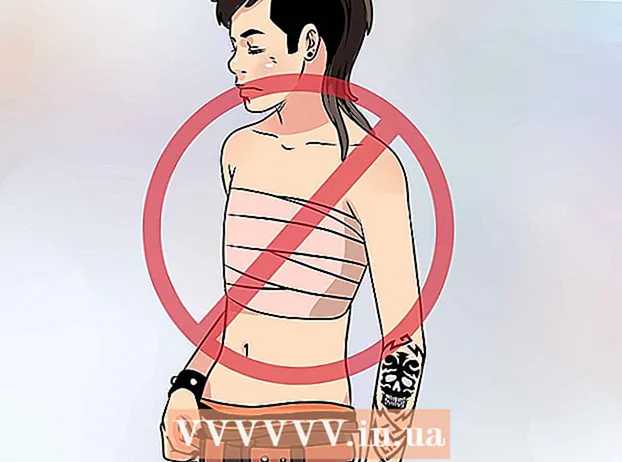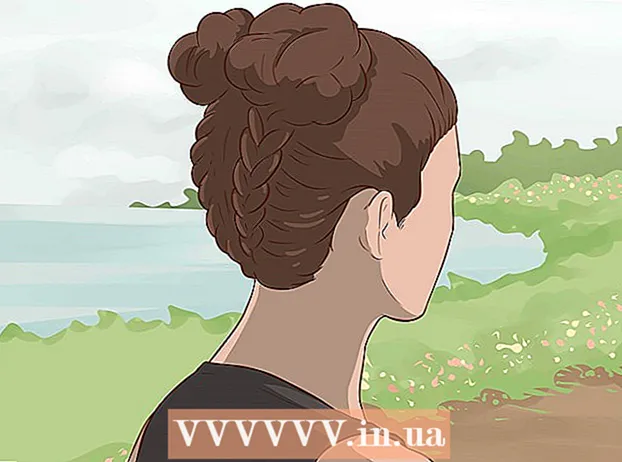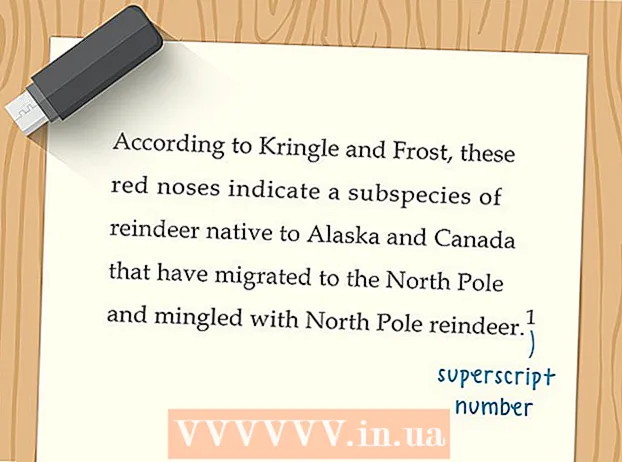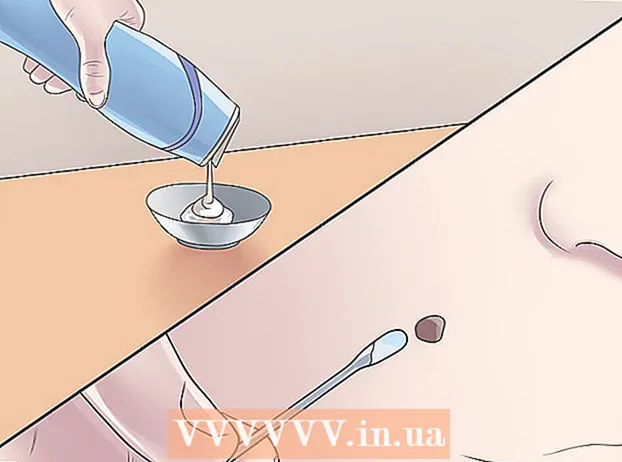著者:
Charles Brown
作成日:
7 2月 2021
更新日:
1 J 2024

コンテンツ
友達とMinecraftをプレイすることは、一人でプレイするよりもはるかに楽しい場合がありますが、サーバーのセットアップと接続は非常に難しい場合があります。他の人のサーバーでプレイすることも、必ずしも良い解決策とは限りません。そうすると、エクスペリエンスを制御できなくなるからです。幸い、無料のプログラムHamachiを使用すると、自分と友達だけがアクセスできるMinecraftサーバーをすばやく作成できます。手順1にすばやくスキップして、方法を確認してください。
ステップに
パート1/3:Hamachiのインストール
 無料プログラム「LogMeInHamachi」をダウンロードしてください。 プログラムは、HamachiのWebサイトで見つけるのが難しい場合があります。これは、プロフェッショナルパッケージのデモにサインアップしてダウンロードする方がよいためです。無料のプログラムを見つけるには、LogMeIn Webサイトにアクセスし、[製品]メニューから[LogMeIn Hamachi]を選択します(LogMeInアカウントが必要ですが、それ以外は必要ありません)。
無料プログラム「LogMeInHamachi」をダウンロードしてください。 プログラムは、HamachiのWebサイトで見つけるのが難しい場合があります。これは、プロフェッショナルパッケージのデモにサインアップしてダウンロードする方がよいためです。無料のプログラムを見つけるには、LogMeIn Webサイトにアクセスし、[製品]メニューから[LogMeIn Hamachi]を選択します(LogMeInアカウントが必要ですが、それ以外は必要ありません)。 - ページ上部の「今すぐ購入」ボタンをクリックします。注文ページが開きます。左の列のメニューで「ダウンロード」を選択します。 「モードの選択、任意のモード」ページに移動します。次に、[管理されていない]の下の[今すぐダウンロード]ボタンをクリックします。
- 無料のHamachiサーバーには、最大5人(他の4人)がサインアップできます。より多くの友達とつながりたい場合は、より大きなサーバーのライセンスを購入する必要があります。
- インストーラーを実行します。 インストーラーがダウンロードするのに数秒しかかかりません。インストール中にオプションを調整する必要はありません。
 Hamachiをオンにします。 「LogMeInHamachi」プログラムが開いたら、右上隅にある電源ボタンを押すことができます。前のステップのウェブサイトはオランダ語でしたが、プログラムは英語でのみ利用可能です。ネットワーク上のコンピューターの名前を尋ねられます。完了したら、[作成]をクリックします。
Hamachiをオンにします。 「LogMeInHamachi」プログラムが開いたら、右上隅にある電源ボタンを押すことができます。前のステップのウェブサイトはオランダ語でしたが、プログラムは英語でのみ利用可能です。ネットワーク上のコンピューターの名前を尋ねられます。完了したら、[作成]をクリックします。 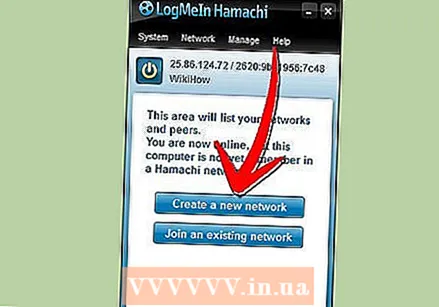 ネットワークを作成します。 Hamachiに接続すると、独自のプライベートネットワークを作成できます。友達がサーバーに参加する前に、すぐにこのネットワークに接続できるようになります。
ネットワークを作成します。 Hamachiに接続すると、独自のプライベートネットワークを作成できます。友達がサーバーに参加する前に、すぐにこのネットワークに接続できるようになります。 - ネットワークの名前とパスワードを入力します。あなたの友人はあなたのネットワークに接続するためにこの情報を必要とするので、それを書き留めてください。
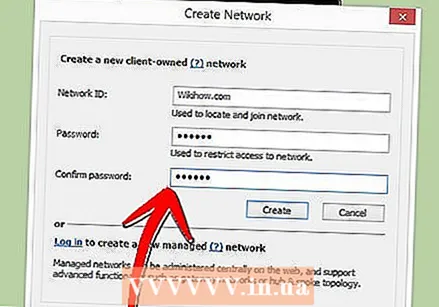
- ネットワークの名前とパスワードを入力します。あなたの友人はあなたのネットワークに接続するためにこの情報を必要とするので、それを書き留めてください。
 「作成」をクリックします。 これで、ネットワークがHamachiのメイン画面に表示され、現在接続している人数が表示されます。これで、独自のネットワークが設定されました。
「作成」をクリックします。 これで、ネットワークがHamachiのメイン画面に表示され、現在接続している人数が表示されます。これで、独自のネットワークが設定されました。
パート2/3:Minecraftサーバーの起動
 Minecraftサーバーファイルをダウンロードします。 Minecraftサーバープログラムは、MinecraftのWebサイトから無料でダウンロードできます。 「ここからダウンロード」リンクをクリックして、ダウンロードページにアクセスします。 「マルチプレイヤーサーバー」セクションでサーバープログラムへのリンクを探します。
Minecraftサーバーファイルをダウンロードします。 Minecraftサーバープログラムは、MinecraftのWebサイトから無料でダウンロードできます。 「ここからダウンロード」リンクをクリックして、ダウンロードページにアクセスします。 「マルチプレイヤーサーバー」セクションでサーバープログラムへのリンクを探します。  サーバーフォルダーを作成します。 簡単にアクセスできる場所にサーバーファイル用のフォルダーを作成します。必要に応じて、デスクトップまたは他の場所にフォルダを配置できます。フォルダを作成したら、ダウンロードしたサーバープログラムをこのフォルダに移動します。
サーバーフォルダーを作成します。 簡単にアクセスできる場所にサーバーファイル用のフォルダーを作成します。必要に応じて、デスクトップまたは他の場所にフォルダを配置できます。フォルダを作成したら、ダウンロードしたサーバープログラムをこのフォルダに移動します。  サーバープログラムを起動します。 サーバープログラムを新しいフォルダに移動した後、サーバープログラムを起動して最初のファイルをロードできます。すべてがロードされるのを待ってから、サーバーを停止してプログラムを終了します。これで、ゲームが作成したサーバーフォルダーにさらに多くのファイルが表示されます。
サーバープログラムを起動します。 サーバープログラムを新しいフォルダに移動した後、サーバープログラムを起動して最初のファイルをロードできます。すべてがロードされるのを待ってから、サーバーを停止してプログラムを終了します。これで、ゲームが作成したサーバーフォルダーにさらに多くのファイルが表示されます。  サーバープロパティファイルを開きます。 サーバーフォルダに「server.properties」という名前のファイルがあります。ファイルがテキストエディタで直接開かない場合は、ファイルを右クリックして[プログラムから開く]を選択できます。利用可能なオプションからメモ帳プログラムを選択します。
サーバープロパティファイルを開きます。 サーバーフォルダに「server.properties」という名前のファイルがあります。ファイルがテキストエディタで直接開かない場合は、ファイルを右クリックして[プログラムから開く]を選択できます。利用可能なオプションからメモ帳プログラムを選択します。  「serverip」の行を探します。 この行は、ドキュメントの上部のどこかに配置されます。 Hamachiプログラムで値をサーバーのIPアドレスに変更します。必ず完全なアドレス(1〜3文字の4つのグループ)を入力してください。完了したら、[ファイル]、[保存]の順にクリックします。
「serverip」の行を探します。 この行は、ドキュメントの上部のどこかに配置されます。 Hamachiプログラムで値をサーバーのIPアドレスに変更します。必ず完全なアドレス(1〜3文字の4つのグループ)を入力してください。完了したら、[ファイル]、[保存]の順にクリックします。
パート3/3:サーバーへの接続
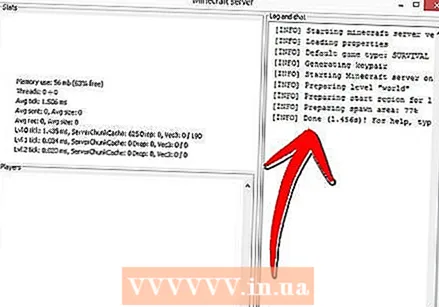 サーバーを起動します。 ファイル「server.properties」を変更したので、Minecraftサーバーを実際に起動できます。プログラムを再度実行し、すべてがロードされるのを待ちます。 「[INFO] Done」という行が表示されたら、サーバーとゲームをプレイする準備ができています。
サーバーを起動します。 ファイル「server.properties」を変更したので、Minecraftサーバーを実際に起動できます。プログラムを再度実行し、すべてがロードされるのを待ちます。 「[INFO] Done」という行が表示されたら、サーバーとゲームをプレイする準備ができています。 - Minecraftを起動します。 バックグラウンドで実行されているサーバープログラムを終了します。終了しないと、サーバープログラムに接続できません。 Minecraftにログインしたら、[マルチプレイヤー]ボタンをクリックしてから[直接接続]をクリックします。
- IPアドレスを入力します。 新しいHamachiサーバーのIPアドレスをテキストボックスに入力します。 「サーバーに参加」をクリックしてゲームに参加してください。間もなくMinecraftゲームに登場します。他の人が参加する前に、あなたはゲームに参加している必要があります。
- 友達を招待します。 サーバーが稼働しているので、友達が参加できます。彼らも最初に無料のHamachiプログラムともちろんMinecraftをインストールする必要があります。サーバーファイルは必要ありません。
 Hamachiにログインします。 友達は、前に作成した名前とパスワードを使用してHamachiにログインする必要があります。 「既存のネットワークに参加」ボタンをクリックして、ネットワーク情報を入力します。彼らが接続されている場合、彼らはあなたのゲームに参加することができます。
Hamachiにログインします。 友達は、前に作成した名前とパスワードを使用してHamachiにログインする必要があります。 「既存のネットワークに参加」ボタンをクリックして、ネットワーク情報を入力します。彼らが接続されている場合、彼らはあなたのゲームに参加することができます。 - Minecraftを起動します。 Hamachiに接続したら、Minecraftを実行し、[マルチプレイヤー]をクリックして、[ローカルゲーム]のリストからゲームを選択するだけです。ゲームが表示されない場合は、「ダイレクトコネクト」をクリックしてサーバーのIPアドレスを入力してください。
チップ
- サーバー上での構築が完了し、管理者である場合は、チャットで/ save-allと入力して進行状況を保存します。そうしないと、作業が失われる可能性があります。
- コマンドのリストを表示するには、/ helpと入力します。
- このサーバーをごく短時間だけ使用したい場合は、Minecraftサーバーアプリケーションを使用する必要はありません。全員がHamachiネットワークに参加したら、Minecraftクライアントを起動し、ワールドを開き、ゲームを一時停止して、[Open ToLAN]をクリックします。必要に応じて画面の設定を変更します。
- Minecraft_Server.exeにアクセスし、次のように入力して管理者になります:/ on(ここに名前を入力してください)
- サーバー上で信頼できる人だけを許可します。
- 必要に応じて、サーバーを「ホワイトリストに登録」し、Minecraftをプレイしている友達のユーザー名をwhitelist.txtファイルに追加できます。
必需品
- LogMeIn Hamachi(最新バージョン)
- Minecraft(最新バージョン)
- Minecraft_Server.exe(最新バージョン)