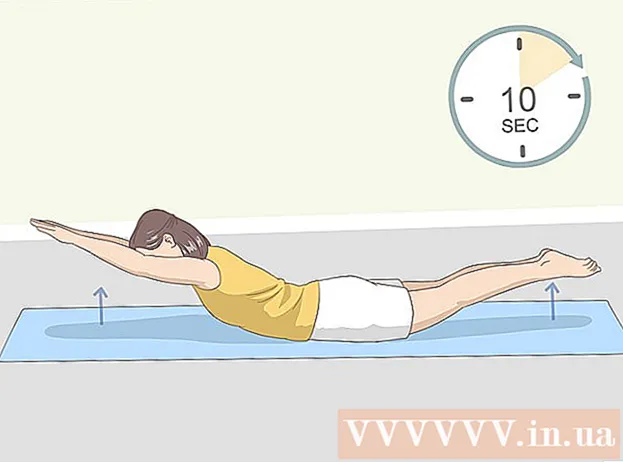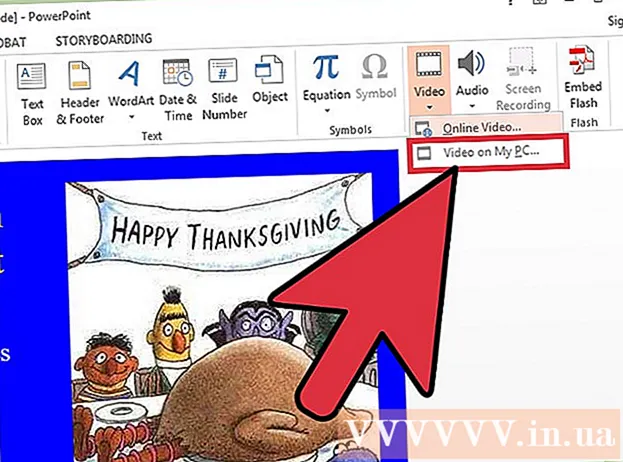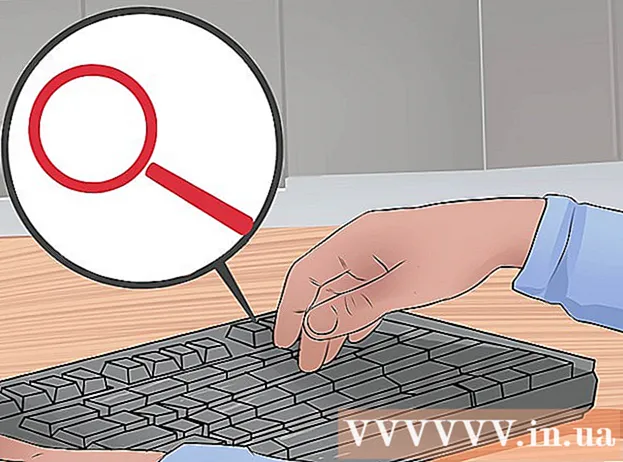著者:
Roger Morrison
作成日:
23 9月 2021
更新日:
20 六月 2024

コンテンツ
[ファイル]メニューに移動して[保存]をクリックすると、MicrosoftWord文書を保存できます。特定の発行または印刷の要件がある場合は、[名前を付けて保存]機能を使用して、ドキュメントをMS Word以外のファイルタイプとして保存することもできます(例:PDFとして)。 Wordで進行状況を維持したい場合は、完了時に作業内容を保存することが重要です。
ステップに
方法1/2:MicrosoftWord文書を保存する
 ドキュメントが開いていることを確認してください。 Wordアイコンをダブルクリックするか、Word文書をダブルクリックすると、Wordを開くことができます。
ドキュメントが開いていることを確認してください。 Wordアイコンをダブルクリックするか、Word文書をダブルクリックすると、Wordを開くことができます。  「ファイル」タブを見つけてクリックします。 ファイル "は、MicrosoftWordメニューの左上隅にあります。
「ファイル」タブを見つけてクリックします。 ファイル "は、MicrosoftWordメニューの左上隅にあります。  「保存」または「名前を付けて保存」をクリックします。 保存されていないドキュメントの[保存]をクリックすると、[名前を付けて保存]メニューに移動します。
「保存」または「名前を付けて保存」をクリックします。 保存されていないドキュメントの[保存]をクリックすると、[名前を付けて保存]メニューに移動します。 - ドキュメントが以前に保存されている場合は、保存場所(デスクトップなど)やファイル名を指定する必要はありません。既存のファイルが更新されるだけです。
 「名前を付けて保存」でファイルを保存する場所を決定します。 一般的な場所は「このPC」とOneDriveですが、「参照」をクリックして特定の場所を選択することもできます。
「名前を付けて保存」でファイルを保存する場所を決定します。 一般的な場所は「このPC」とOneDriveですが、「参照」をクリックして特定の場所を選択することもできます。 - 「このPC」を選択した場合は、「デスクトップ」などのサブフォルダを選択する必要があります。
 保存場所をダブルクリックします。 これにより、ファイル名ウィンドウが表示されます。
保存場所をダブルクリックします。 これにより、ファイル名ウィンドウが表示されます。  [ファイル名]フィールドに、目的のファイル名を入力します。
[ファイル名]フィールドに、目的のファイル名を入力します。 「保存」をクリックしてファイルを保存します。
「保存」をクリックしてファイルを保存します。 ドキュメントを閉じる前に、ファイルが保存されていることを確認してください。 ファイルが選択した保存場所にある場合、ファイルは正常に保存されています。
ドキュメントを閉じる前に、ファイルが保存されていることを確認してください。 ファイルが選択した保存場所にある場合、ファイルは正常に保存されています。
2の方法2:別のファイルタイプとして保存する
 ドキュメントが開いていることを確認してください。 Wordを開くには、Wordアイコンをダブルクリックするか、Word文書をダブルクリックします。
ドキュメントが開いていることを確認してください。 Wordを開くには、Wordアイコンをダブルクリックするか、Word文書をダブルクリックします。  「名前を付けて保存」をクリックします。 この特定のドキュメントをこれまでに保存したことがない場合でも、[保存]を選択すると[名前を付けて保存]に移動します。
「名前を付けて保存」をクリックします。 この特定のドキュメントをこれまでに保存したことがない場合でも、[保存]を選択すると[名前を付けて保存]に移動します。  [名前を付けて保存]で、保存場所を決定します。 一般的な場所は「このPC」とOneDriveですが、「参照」をクリックして特定の場所を選択することもできます。
[名前を付けて保存]で、保存場所を決定します。 一般的な場所は「このPC」とOneDriveですが、「参照」をクリックして特定の場所を選択することもできます。 - 「このPC」を選択した場合は、サブフォルダー(デスクトップなど)を選択する必要があります。
 保存場所をダブルクリックします。 これにより、ファイル名ウィンドウが表示されます。
保存場所をダブルクリックします。 これにより、ファイル名ウィンドウが表示されます。  [ファイル名]フィールドに、目的のファイル名を入力します。
[ファイル名]フィールドに、目的のファイル名を入力します。 [ファイルの種類]フィールドを見つけてクリックします。 ここから、ドキュメントを保存するファイルの種類を選択できます。
[ファイルの種類]フィールドを見つけてクリックします。 ここから、ドキュメントを保存するファイルの種類を選択できます。 - 一部のファイルタイプは、pdf、html、および以前の互換性バージョンのWord(1997-2003など)です。
 「保存」をクリックしてファイルを保存します。
「保存」をクリックしてファイルを保存します。 ドキュメントを閉じる前に、ファイルが保存されていることを確認してください。 ファイルが選択した保存場所にあり、指定した形式である場合、ファイルは正しく保存されています。
ドキュメントを閉じる前に、ファイルが保存されていることを確認してください。 ファイルが選択した保存場所にあり、指定した形式である場合、ファイルは正しく保存されています。
チップ
- クリックして、いつでも現在のドキュメントを保存することもできます コントロール + S。 または、画面の右上隅にあるフロッピーディスクのアイコンをクリックします。
- Microsoft Wordは通常、保存せずに終了しようとすると、進行状況を保存するかどうかを尋ねます。
- 保存したドキュメントを複数のプラットフォームで開く必要がある場合は、ドキュメントを保存するときに[OneDrive]オプションを選択して、インターネットにアクセスできる任意の電話、タブレット、またはコンピューターでドキュメントを開くことができます。
警告
- Microsoft Wordを閉じる前にドキュメントを保存しないと、新しいドキュメントや既存のドキュメントに加えた変更も保存されない場合があります。