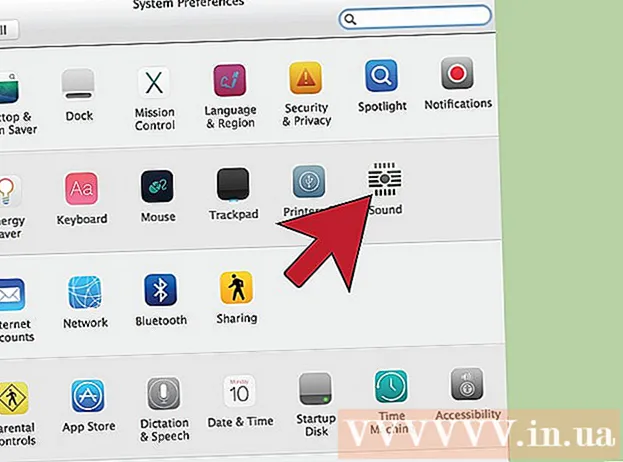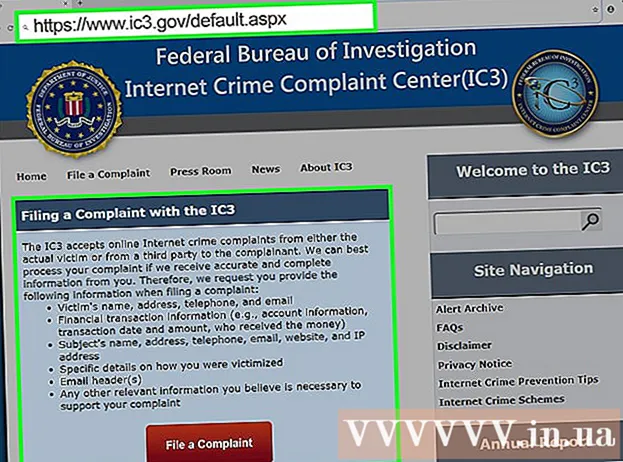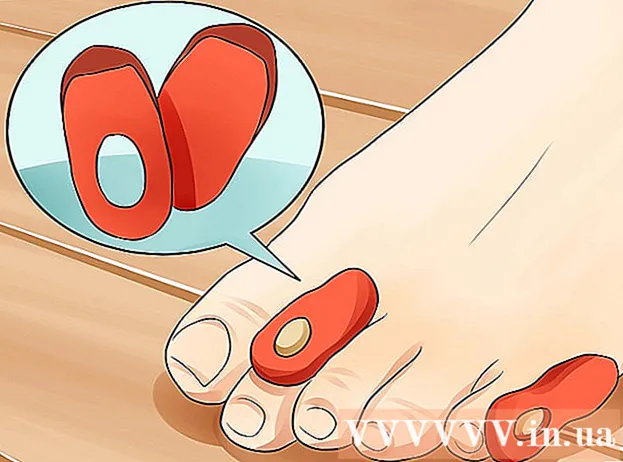著者:
Eugene Taylor
作成日:
15 Aug. 2021
更新日:
22 六月 2024

コンテンツ
通常のワードプロセッシングソフトウェアとは異なり、Googleドライブは数秒ごとにドキュメントへの変更を自動的に保存します。ドキュメントがオンラインとオフラインでどのように保存されるかを詳しく説明します。また、共有ドキュメントを保存して、編集権と所有者権限を付与する方法についても説明します。 「保存」ボタンをクリックする必要がない理由を理解するために読んでください。
ステップに
方法1/3:作業を保存する
 Googleドキュメントがドキュメントを自動的に保存できるようにします。 Googleドキュメントに新しいコンテンツを追加すると、行った変更は自動的にドライブに保存されます。画面上部の[ヘルプ]タブの横に薄い灰色のテキストが表示されます。このテキストを入力している間、「保存中...」と表示されます。入力を停止するとすぐに、「ドライブに保存されたすべての変更」というテキストが表示されます
Googleドキュメントがドキュメントを自動的に保存できるようにします。 Googleドキュメントに新しいコンテンツを追加すると、行った変更は自動的にドライブに保存されます。画面上部の[ヘルプ]タブの横に薄い灰色のテキストが表示されます。このテキストを入力している間、「保存中...」と表示されます。入力を停止するとすぐに、「ドライブに保存されたすべての変更」というテキストが表示されます - 保存ボタンをクリックしたり、キーボードショートカットを使用したりする必要はありません。
 Googleドキュメントをパソコンに保存します。 Googleドキュメントで作業しているときに、別のプログラムで使用できるようにドキュメントをエクスポートすることをお勧めします。画面上部の「ファイル」タブをクリックします。 「名前を付けてダウンロード」の上にマウスを移動し、リストからファイルタイプを選択します。表示されるダイアログボックスで、ファイルの名前を変更したり、ドキュメントにタグを追加したり、ドキュメントを保存する場所を決定したりできます。
Googleドキュメントをパソコンに保存します。 Googleドキュメントで作業しているときに、別のプログラムで使用できるようにドキュメントをエクスポートすることをお勧めします。画面上部の「ファイル」タブをクリックします。 「名前を付けてダウンロード」の上にマウスを移動し、リストからファイルタイプを選択します。表示されるダイアログボックスで、ファイルの名前を変更したり、ドキュメントにタグを追加したり、ドキュメントを保存する場所を決定したりできます。 - 選択できるファイルの種類には、Microsoft Word、Open Document形式、リッチテキスト形式、PDF、プレーンテキスト、Webページ、またはePubがあります。
 保存したドキュメントを別の拡張子でエクスポートします。 Googleドキュメントを別の形式で保存してエクスポートする必要がある場合があります。 [ファイル]> [名前を付けてダウンロード]を選択します。表示されるリストから拡張子を選択します。ドキュメントをエクスポートするときに、Googleドライブはダウンロードされたファイルで行われた変更を自動的に同期しません。可能な拡張機能は次のとおりです。
保存したドキュメントを別の拡張子でエクスポートします。 Googleドキュメントを別の形式で保存してエクスポートする必要がある場合があります。 [ファイル]> [名前を付けてダウンロード]を選択します。表示されるリストから拡張子を選択します。ドキュメントをエクスポートするときに、Googleドライブはダウンロードされたファイルで行われた変更を自動的に同期しません。可能な拡張機能は次のとおりです。 - .docx
- .odf
- .rtf
- 。txt
- .html
 ドキュメントをWebサイトにエクスポートします。 Googleドライブは、ドキュメントをWebサイトに直接公開できます。公開されたドキュメントは静的ではありませんが、 生活。このドキュメントの内容を変更すると、変更内容は自動的にWebサイトに表示されます。ファイルをWebにエクスポートするには、[ファイル]> [Webに公開]> [ドキュメントを動的にする]> [公開を開始]を選択します。
ドキュメントをWebサイトにエクスポートします。 Googleドライブは、ドキュメントをWebサイトに直接公開できます。公開されたドキュメントは静的ではありませんが、 生活。このドキュメントの内容を変更すると、変更内容は自動的にWebサイトに表示されます。ファイルをWebにエクスポートするには、[ファイル]> [Webに公開]> [ドキュメントを動的にする]> [公開を開始]を選択します。 - ドキュメントを静的なままにしておきたい場合は、[ドキュメントの動的な調整を許可する]オプションを選択しないでください。
 保存の問題をトラブルシューティングします。 Googleドライブでドキュメントを保存できない場合は、「Googleドライブへの保存に失敗しました」というメッセージが表示されます。Googleドライブでドキュメントを保存できない場合は、インターネット接続の不良が原因であることがよくあります。この場合、ドキュメントの内容をクリップボードにコピーして、ページを再読み込みする必要があります。次に、ページに不足しているコンテンツがある場合は、[すべて]を選択し、クリップボードからドキュメントにコンテンツを貼り付けます。
保存の問題をトラブルシューティングします。 Googleドライブでドキュメントを保存できない場合は、「Googleドライブへの保存に失敗しました」というメッセージが表示されます。Googleドライブでドキュメントを保存できない場合は、インターネット接続の不良が原因であることがよくあります。この場合、ドキュメントの内容をクリップボードにコピーして、ページを再読み込みする必要があります。次に、ページに不足しているコンテンツがある場合は、[すべて]を選択し、クリップボードからドキュメントにコンテンツを貼り付けます。 - 「すべて」を選択するには、キーボードショートカットを使用できます Ctrla (Windows)または ⌘コマンドa (マック)。
- ドキュメントをコピーするには、キーボードショートカットを使用します CtrlC。 (Windows)または ⌘コマンドC。 (マック)。
- ドキュメントを貼り付けるには、キーボードショートカットを使用します CtrlP。 (Windows)または ⌘コマンドP。 (マック)。
方法2/3:共有ドキュメントをドライブに保存する
 共有ファイルを開きます。 誰かがあなたとドキュメントを共有している場合、あなたは編集権や所有者の権利を取得できない可能性があります。ドキュメントを変更できるようにするには、自分が所有しているドキュメントのコピーを作成する必要があります。メールまたはGoogleドライブで共有ドキュメントを開きます。
共有ファイルを開きます。 誰かがあなたとドキュメントを共有している場合、あなたは編集権や所有者の権利を取得できない可能性があります。ドキュメントを変更できるようにするには、自分が所有しているドキュメントのコピーを作成する必要があります。メールまたはGoogleドライブで共有ドキュメントを開きます。 - このモードは「表示のみ」と呼ばれます。
 コピーを作成します。 [ファイル]> [コピーを作成]> [OK]を選択します。新しいコピーが自動的に開き、自動的に保存されます。
コピーを作成します。 [ファイル]> [コピーを作成]> [OK]を選択します。新しいコピーが自動的に開き、自動的に保存されます。 - ドキュメントを変更すると、変更は自動的に保存されます。
- ドキュメントの元の所有者である場合は、ファイルを元のグループと共有するオプションがあります。
 ドキュメントの名前を変更します。 共有ドキュメントのコピーを作成したら、ファイルを所有します。 Googleドライブの[所有権]列に[私]が表示されます。所有者は、必要に応じてファイルの名前を変更できます。
ドキュメントの名前を変更します。 共有ドキュメントのコピーを作成したら、ファイルを所有します。 Googleドライブの[所有権]列に[私]が表示されます。所有者は、必要に応じてファイルの名前を変更できます。
方法3/3:Googleドキュメントをオフラインで保存する
 Mac用のGoogleドライブをインストールします。 Googleドライブをインストールすると、Googleドキュメントファイルをオフラインで編集および保存できます。 Googleドキュメントファイルでオフラインで行ったすべての変更は、オンラインのGoogleドライブと自動的に同期されます。
Mac用のGoogleドライブをインストールします。 Googleドライブをインストールすると、Googleドキュメントファイルをオフラインで編集および保存できます。 Googleドキュメントファイルでオフラインで行ったすべての変更は、オンラインのGoogleドライブと自動的に同期されます。 - Googleのいつでもどこでもファイルのウェブページにアクセスして同期できます。
- 「ドライブのダウンロード」の上にマウスを移動し、ドロップダウンメニューから「Mac」を選択します。
- 利用規約を読んで同意し、ファイルを開きます installgoogledrive.dmg。 「Googleドライブ」アイコンを「アプリケーション」フォルダにドラッグして、Googleドライブを開きます。
- Googleドライブにログインし、インストールプロセスを完了します。
 Windows用のGoogleドライブをインストールします。 Windows用のGoogleドライブをインストールすると、Googleドキュメントにオフラインでアクセス、編集、保存できます。これらのドキュメントに加えた変更は、オンラインドライブと共有されます。
Windows用のGoogleドライブをインストールします。 Windows用のGoogleドライブをインストールすると、Googleドキュメントにオフラインでアクセス、編集、保存できます。これらのドキュメントに加えた変更は、オンラインドライブと共有されます。 - Googleのいつでもどこでもファイルのウェブページにアクセスして同期できます。 「ドライブのダウンロード」の上にマウスを移動し、ドロップダウンメニューから「Windows」を選択します。
- 利用規約を読んで同意し、ファイルを開きます googledrivesync.exe.
- Googleドライブにログインし、プロンプトに従ってインストールプロセスを完了します。
 「オンラインアクセス」をオンにします。 ブラウザを起動し、Googleアカウントにログインします。 Googleドライブを開き、[設定]アイコン(ホイール)をクリックします。 「設定」を選択します。 [オフライン]セクションに移動し、[Googleドキュメント、スプレッドシート、スライド、描画ファイルをこのパソコンと同期してオフラインで編集できるようにする]の横にあるチェックボックスをオンにします。
「オンラインアクセス」をオンにします。 ブラウザを起動し、Googleアカウントにログインします。 Googleドライブを開き、[設定]アイコン(ホイール)をクリックします。 「設定」を選択します。 [オフライン]セクションに移動し、[Googleドキュメント、スプレッドシート、スライド、描画ファイルをこのパソコンと同期してオフラインで編集できるようにする]の横にあるチェックボックスをオンにします。  ファイルとフォルダをデスクトップからGoogleドライブフォルダに移動します。 Googleドライブをインストールすると、「Googleドライブ」フォルダが自動的に作成され、既存の「ドキュメント」フォルダに追加されます。ドキュメントファイルは、2つの方法でこのフォルダに追加されます。
ファイルとフォルダをデスクトップからGoogleドライブフォルダに移動します。 Googleドライブをインストールすると、「Googleドライブ」フォルダが自動的に作成され、既存の「ドキュメント」フォルダに追加されます。ドキュメントファイルは、2つの方法でこのフォルダに追加されます。 - オンラインアクセスを有効にすると、オンラインのGoogleドライブに保存されているファイルが、デスクトップの「Googleドライブ」フォルダに自動的に表示され、同期されます。
- デスクトップから「Googleドライブ」フォルダにドキュメントやファイルを手動で移動することもできます。フォルダは自動的にクラウドと同期されます。
 ローカルの「Googleドライブ」フォルダからファイルを共有します。 Googleドライブプログラムでは、他のユーザーとファイルを共有することもできます。 「Googleドライブ」フォルダを開き、共有したいドキュメントを右クリックします。ドロップダウンメニューから、[Googleドライブ]> [共有]を選択します。ファイルを1人以上の人と共有します。
ローカルの「Googleドライブ」フォルダからファイルを共有します。 Googleドライブプログラムでは、他のユーザーとファイルを共有することもできます。 「Googleドライブ」フォルダを開き、共有したいドキュメントを右クリックします。ドロップダウンメニューから、[Googleドライブ]> [共有]を選択します。ファイルを1人以上の人と共有します。  Googleドキュメントがファイルを自動的に保存して同期できるようにします。 オフラインプログラムでは、Googleドライブは数秒ごとにドキュメントへの変更を自動的に保存します。コンピュータがインターネットに接続している場合、Googleドライブプログラムはオンライン版と同じように機能します。ドキュメントに加えた変更は、オンラインドライブと自動的に同期されるため、そこに保存されます。
Googleドキュメントがファイルを自動的に保存して同期できるようにします。 オフラインプログラムでは、Googleドライブは数秒ごとにドキュメントへの変更を自動的に保存します。コンピュータがインターネットに接続している場合、Googleドライブプログラムはオンライン版と同じように機能します。ドキュメントに加えた変更は、オンラインドライブと自動的に同期されるため、そこに保存されます。
チップ
- メニューバーの[ファイル]タブをクリックし、コンテキストメニューの[コピーを作成]オプションをクリックすると、いつでもドキュメントのコピーを作成できます。