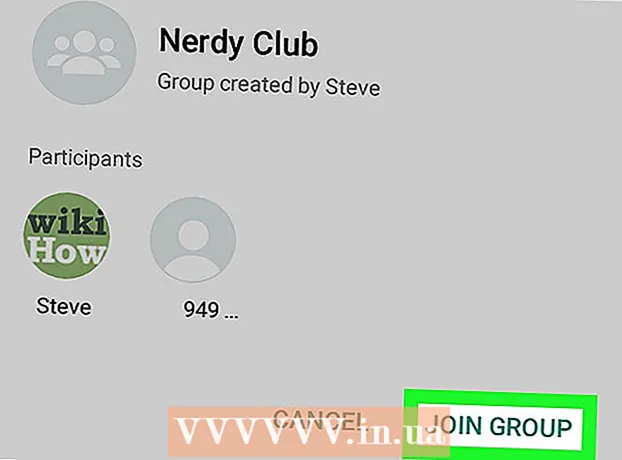著者:
Roger Morrison
作成日:
5 9月 2021
更新日:
1 J 2024

コンテンツ
Illustratorでテキストの色を変更するには、選択ツールでテキストを選択し、パレットから色を選択します。複数のテキスト領域を変更するには、Shiftキーを押しながら追加の領域を選択します。テキストツールでその文字だけを選択して、個々の文字の色を変更することもできます。
ステップに
方法1/3:テキストオブジェクトの色を変更する
 ツールバーの最初の矢印をクリックして、選択ツールを使用します。 ドキュメント内のテキストオブジェクト(テキストのブロック)の色に満足できない場合は、選択ツールを使用して簡単に変更できます。
ツールバーの最初の矢印をクリックして、選択ツールを使用します。 ドキュメント内のテキストオブジェクト(テキストのブロック)の色に満足できない場合は、選択ツールを使用して簡単に変更できます。  変更するテキスト領域をクリックして選択します。 変更したいテキストをクリックすると、その周りに選択ボックスが表示されます。
変更するテキスト領域をクリックして選択します。 変更したいテキストをクリックすると、その周りに選択ボックスが表示されます。 - レイヤーパネルでテキストを選択することもできます。変更するテキストを含むレイヤーを見つけ、レイヤー名の最後にある円をクリックして選択します。
- レイヤーパネルがまだ開いていない場合は、を押します F7 今それを開きます。
 ツールバーのカラーパレットをダブルクリックします。 パレットは、現在選択されているテキストと同じ色のボックスで表されます。さまざまな色の大きなパレットが表示され、そこから選択できます。
ツールバーのカラーパレットをダブルクリックします。 パレットは、現在選択されているテキストと同じ色のボックスで表されます。さまざまな色の大きなパレットが表示され、そこから選択できます。 - アウトライン(テキスト自体ではなくテキストの周りのアウトライン)の線の太さを変更するには、2つのボックスの下部をダブルクリックします。赤い線が表示されるか(現時点でアウトラインの色がない場合)、周囲に太い線が付いたボックスとして表示されます。
 色を選択し、「OK」をクリックします。 選択したすべての領域のテキストが、選択したテキストに変わります。
色を選択し、「OK」をクリックします。 選択したすべての領域のテキストが、選択したテキストに変わります。 - 色に満足できない場合は、を押します ⌘Cmd+Z (Mac)または Ctrl+Z (Windows)変更を元に戻します。
方法2/3:一度に複数のテキストオブジェクトを変更する
 ツールバーの最初の矢印をクリックして、選択ツールを使用します。 同じ色に変更したい1つのドキュメントに複数のテキスト領域がある場合は、選択ツールを使用してこれを行うことができます。
ツールバーの最初の矢印をクリックして、選択ツールを使用します。 同じ色に変更したい1つのドキュメントに複数のテキスト領域がある場合は、選択ツールを使用してこれを行うことができます。  変更するテキスト領域をクリックして選択します。 選択したテキスト領域の周囲に選択ボックスが表示されます。
変更するテキスト領域をクリックして選択します。 選択したテキスト領域の周囲に選択ボックスが表示されます。 - レイヤーパネルでテキストを選択して選択することもできます。変更するテキストを含むレイヤーを見つけ、円をクリックして選択します。
- レイヤーパネルがまだ開いていない場合は、を押します F7 それを開きます。
 キーを押したまま ⇧シフト 追加の各テキストオブジェクトをクリックします。 キーを押したまま ⇧シフト 各領域をクリックしながら。選択した各領域もバウンディングボックスで囲まれています。
キーを押したまま ⇧シフト 追加の各テキストオブジェクトをクリックします。 キーを押したまま ⇧シフト 各領域をクリックしながら。選択した各領域もバウンディングボックスで囲まれています。 - レイヤーパネルを使用している場合は、をクリックして複数のレイヤーを選択できます ⇧シフト 追加の円をクリックしながら。
- (選択ツールまたはレイヤーパネルを使用して)すべての領域を選択したら、キーを放します ⇧シフト 緩い。
 ツールバーのカラーパレットをダブルクリックします。 パレットは、現在選択されているテキストと同じ色のボックスで表されます。さまざまな色から選択できる、より大きなパレットが表示されます。
ツールバーのカラーパレットをダブルクリックします。 パレットは、現在選択されているテキストと同じ色のボックスで表されます。さまざまな色から選択できる、より大きなパレットが表示されます。 - アウトライン(テキスト自体ではなくテキストの周りのアウトライン)の線の太さを変更するには、2つのボックスの下部をダブルクリックします。赤い線が表示されるか(現時点でアウトラインの色がない場合)、周囲に太い線が付いたボックスとして表示されます。
 色を選択し、「OK」をクリックします。 選択したすべての領域のテキストが、選択したテキストに変わります。
色を選択し、「OK」をクリックします。 選択したすべての領域のテキストが、選択したテキストに変わります。 - 色に満足できない場合は、を押します ⌘Cmd+Z (Mac)または Ctrl+Z (Windows)変更を元に戻します。
- フォントやサイズなど、他のテキスト属性をこの方法で変更することもできます。
方法3/3:特定の文字の色を変更する
 ツールバーのテキストツール(T)をクリックします。 すべてのテキストを変更せずに個々の文字(または文字列)を変更したい場合は、テキストツールで文字を選択することでこれを行うことができます。
ツールバーのテキストツール(T)をクリックします。 すべてのテキストを変更せずに個々の文字(または文字列)を変更したい場合は、テキストツールで文字を選択することでこれを行うことができます。  変更したい文字を選択します。 選択した文字に等高線が表示されます。
変更したい文字を選択します。 選択した文字に等高線が表示されます。  ツールバーのカラーパレットをダブルクリックします。 パレットは、現在選択されているテキストと同じ色のボックスで表されます。さまざまな色の大きなパレットが表示され、そこから選択できます。
ツールバーのカラーパレットをダブルクリックします。 パレットは、現在選択されているテキストと同じ色のボックスで表されます。さまざまな色の大きなパレットが表示され、そこから選択できます。 - アウトライン(テキスト自体ではなくテキストの周りのアウトライン)の線の太さを変更するには、2つのボックスの下部をダブルクリックします。赤い線が表示されるか(現時点でアウトラインの色がない場合)、周囲に太い線が付いたボックスとして表示されます。
 色を選択し、「OK」をクリックします。 ハイライトした文字が選択した色に変わります。
色を選択し、「OK」をクリックします。 ハイライトした文字が選択した色に変わります。 - 色に満足できない場合は、を押します ⌘Cmd+Z (Mac)または Ctrl+Z (Windows)変更を元に戻します。
- この方法を使用して、個々の文字のフォントとフォントサイズを変更することもできます。
チップ
- ウィンドウメニューからパネルを選択することにより、Illustratorに表示するパネルを制御できます。
- Illustratorのさまざまなデフォルト設定を変更するには、[設定の編集]に移動し、さまざまなオプションを調べます。