著者:
Christy White
作成日:
8 5月 2021
更新日:
1 J 2024
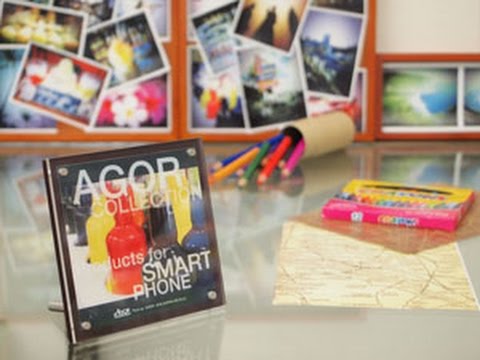
コンテンツ
Microsoftペイントには、消しゴムのサイズを変更するためのいくつかの固定設定がありますが、任意のサイズにするための非表示のキーの組み合わせもあります。残念ながら、このキーの組み合わせは、テンキーのない多くのラップトップでは機能しません。幸い、Windowsのオンスクリーンキーボードを使用してキーの組み合わせを実行できるため、消しゴムのサイズを変更できます。
ステップに
 ペイントで消しゴムツールを選択します。 ペイントの[ホーム]タブから消しゴムツールを選択できます。これが機能するには、ペイントがアクティブウィンドウである必要があります。
ペイントで消しゴムツールを選択します。 ペイントの[ホーム]タブから消しゴムツールを選択できます。これが機能するには、ペイントがアクティブウィンドウである必要があります。  [サイズ]ボタンを使用して、4つのサイズから1つを選択します。 [サイズ]ボタンは、カラーパレットの左側にある[ホーム]タブにあります。さらにオプションが必要な場合は、「+」キーを使用してサイズを変更してください。
[サイズ]ボタンを使用して、4つのサイズから1つを選択します。 [サイズ]ボタンは、カラーパレットの左側にある[ホーム]タブにあります。さらにオプションが必要な場合は、「+」キーを使用してサイズを変更してください。  Windowsのオンスクリーンキーボードを開きます。 通常、数字キーパッドを使用して消しゴムのサイズを変更します。 Ctrl++/-。テンキーのないラップトップをお持ちの場合は、実際のキーボードをグラフィカルに表現したWindowsオンスクリーンキーボードを使用できます。
Windowsのオンスクリーンキーボードを開きます。 通常、数字キーパッドを使用して消しゴムのサイズを変更します。 Ctrl++/-。テンキーのないラップトップをお持ちの場合は、実際のキーボードをグラフィカルに表現したWindowsオンスクリーンキーボードを使用できます。 - 画面キーボードを開くには、Windowsの[スタート]ボタンをクリックして、「キーボード」と入力します。結果のリストから「オンスクリーンキーボード」を選択します。
- ペイントがアクティブウィンドウの場合でも、オンスクリーンキーボードは表示されたままになります。
 画面キーボードの「オプション」ボタンをクリックします。 デフォルトでは、テンキーはオンスクリーンキーボードには表示されません。これは、[オプション]メニューから変更できます。
画面キーボードの「オプション」ボタンをクリックします。 デフォルトでは、テンキーはオンスクリーンキーボードには表示されません。これは、[オプション]メニューから変更できます。  [テンキーを有効にする]チェックボックスをオンにして、[OK]をクリックします。 テンキーがオンスクリーンキーボードの右側に表示されます。
[テンキーを有効にする]チェックボックスをオンにして、[OK]をクリックします。 テンキーがオンスクリーンキーボードの右側に表示されます。  「Ctrl」キーをクリックしてから、テンキーの「+」キーをクリックします。 「+」キーをクリックするまで、「Ctrl」キーが選択されたままであることがわかります。 Backspaceの横にあるものではなく、テンキーの「+」キーをクリックする必要があります。
「Ctrl」キーをクリックしてから、テンキーの「+」キーをクリックします。 「+」キーをクリックするまで、「Ctrl」キーが選択されたままであることがわかります。 Backspaceの横にあるものではなく、テンキーの「+」キーをクリックする必要があります。  「Ctrl」を押しながら、消しゴムツールが展開するまで「+」をクリックし続けます。 2つのキーをクリックするたびに、消しゴムが1ピクセル拡大します。これは、消しゴムのサイズの違いに気付くまで、このキーの組み合わせをいくつかの服で実行する必要があることを意味します。 「Ctrl」と「+」を10回クリックすると、顕著な違いが表示されます。
「Ctrl」を押しながら、消しゴムツールが展開するまで「+」をクリックし続けます。 2つのキーをクリックするたびに、消しゴムが1ピクセル拡大します。これは、消しゴムのサイズの違いに気付くまで、このキーの組み合わせをいくつかの服で実行する必要があることを意味します。 「Ctrl」と「+」を10回クリックすると、顕著な違いが表示されます。 - 消しゴムのサイズが変更されない場合は、消しゴムのサイズを変更する前に、ペイントがアクティブウィンドウであることを確認してください。
- 数字の「-」でも同じことができ、消しゴムを一度に1ピクセルずつ小さくすることができます。
- オンスクリーンキーボードを使用している場合は、「+」または「-」をクリックする前に、毎回「Ctrl」キーをクリックする必要があります。



