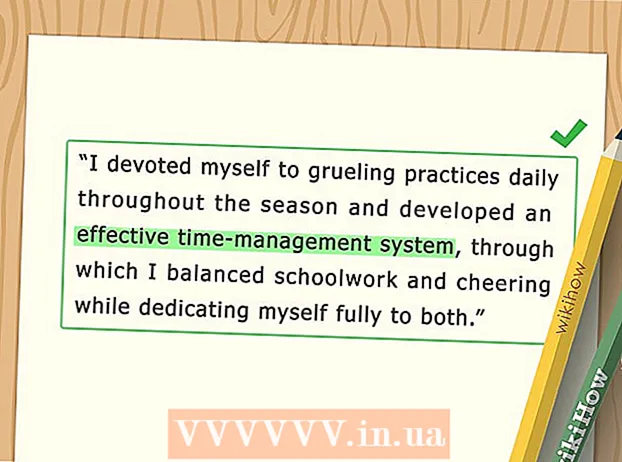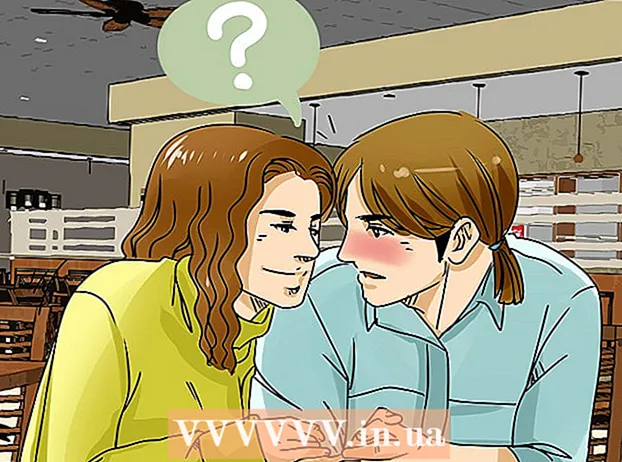著者:
John Pratt
作成日:
9 2月 2021
更新日:
1 J 2024

コンテンツ
このwikiHowは、Samsung Galaxyの写真をパターン、PIN、またはパスワードで保護する方法を示しています。
ステップに
パート1/2:ロックされたフォルダの作成
 Galaxyの設定を開きます。 これを行うには、通知バーを開き、画面の右上隅にある歯車のアイコンをタップします。
Galaxyの設定を開きます。 これを行うには、通知バーを開き、画面の右上隅にある歯車のアイコンをタップします。 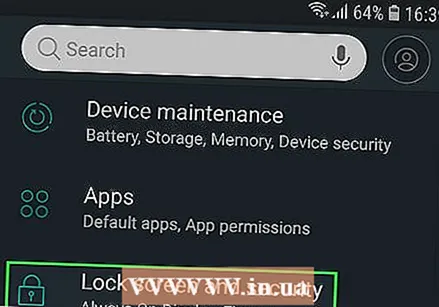 下にスクロールしてタップします 画面とセキュリティをロックする.
下にスクロールしてタップします 画面とセキュリティをロックする. タップする 安全なフォルダ.
タップする 安全なフォルダ. [次へ]をタップして続行します。
[次へ]をタップして続行します。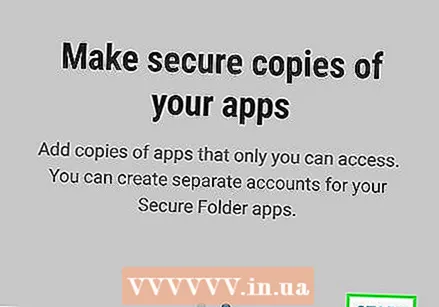 タップする 開始. これで、新しいロックされたフォルダの設定を開始できます。
タップする 開始. これで、新しいロックされたフォルダの設定を開始できます。  Samsungアカウントにログインします。 ログインすると、関数で何ができるかを説明するチュートリアルが表示されます。
Samsungアカウントにログインします。 ログインすると、関数で何ができるかを説明するチュートリアルが表示されます。  ロックの種類を選択してタップ 次の. 選択 ピン 4桁の番号コードを設定するには、 パターン 指で模様を描くには、 パスワード 英数字のパスワードを設定するには、 指紋 Galaxyの指紋リーダーを使用する、または 虹彩 目をスキャンします(サポートされている場合)。
ロックの種類を選択してタップ 次の. 選択 ピン 4桁の番号コードを設定するには、 パターン 指で模様を描くには、 パスワード 英数字のパスワードを設定するには、 指紋 Galaxyの指紋リーダーを使用する、または 虹彩 目をスキャンします(サポートされている場合)。  PIN、パターン、またはその他のロックオプションを作成します。 正しいことを確認するために、もう一度入力を繰り返す必要があります。
PIN、パターン、またはその他のロックオプションを作成します。 正しいことを確認するために、もう一度入力を繰り返す必要があります。  タップする OK. 新しいセキュアフォルダが画面に表示されます。次に、この新しい安全なフォルダに写真を追加して、写真を保護します。
タップする OK. 新しいセキュアフォルダが画面に表示されます。次に、この新しい安全なフォルダに写真を追加して、写真を保護します。
パート2/2:ロックされたフォルダーに写真を追加する
 スタートボタンを押します。 画面中央下のボタンです。これにより、ホーム画面に戻ります。
スタートボタンを押します。 画面中央下のボタンです。これにより、ホーム画面に戻ります。  ギャラリーアプリを開きます。 アプリドロワーまたはホーム画面にあります。
ギャラリーアプリを開きます。 アプリドロワーまたはホーム画面にあります。 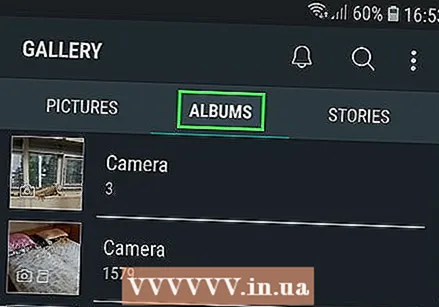 タブをタップします アルバム. これにより、Galaxy上の写真フォルダーのリストが表示されます。
タブをタップします アルバム. これにより、Galaxy上の写真フォルダーのリストが表示されます。 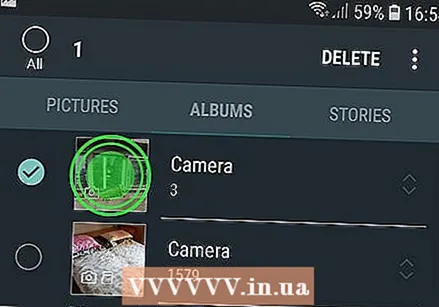 保護するフォルダを長押しします。 これにより、フォルダが選択されます。
保護するフォルダを長押しします。 これにより、フォルダが選択されます。 - 個々の写真のみを保護したい場合は、タブをタップします ピクチャー 画面の上部にある写真を押し続けます。
 タップする ⁝. 右上隅にあります。
タップする ⁝. 右上隅にあります。  タップする セキュアフォルダに移動. セキュリティ情報の入力を求められます。
タップする セキュアフォルダに移動. セキュリティ情報の入力を求められます。  PIN、パターン、またはその他のロック方法を入力します。 セキュリティ情報が確認されると、選択したアルバムまたは写真がフォルダに移動されます。
PIN、パターン、またはその他のロック方法を入力します。 セキュリティ情報が確認されると、選択したアルバムまたは写真がフォルダに移動されます。 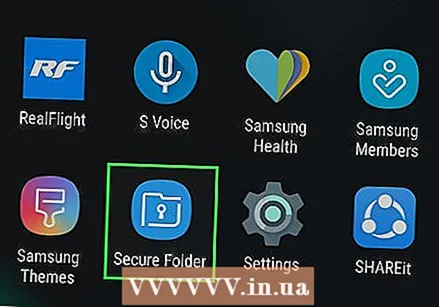 保護されたファイルを表示するには、SecureFoldersアプリを開きます。 アプリドロワーにあります。起動後、ファイルを表示するにはセキュリティコードを入力する必要があります。 PIN、パスワード、またはその他のログイン情報がない限り、これらの写真にアクセスすることはできません。
保護されたファイルを表示するには、SecureFoldersアプリを開きます。 アプリドロワーにあります。起動後、ファイルを表示するにはセキュリティコードを入力する必要があります。 PIN、パスワード、またはその他のログイン情報がない限り、これらの写真にアクセスすることはできません。