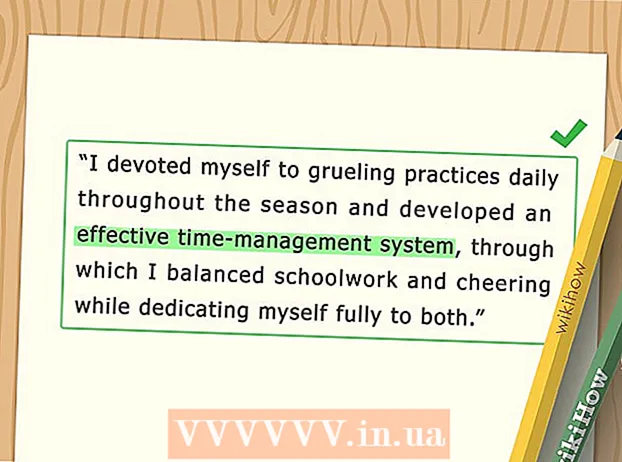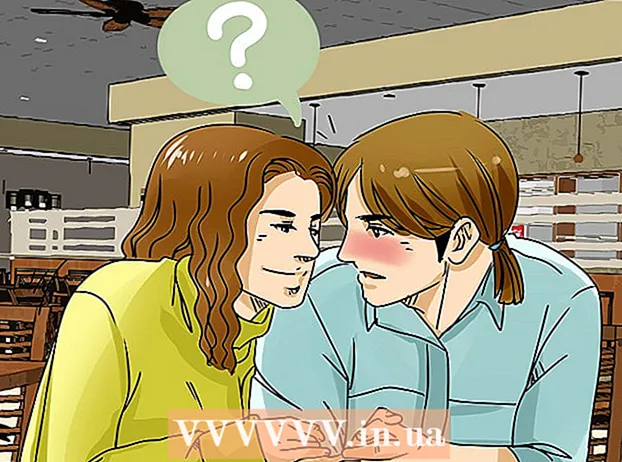著者:
Eugene Taylor
作成日:
7 Aug. 2021
更新日:
1 J 2024

コンテンツ
プロの写真家は、被写体が完全にシャープで、背景がぼやけている美しいポートレートをどのように作成しますか?カメラの絞りとシャッタースピードの調整から、ポートレートモードとオートフォーカスモードの切り替え、Photoshopでの編集まで、背景をぼかすにはいくつかのテクニックがあります。
ステップに
方法1/3:絞りを調整して背景をぼかす
 デジタル一眼レフカメラを絞り優先自動モードに設定します。 通常はカメラの上部に丸いダイヤルがあり、「自動」などのいくつかのオプションがあります。ダイヤルを回して、自分で絞りを設定できるようにします。
デジタル一眼レフカメラを絞り優先自動モードに設定します。 通常はカメラの上部に丸いダイヤルがあり、「自動」などのいくつかのオプションがあります。ダイヤルを回して、自分で絞りを設定できるようにします。 - この設定は通常、特定のキヤノンモデルでは「A」または「Av」と呼ばれることがあります。
- 絞りは、実際には光が通過するレンズの開口部のサイズです。目の瞳孔のように。
- 絞りは、「fストップ」とも呼ばれるF値(例:f / 1.4)で測定されます。紛らわしいように聞こえるかもしれませんが、Fストップが大きいほど、開口部は小さくなります。したがって、f / 1.4では、絞り(穴)はf / 2よりも大きくなります。 F値を小さくすると、被写界深度が浅くなり、前景と背景をより適切に分離できるため、背景がよりぼやけます。
 カメラ、被写体、背景の距離を離してください。
カメラ、被写体、背景の距離を離してください。- 写真の背景をぼかすには、カメラと被写体の間に十分な距離を置いて、ズームインして前景に焦点を合わせることができるようにする必要があります。
- さらに、被写体が背景から少し離れていると、背景がぼやけてきれいになります。レンズに応じて、被写体を背景から2、4、6メートル離して配置してみてください。
 「ミディアムショット」でフレームを被写体で埋めます。 腰から下のフレームに被写体が見える画像です。素敵なポートレート写真を撮るには、肩と頭にうまく焦点を合わせることができるように、少し近づけるか、カメラを拡大する必要があるかもしれません。ただし、少し離れた場所から始める場合は、最初にいくつかの調整を行うことができます。
「ミディアムショット」でフレームを被写体で埋めます。 腰から下のフレームに被写体が見える画像です。素敵なポートレート写真を撮るには、肩と頭にうまく焦点を合わせることができるように、少し近づけるか、カメラを拡大する必要があるかもしれません。ただし、少し離れた場所から始める場合は、最初にいくつかの調整を行うことができます。 - 目に直接焦点を合わせます。
- 注:鼻、耳、髪の毛はすべて、シャープネスの程度が異なります。絞りが小さいと背景がシャープになり、絞りが大きいと背景がぼやけます。
 ズームイン。 ズームインして被写界深度を浅くします。被写界深度をできるだけ小さくしたい場合は、ズームレンズまたは望遠レンズを使用して、可能な限りズームインすることができます。できるだけ被写体に近づいてください。
ズームイン。 ズームインして被写界深度を浅くします。被写界深度をできるだけ小さくしたい場合は、ズームレンズまたは望遠レンズを使用して、可能な限りズームインすることができます。できるだけ被写体に近づいてください。 - あなたが本当に長いレンズを持っているならば、あなたはおそらくあなたの被写体からかなりの距離にあります。
- カメラに付属のレンズしかない場合は、被写体に近づく必要があります。可能な限りズームインしてみてください。通常、被写体が背景から離れているよりも被写体に近づきます。
- ズームをいじってテスト写真を撮り、目的の結果が得られるかどうかを確認します。
 動く被写体と一緒に移動します。 被写体が動いている場合は、カメラを動かして被写体を追跡し、背景がぼやけるまでシャープに保ちます。この手法はパンニングと呼ばれます。
動く被写体と一緒に移動します。 被写体が動いている場合は、カメラを動かして被写体を追跡し、背景がぼやけるまでシャープに保ちます。この手法はパンニングと呼ばれます。 - さまざまなシャッター速度を試して、必要な背景のぼかしを取得します。
- 最初に1/125のシャッタースピードを試してください。
- 体とカメラをできるだけ動かさないでください。ファインダーを通して被写体を追いかけ、カメラが被写体に焦点を合わせていることを確認してください。しっかりとした手で写真を撮ります。
- この手法では、背景をぼかすと被写体の動きや速度が強調されます。背景がぼやけていると、被写体が周囲から目立つようになるためです。
方法2/3:カメラの他の設定を使用する
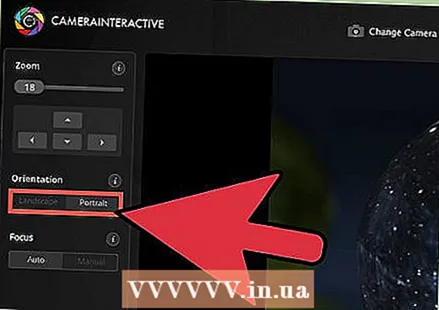 カメラをポートレートモードにします。 複雑なカメラをお持ちでない場合でも、ポートレートモードなどの他の設定を使用して写真の背景をぼかすことができます。これにより、目的の効果が自動的に得られます。
カメラをポートレートモードにします。 複雑なカメラをお持ちでない場合でも、ポートレートモードなどの他の設定を使用して写真の背景をぼかすことができます。これにより、目的の効果が自動的に得られます。 - ポートレートモードは、「P」の下のダイヤル、または女性の小さなアイコンにあります。カメラが正しい絞りとシャッタースピードを自動的に選択するように、ダイヤルを縦向きの位置に回します。
 メニューでオートフォーカス設定を調整します。 カメラのメニューボタンを押して、フォーカスの選択に移動できます。多くのカメラでは、真ん中のボックスが色付けされているいくつかのボックスが表示されます。
メニューでオートフォーカス設定を調整します。 カメラのメニューボタンを押して、フォーカスの選択に移動できます。多くのカメラでは、真ん中のボックスが色付けされているいくつかのボックスが表示されます。 - カーソルを移動して、被写体の目に最も近い他のボックスの1つに入力します。
- たとえば、カメラは選択した領域に自動的に焦点を合わせ、焦点が合う領域からさらに離れた画像の残りの部分をぼかします。
 被写体を背景からできるだけ離してください。 前景と背景の間に大きな距離を作ることで、それを行うレンズがない場合は、自分で被写界深度を浅くすることができます。
被写体を背景からできるだけ離してください。 前景と背景の間に大きな距離を作ることで、それを行うレンズがない場合は、自分で被写界深度を浅くすることができます。 - たとえば壁の前で被写体の写真を撮る場合は、壁から約10フィートのところに被写体を立たせるようにしてください。カメラをポートレートモードにすると、背景が自動的にぼやけます。
 可能な限りズームインします。キットレンズ(購入時にカメラに付属していたレンズ)を使用している場合は、焦点距離を広くして被写体から遠ざけるためにズームインする必要があります。
可能な限りズームインします。キットレンズ(購入時にカメラに付属していたレンズ)を使用している場合は、焦点距離を広くして被写体から遠ざけるためにズームインする必要があります。 - レンズがどこまで届くかを確認するには、距離をいじる必要があります。可能な限りズームインする必要がありますが、それでも被写体と背景の一部をフレームに表示します。
- この方法を使用すると、写真の背景が少し少なくなりますが、目的の効果が得られます。被写体は同じままで、正しくズームインすると背景だけが縮小します。ただし、背景がぼやけます。
方法3/3:Photoshopで背景をぼかす
 Photoshopの機能を使用して、写真の背景をぼかします。 ツールバーで雨滴のようなアイコンを選択します。これはぼかし機能です。
Photoshopの機能を使用して、写真の背景をぼかします。 ツールバーで雨滴のようなアイコンを選択します。これはぼかし機能です。 - 画面の上部に、ブラシのサイズとブラシストロークの強さのオプションが表示されます。これはお好みに合わせて調整できます。背景の多いポートレート写真の場合は、かなり大きなブラシを使用できます。
- マウスを押したまま、写真の背景の上に移動して、写真をぼやけさせます。
- この手法は実際には奥行きを作成しないことを忘れないでください。レンズからの実際の距離に依存するのではなく、背景のすべてを一瞬ぼかします。すでにカメラの焦点が合っていない写真は、周囲から視覚的な情報を収集しました。これは、Photoshopには焦点が合っていない写真では実現できないことです。これは、その情報がPhotoshopにないためです。ぼやけたカメラで撮影した写真は、よりリアルで自然に見えます。
 レイヤーを使用してぼやけさせます。 このオプションでは、[レイヤー]> [レイヤーの複製]に移動して、レイヤーを複製する必要があります。複製したレイヤーから、[フィルター]> [ぼかし]> [ガウスぼかし]をクリックします。
レイヤーを使用してぼやけさせます。 このオプションでは、[レイヤー]> [レイヤーの複製]に移動して、レイヤーを複製する必要があります。複製したレイヤーから、[フィルター]> [ぼかし]> [ガウスぼかし]をクリックします。 - 今、あなたの全体像はぼやけています。ただし、下のレイヤーとしてオリジナルが残っているため、写真の焦点を合わせる必要のある部分に消しゴムをかけることができます。
- これを行ったら、[レイヤー]> [シングルレイヤー]に移動します。これにより、2つのレイヤーが1つになり、背景がぼやけます。
 写真を「スマートオブジェクト」に変えて、写真の背景をぼかします。 これにより、「アイリスぼかし」機能を使用して、背景をぼかしながら被写体にピントを合わせることができます。
写真を「スマートオブジェクト」に変えて、写真の背景をぼかします。 これにより、「アイリスぼかし」機能を使用して、背景をぼかしながら被写体にピントを合わせることができます。 - レイヤーパネルで、背景レイヤーと写真を右クリックし、「スマートオブジェクトに変換」を選択します。
- トップメニューから、[フィルター]> [ギャラリーをぼかし]> [アイリスをぼかし]をクリックします。次に、写真の被写体の上に虹彩をドラッグします。表示されているさまざまなボックスをクリックしてドラッグすると、虹彩のサイズと形状を変更できます。 Shiftキーを押しながらドラッグすると、長方形が円に変わり、正しいサイズになります。
 クイック選択ツールを使用して、背景をぼかします。 ツールバーでクイック選択ツールを見つけます。これは、横に楕円形のドットが付いた絵筆のように見えます。
クイック選択ツールを使用して、背景をぼかします。 ツールバーでクイック選択ツールを見つけます。これは、横に楕円形のドットが付いた絵筆のように見えます。 - これを持って、ピントを合わせる必要のある被写体の周りにドラッグします。このツールは、特徴的なエッジを使用して画像を選択します。カメラで背景を少しぼかしている場合は、はるかに簡単です。
- オプションバーの[境界線を調整]ボタンを使用して、選択をさらに絞り込み、選択したいものがすべて選択されていることを確認します。
- トップメニューから[選択]> [選択を反転]に移動します。これで、件名以外のものが選択されます。次に、[フィルター]> [ガウスぼかし]に移動します。半径スライダーを目的の位置に設定し、[OK]をクリックします。
 新しいバージョンのPhotoshopを使用している場合は、スマートブラーオプションを試すこともできます。 このフィルターは、背景と前景のピクセルの範囲を評価し、画像をより細かく制御できるようにします。フィルタを調整して、写真をさらに適切に編集することもできます。
新しいバージョンのPhotoshopを使用している場合は、スマートブラーオプションを試すこともできます。 このフィルターは、背景と前景のピクセルの範囲を評価し、画像をより細かく制御できるようにします。フィルタを調整して、写真をさらに適切に編集することもできます。
チップ
- 複数の方法を組み合わせて、目的の結果を得ることができます。
- 被写界深度の表をダウンロードし、被写体から背景までの距離に適した絞りを選択します。
- この効果は、被写界深度が浅い場合に実現されます。大口径(f / 1.8-2.8)に加えて、(a)レンズの焦点距離、(b)被写体までの距離など、被写界深度に影響を与える可能性のある他の要因があります。
- コンパクトカメラはイメージセンサーやチップが小さいため、この効果を出すのは難しい。最も簡単な方法は、35 mm SLRカメラ、デジタルSLRカメラ、またはプロ用ビデオカメラを使用し、その上にズームレンズを配置することです。一部のコンパクトカメラ(6〜12倍ズーム)では、背景を少しぼやけさせることができます。ズームインして、可能な限り広い絞りを選択します。
- 使用するカメラと使用するレンズによっては、被写体と背景の間の物理的な空間で遊ぶ必要があります。
必需品
- 35mmカメラなどの大型イメージセンサーを搭載したカメラ。
- 「高速」レンズ、つまり最大口径がf /2.8以上のレンズ。 F値が小さいほど、絞りは広くなります。大きなイメージセンサーと組み合わせたより大きな絞りは、被写界深度をほとんど与えません。そうすると、背景がぼやけます。