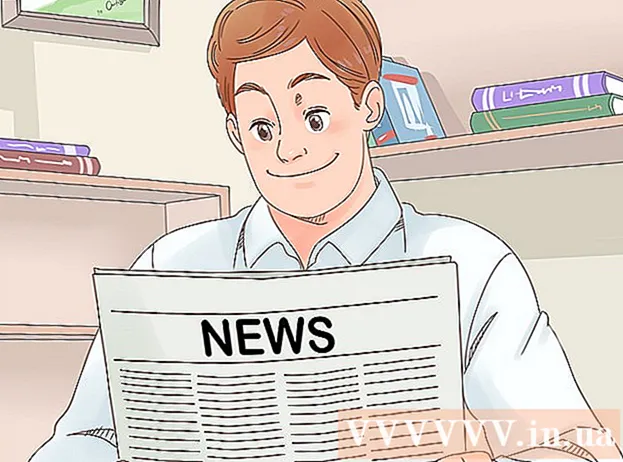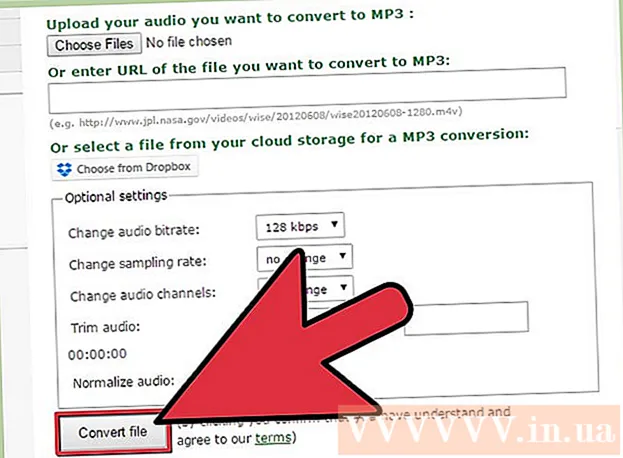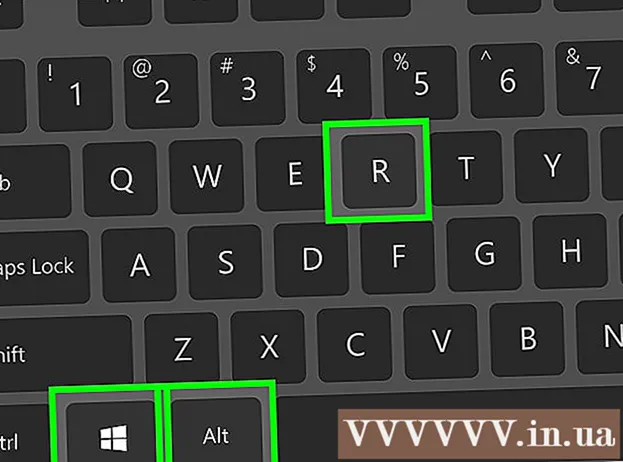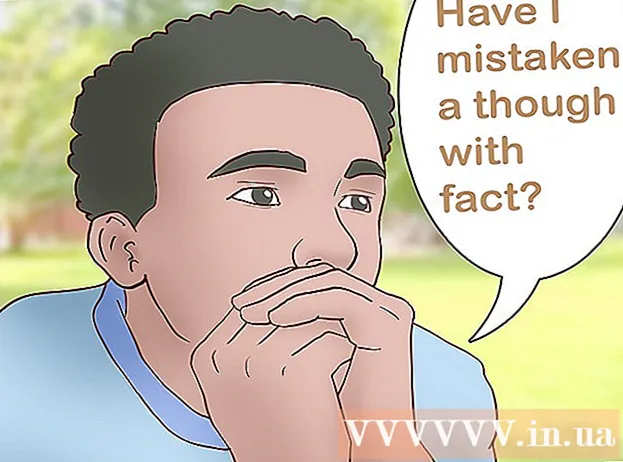著者:
Roger Morrison
作成日:
18 9月 2021
更新日:
1 J 2024

コンテンツ
Windowsアプリケーションがクラッシュしたり、予期せず停止したりすると、「クラッシュダンプファイル」が生成され、障害が発生する直前のシステム情報が保存されます。小さなメモリダンプファイルを読み取ると、エラーの原因を解決するのに役立ちます。フリーウェアプログラム「BlueScreenView」を使用すると、何が悪かったのかをすばやく知ることができます。または、Windowsデバッガツールを使用して詳細を確認することもできます。
ステップに
方法1/2:BlueScreenViewの使用
 クラッシュの原因のみを確認したい場合は、BlueScreenViewを使用してください。 ほとんどのユーザーは、システムクラッシュまたはBSoD(ブルースクリーンオブデス)の原因を特定するためにクラッシュダンプファイルのみを必要とします。 BlueScreenViewは、ダンプファイルを分析し、クラッシュの原因となったドライバーやその他の要因を知ることができるNirSoftのフリーウェアプログラムです。
クラッシュの原因のみを確認したい場合は、BlueScreenViewを使用してください。 ほとんどのユーザーは、システムクラッシュまたはBSoD(ブルースクリーンオブデス)の原因を特定するためにクラッシュダンプファイルのみを必要とします。 BlueScreenViewは、ダンプファイルを分析し、クラッシュの原因となったドライバーやその他の要因を知ることができるNirSoftのフリーウェアプログラムです。 - システムクラッシュ中に作成されたダンプは、「ミニダンプ」と呼ばれます。
 BlueScreenViewをダウンロードします。 BlueScreenViewは、NirSoftから直接ダウンロードできます。 nirsoft.net/utils/blue_screen_view.html.
BlueScreenViewをダウンロードします。 BlueScreenViewは、NirSoftから直接ダウンロードできます。 nirsoft.net/utils/blue_screen_view.html. - プログラムはスタンドアロンバージョン(ZIP形式で提供)としてダウンロードできます。これにより、インストールせずに実行できます。 ZIPファイルのダウンロードが完了したら、右クリックして[抽出]を選択し、BlueScreenViewで新しいフォルダーを作成します。
 BlueScreenViewを起動します。 ZIPファイルからBlueScreenViewを抽出した後、プログラムを実行します。続行するかどうかを尋ねる通知がWindowsから届きます。
BlueScreenViewを起動します。 ZIPファイルからBlueScreenViewを抽出した後、プログラムを実行します。続行するかどうかを尋ねる通知がWindowsから届きます。  分析するクラッシュダンプファイルを見つけます。 コンピュータがクラッシュすると、「minidump」というファイルがWindowsディレクトリに作成されます。これらのファイルの拡張子は「dmp」で、BlueScreenViewはそれらを読み取って、何が起こったかを通知します。ミニダンプファイルはにあります C: Windows Minidump。ファイルが表示されない場合は、隠しファイルを表示する必要があります。
分析するクラッシュダンプファイルを見つけます。 コンピュータがクラッシュすると、「minidump」というファイルがWindowsディレクトリに作成されます。これらのファイルの拡張子は「dmp」で、BlueScreenViewはそれらを読み取って、何が起こったかを通知します。ミニダンプファイルはにあります C: Windows Minidump。ファイルが表示されない場合は、隠しファイルを表示する必要があります。 - Windows 10および8では、Windowsエクスプローラーの[表示]タブをクリックし、[非表示のアイテム]チェックボックスをオンにします。
- Windows 7以前では、コントロールパネルで[フォルダーオプション]を開き、[表示]タブをクリックして、[隠しファイル、フォルダー、およびドライブを表示する]を選択します。
 それをドラッグします BlueScreenViewウィンドウのdmpファイル. .dmpファイルを開く最も速い方法は、BlueScreenViewウィンドウにドラッグアンドドロップすることです。ファイルは元の場所から移動されません。ファイルをウィンドウにドラッグすると、BlueScreenViewウィンドウの下半分にデータが表示されます。
それをドラッグします BlueScreenViewウィンドウのdmpファイル. .dmpファイルを開く最も速い方法は、BlueScreenViewウィンドウにドラッグアンドドロップすることです。ファイルは元の場所から移動されません。ファイルをウィンドウにドラッグすると、BlueScreenViewウィンドウの下半分にデータが表示されます。  上部セクションの「ドライバーによる原因」列に移動します。 表示するには、少し右にスクロールする必要がある場合があります。この列には、システムクラッシュの原因となったドライバーが表示されます。
上部セクションの「ドライバーによる原因」列に移動します。 表示するには、少し右にスクロールする必要がある場合があります。この列には、システムクラッシュの原因となったドライバーが表示されます。 - 問題のあるドライバーがウィンドウの下部で赤で強調表示されている場合もあります。製品名、説明、ファイルパスなどの詳細については、この強調表示された項目をダブルクリックしてください。
 この情報を使用して、問題を見つけてください。 クラッシュの原因となったドライバーがわかったので、トラブルシューティングを開始できます。 「ドライバー名」と「クラッシュ」のオンライン調査から始めて、他の人が同じ問題を経験していないかどうかを確認します。
この情報を使用して、問題を見つけてください。 クラッシュの原因となったドライバーがわかったので、トラブルシューティングを開始できます。 「ドライバー名」と「クラッシュ」のオンライン調査から始めて、他の人が同じ問題を経験していないかどうかを確認します。
方法2/2:WinDBGを使用
 より高度な分析には、この方法を使用してください。 ほとんどのユーザーは、Windows Debuggerプログラムを使用して、MEMORY.DMPファイルを開き、クラッシュのためにメモリからダンプされたコードを調べる必要はありません。 Windowsがドライバーとメモリをどのように使用するかについての詳細が必要な場合、またはソフトウェア開発のためにダンプファイルを分析する必要がある場合は、Windowsデバッガーが多くの情報を提供します。
より高度な分析には、この方法を使用してください。 ほとんどのユーザーは、Windows Debuggerプログラムを使用して、MEMORY.DMPファイルを開き、クラッシュのためにメモリからダンプされたコードを調べる必要はありません。 Windowsがドライバーとメモリをどのように使用するかについての詳細が必要な場合、またはソフトウェア開発のためにダンプファイルを分析する必要がある場合は、Windowsデバッガーが多くの情報を提供します。  Windows Software Development Kit(WDK)をダウンロードします。 このプログラムには、ダンプファイルを開くために使用するWinDBGプログラムが含まれています。ここからWDKインストーラーをダウンロードできます。
Windows Software Development Kit(WDK)をダウンロードします。 このプログラムには、ダンプファイルを開くために使用するWinDBGプログラムが含まれています。ここからWDKインストーラーをダウンロードできます。  ダブルクリック sdksetup.exe. これにより、インストーラーが起動します。デフォルトを変更せずに、最初のいくつかの画面を確認します。
ダブルクリック sdksetup.exe. これにより、インストーラーが起動します。デフォルトを変更せずに、最初のいくつかの画面を確認します。  「Windows用のデバッグツール」以外のすべての選択を解除します。 他のすべてのオプションはダンプファイルを開くために使用されないため、選択を解除できます。選択を解除すると、インストールが高速化され、ハードドライブのスペースが節約されます。
「Windows用のデバッグツール」以外のすべての選択を解除します。 他のすべてのオプションはダンプファイルを開くために使用されないため、選択を解除できます。選択を解除すると、インストールが高速化され、ハードドライブのスペースが節約されます。  ファイルがダウンロードおよびインストールされるまで待ちます。 数分かかるかもしれません。
ファイルがダウンロードおよびインストールされるまで待ちます。 数分かかるかもしれません。  管理者としてコマンドウィンドウを開きます。 プログラムが分析できるように、dmpファイルをWinDBGに関連付けるには、管理者としてコマンドウィンドウを開く必要があります。 「system32」フォルダのコマンドウィンドウを開きます。
管理者としてコマンドウィンドウを開きます。 プログラムが分析できるように、dmpファイルをWinDBGに関連付けるには、管理者としてコマンドウィンドウを開く必要があります。 「system32」フォルダのコマンドウィンドウを開きます。 - Windows 10および8-Windowsボタンを右クリックし、[Command Promt(Admin)]を選択します。
- Windows 7- [スタート]メニューを開き、次のように入力します cmd。押す Ctrl+⇧シフト+↵入力.
 デバッガのディレクトリに移動します。 次のコマンドを実行して、正しいディレクトリに移動します。 Windows 10を使用している場合は、コピーして貼り付けるだけです。以前のバージョンでは、次のコマンドを入力する必要があります。
デバッガのディレクトリに移動します。 次のコマンドを実行して、正しいディレクトリに移動します。 Windows 10を使用している場合は、コピーして貼り付けるだけです。以前のバージョンでは、次のコマンドを入力する必要があります。 - cd プログラムファイル(x86) Windowsキット 8.1 デバッガー x64
 コマンドを入力して、ダンプファイルをマウントします。 次のコマンドを入力して、WinDBGをDMPファイルに関連付けます。 Windows 10ユーザーは、次のコマンドをコピーして貼り付けることができます。
コマンドを入力して、ダンプファイルをマウントします。 次のコマンドを入力して、WinDBGをDMPファイルに関連付けます。 Windows 10ユーザーは、次のコマンドをコピーして貼り付けることができます。 - windbg.exe -IA
- コマンドを正しく入力すると、閉じることができる空のWinDBGウィンドウが表示されます。
 WinDBGを起動します。 Microsoft dmpファイルを開くことができるように、正しいファイルをロードするようにWinDBGを構成する必要があります。これはWinDBG内で行います。
WinDBGを起動します。 Microsoft dmpファイルを開くことができるように、正しいファイルをロードするようにWinDBGを構成する必要があります。これはWinDBG内で行います。 - プログラムを開始する最も速い方法はを押すことです ⊞勝つ 「windbg」と入力します。
 「ファイル」をクリックして「シンボルファイルパス "。 新しいウィンドウが開きます。
「ファイル」をクリックして「シンボルファイルパス "。 新しいウィンドウが開きます。  次のアドレスをコピーして貼り付けます。 このパスは、WinDBGに必要なシンボルをMicrosoftから直接ダウンロードして保存するように指示します。 C: SymCache:
次のアドレスをコピーして貼り付けます。 このパスは、WinDBGに必要なシンボルをMicrosoftから直接ダウンロードして保存するように指示します。 C: SymCache: - SRV * C: SymCache * http://msdl.microsoft.com/download/symbols
- 地図 C: SymCache より多くのデバッグファイルを開き、Microsoftから追加のシンボルをダウンロードすると、時間の経過とともに大きくなります。
 分析するクラッシュダンプファイルを見つけます。 ダンプファイル(.dmp)は、システムがクラッシュしたときに生成されます。デフォルトでは、ダンプファイルをディレクトリに配置します C: Windows Minidump クラッシュリカバリ後。ファイルは次の場所にもあります C: Windows MEMORY。 DMP スタンド。ファイルが見つからない場合は、隠しファイルを再表示する必要があります。
分析するクラッシュダンプファイルを見つけます。 ダンプファイル(.dmp)は、システムがクラッシュしたときに生成されます。デフォルトでは、ダンプファイルをディレクトリに配置します C: Windows Minidump クラッシュリカバリ後。ファイルは次の場所にもあります C: Windows MEMORY。 DMP スタンド。ファイルが見つからない場合は、隠しファイルを再表示する必要があります。 - Windows 10および8では、Windowsエクスプローラーの[表示]タブをクリックし、[非表示のアイテム]チェックボックスをオンにします。
- Windows 7以前では、コントロールパネルで[フォルダーオプション]を開き、[表示]タブをクリックして、[隠しファイル、フォルダー、およびドライブを表示する]を選択します。.
 ダンプファイルをダブルクリックします。 WinDBGが適切に構成されている限り、WinDBGはファイルの処理を開始および開始する必要があります。
ダンプファイルをダブルクリックします。 WinDBGが適切に構成されている限り、WinDBGはファイルの処理を開始および開始する必要があります。  ダンプファイルがロードされるまで待ちます。 ダンプファイルを初めて開くときは、Microsoftからシンボルがダウンロードされるまで待つ必要があります。ファイルのロード中にWinDBGプログラムを中断しないでください。
ダンプファイルがロードされるまで待ちます。 ダンプファイルを初めて開くときは、Microsoftからシンボルがダウンロードされるまで待つ必要があります。ファイルのロード中にWinDBGプログラムを中断しないでください。 - クラッシュダンプファイルは、フォルダにすでにシンボルがあるため、次回ははるかに高速にロードされます C: SymCache 立っている。
- ダンプファイルの読み込みが完了したことがわかります。 フォローアップ:MachineOwner ファイルの下部にあります。
 「おそらく原因」という行を探します。 これは、クラッシュの原因を知るための最速の方法です。 WinDBGは、ダンプファイルを分析し、問題を引き起こす可能性のあるプロセスまたはドライバーを報告します。この情報は、さらなるトラブルシューティングと調査に使用できます。
「おそらく原因」という行を探します。 これは、クラッシュの原因を知るための最速の方法です。 WinDBGは、ダンプファイルを分析し、問題を引き起こす可能性のあるプロセスまたはドライバーを報告します。この情報は、さらなるトラブルシューティングと調査に使用できます。  BugCheckコードを見つけます。 ダンプファイルは、クラッシュ中に発生した特定のエラーのコードを返します。 「おそらく原因」の行の真上を見てください。 「9F」などの2文字のコードが表示される可能性があります。
BugCheckコードを見つけます。 ダンプファイルは、クラッシュ中に発生した特定のエラーのコードを返します。 「おそらく原因」の行の真上を見てください。 「9F」などの2文字のコードが表示される可能性があります。 - Microsoftバグチェックコードリファレンスにアクセスします。各エントリの最後の2文字を調べて、BugCodeに一致するコードを見つけます。