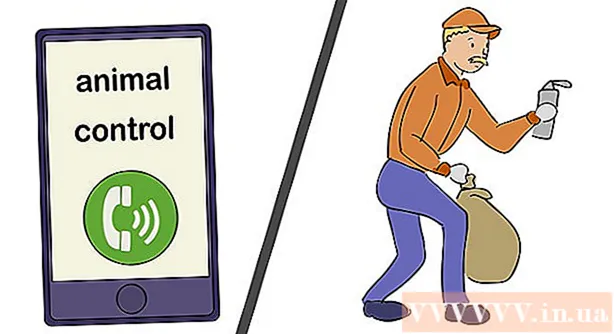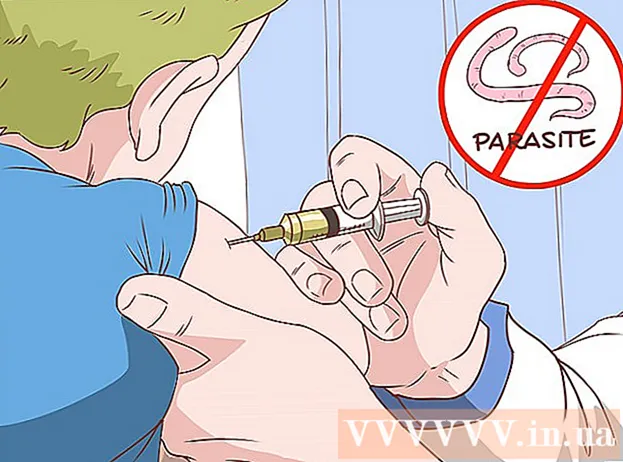著者:
John Pratt
作成日:
17 2月 2021
更新日:
1 J 2024

コンテンツ
ブックマークを使用してWebページを保存できます。あなたがそれらを見つける場所を知っていれば、それらは非常に便利です。しかし、多くのインターネットユーザーは、ブックマークを頻繁に作成して忘れると、しばらくすると木の森が見えなくなることを知っています。 Google Chromeにはブックマークの整理を簡単にする方法がありますが、それでも掘り下げるには時間がかかります。
ステップに
方法1/4:ブックマークマネージャーを使用
 ブックマークマネージャを使用して、すべてのブックマークをまとめて表示します。 これは、メニューとツールバーを常に切り替えることなく、ブックマークとフォルダを整理する最も簡単な方法です。ブックマークマネージャを使用すると、ブックマークの整理、フォルダの作成と整理、ブックマークの編集、およびすべてのリンクの検索を行うことができます。
ブックマークマネージャを使用して、すべてのブックマークをまとめて表示します。 これは、メニューとツールバーを常に切り替えることなく、ブックマークとフォルダを整理する最も簡単な方法です。ブックマークマネージャを使用すると、ブックマークの整理、フォルダの作成と整理、ブックマークの編集、およびすべてのリンクの検索を行うことができます。 - 「GoogleChromeについて」(URL:chrome:// chrome /)に移動して、BookmarkManagerの最新バージョンを使用していることを確認してください。最新バージョンをまだお持ちでない場合、Chromeはこのページで自動的に更新されます。
 Chromeの右上隅にある3つの縦のドットをクリックします。 ここで、Chromeの設定を調整できます。上部に「新しいタブ」が表示された小さな白いメニューが表示されます。
Chromeの右上隅にある3つの縦のドットをクリックします。 ここで、Chromeの設定を調整できます。上部に「新しいタブ」が表示された小さな白いメニューが表示されます。 - このアイコンは、「ハンバーガーアイコン」の代わりに使用され、3つのダッシュが重なり合っています。
 「ブックマーク>」をクリックします。 新しいメニューが表示され、上部にいくつかのオプションがあり、下部にブックマークがあります。ここでは、ブックマークを表示して、簡単なクリーンアップを行うことができます。
「ブックマーク>」をクリックします。 新しいメニューが表示され、上部にいくつかのオプションがあり、下部にブックマークがあります。ここでは、ブックマークを表示して、簡単なクリーンアップを行うことができます。 - 「このページのブックマークを設定」をクリックして、開いているページをブックマークとして追加します。 [開いているページのブックマークを追加]オプションを使用すると、開いているすべてのタブのブックマークを作成できます。
- 「ブックマークバーを表示」をクリックして、検索バーの下にある便利なブックマークバーを有効にします。
- ブックマークをドラッグして、再配置またはフォルダ化します。
- リンクを右クリックして、ブックマークを編集、名前変更、コピー、または貼り付けます。
 「ブックマークマネージャ」を選択して、ブックマークを完全に制御します。 ブックマークを簡単に編集できるページが開きます。ブックマークはページの中央に表示され、フォルダは左側に表示されます。ブックマークをダブルクリックすると開くことができ、フォルダをクリックするとそのフォルダ内のブックマークが表示されます。
「ブックマークマネージャ」を選択して、ブックマークを完全に制御します。 ブックマークを簡単に編集できるページが開きます。ブックマークはページの中央に表示され、フォルダは左側に表示されます。ブックマークをダブルクリックすると開くことができ、フォルダをクリックするとそのフォルダ内のブックマークが表示されます。  Chromeは、すべてのブックマークを2つまたは3つのフォルダに自動的に分割することに注意してください。 ウィンドウの左側にあるフォルダを表示します。おそらくそこにいくつかの埋め込みフォルダが表示されます。これらは他のフォルダにあるフォルダです。これらのフォルダーはすべて、3つの基本的なフォルダーに編成されています。すべてのブックマーク すべき これらの大きなディレクトリの1つには、次のものがあります。
Chromeは、すべてのブックマークを2つまたは3つのフォルダに自動的に分割することに注意してください。 ウィンドウの左側にあるフォルダを表示します。おそらくそこにいくつかの埋め込みフォルダが表示されます。これらは他のフォルダにあるフォルダです。これらのフォルダーはすべて、3つの基本的なフォルダーに編成されています。すべてのブックマーク すべき これらの大きなディレクトリの1つには、次のものがあります。 - ブックマークバー: これは、最もよく使用するブックマーク用に予約されています。このフォルダ内のすべてのブックマークは、Chrome上部のバーにも表示されます。
- 他のブックマーク: これは、ブックマークバーにないブックマークのコレクションです。
- モバイルブックマーク: Googleアカウントが携帯電話とパソコンに接続されている場合、これはChromeモバイルアプリのすべてのブックマークが存在する場所です。
 ブックマークまたはフォルダをドラッグして移動します。 このページでは、ブックマークの整理は非常に簡単です。リンクをクリックし、マウスボタンを押したまま、ブックマークを目的のフォルダにドラッグします。マウスボタンを離してブックマークをドロップします。
ブックマークまたはフォルダをドラッグして移動します。 このページでは、ブックマークの整理は非常に簡単です。リンクをクリックし、マウスボタンを押したまま、ブックマークを目的のフォルダにドラッグします。マウスボタンを離してブックマークをドロップします。  ページの中央部分を右クリックして、フォルダまたはブックマークを追加します。 ページ中央の空きスペースを右クリックすると、小さなメニューが開き、新しいフォルダやリンクを追加できます。次に、名前とブックマークへのリンクを追加するか、フォルダを配置する場所を選択する必要があります。たとえば、フォルダを別の場所にドラッグすることで、これらの選択肢をいつでも調整できます。
ページの中央部分を右クリックして、フォルダまたはブックマークを追加します。 ページ中央の空きスペースを右クリックすると、小さなメニューが開き、新しいフォルダやリンクを追加できます。次に、名前とブックマークへのリンクを追加するか、フォルダを配置する場所を選択する必要があります。たとえば、フォルダを別の場所にドラッグすることで、これらの選択肢をいつでも調整できます。 - このメニューでは、以前の調整を元に戻すこともできます。
 リンクまたはフォルダを右クリックして名前を変更します。 リンクを変更したり、ブックマークをコピーして別の場所に貼り付けたりすることもできます。ブックマークを右クリックし、「編集」を選択してURLまたは名前を変更します。
リンクまたはフォルダを右クリックして名前を変更します。 リンクを変更したり、ブックマークをコピーして別の場所に貼り付けたりすることもできます。ブックマークを右クリックし、「編集」を選択してURLまたは名前を変更します。  検索バーを使用して、ブックマークとそのコンテンツを検索します。 これはおそらくChromeのブックマークマネージャーの最も便利な新機能です。検索バーは、何かを検索するときに、ブックマークのタイトルとWebサイト上の単語の両方を取得します。たとえば、「ベストムービーオブザイヤー」のリストをブックマークしていて、アメリカンハッスルがそれらのリストのいずれかに含まれているかどうかを確認したい場合は、すべてのブックマークを開かなくても、その映画を検索できます。
検索バーを使用して、ブックマークとそのコンテンツを検索します。 これはおそらくChromeのブックマークマネージャーの最も便利な新機能です。検索バーは、何かを検索するときに、ブックマークのタイトルとWebサイト上の単語の両方を取得します。たとえば、「ベストムービーオブザイヤー」のリストをブックマークしていて、アメリカンハッスルがそれらのリストのいずれかに含まれているかどうかを確認したい場合は、すべてのブックマークを開かなくても、その映画を検索できます。 - これは、ブックマークを整理するための優れたツールです。たとえば、「映画」を検索して、すべての結果を独自のフォルダに入れることができます。
方法2/4:ブックマークをフォルダに整理する
 URLの横にあるアスタリスクをクリックして、ページをブックマークします。 URLは、現在いるページのWebアドレスです(例:https://www.wikihow.com)。後ですぐに見つけられるようにページを保存すると、オプションのある小さなウィンドウが表示されます。 Ctrl / Cmd + Dを同時に押してブックマークを作成することもできます。
URLの横にあるアスタリスクをクリックして、ページをブックマークします。 URLは、現在いるページのWebアドレスです(例:https://www.wikihow.com)。後ですぐに見つけられるようにページを保存すると、オプションのある小さなウィンドウが表示されます。 Ctrl / Cmd + Dを同時に押してブックマークを作成することもできます。 - ゴミ箱をクリックしてリンクを削除します。
- 太字のテキストをクリックして、タイトルを編集します。
- 「フォルダ」の横にあるメニューをクリックして、ブックマークフォルダのリストを表示します。
 頻繁にアクセスするWebサイトのブックマークバーを使用します。 ブックマークバーは、検索バーの下にあるリンクのコレクションであり、必要なときにすばやくアクセスできます。 「http」または「https」の左側にあるアイコンをクリックし、URLの下のバーにドラッグすることで、ブックマークバーへのリンクをすばやく簡単に追加できます。ブックマークバーがまったく表示されない場合:
頻繁にアクセスするWebサイトのブックマークバーを使用します。 ブックマークバーは、検索バーの下にあるリンクのコレクションであり、必要なときにすばやくアクセスできます。 「http」または「https」の左側にあるアイコンをクリックし、URLの下のバーにドラッグすることで、ブックマークバーへのリンクをすばやく簡単に追加できます。ブックマークバーがまったく表示されない場合: - Chromeの右上隅にある3つの縦のドットをクリックします。
- 「ブックマーク」をクリックします。
- 「ブックマークバーを表示」をクリックします。
- Ctrl / Cmd + Shift + Bを押して、ブックマークバーを表示することもできます。
 フォルダを使用して、同様のブックマークをまとめます。 フォルダは、ブックマークの乱雑さを回避し、適切なブックマークを見つけやすくするため、整理されたブックマークの秘密です。ブックマークフォルダを作成するには、ブックマークバーを右クリックして[フォルダを追加...]を選択します。フォルダに名前と場所を指定できる小さなウィンドウが表示されます。たとえば、次のフォルダを作成できます。
フォルダを使用して、同様のブックマークをまとめます。 フォルダは、ブックマークの乱雑さを回避し、適切なブックマークを見つけやすくするため、整理されたブックマークの秘密です。ブックマークフォルダを作成するには、ブックマークバーを右クリックして[フォルダを追加...]を選択します。フォルダに名前と場所を指定できる小さなウィンドウが表示されます。たとえば、次のフォルダを作成できます。 - 旅行するには
- 作業
- フォローするブログ
- 子供達
- スペル
- お金
- 特別プロジェクト
 サブフォルダを作成して、ブックマークをさらに適切に整理します。 フォルダがたくさんある場合、これは良い考えです。たとえば、「Work」というフォルダがあります。このフォルダをさらに効果的にするために、「Research」、「Projects」、「Finance」など、ブックマークをさらに適切に整理するのに役立つサブフォルダを追加できます。サブフォルダを作成するには、[フォルダの追加...]をクリックして、新しいフォルダを配置するフォルダを選択します。
サブフォルダを作成して、ブックマークをさらに適切に整理します。 フォルダがたくさんある場合、これは良い考えです。たとえば、「Work」というフォルダがあります。このフォルダをさらに効果的にするために、「Research」、「Projects」、「Finance」など、ブックマークをさらに適切に整理するのに役立つサブフォルダを追加できます。サブフォルダを作成するには、[フォルダの追加...]をクリックして、新しいフォルダを配置するフォルダを選択します。 - サブフォルダをブックマークするには、「ブックマークの追加」ウィンドウでサブフォルダを見つけて選択します。ブックマークを適切なサブフォルダにドラッグすることもできます。次に、最初のフォルダーが開くまでマウスを置いてから、ブックマークを正しいサブフォルダーに配置します。
 ブックマークを自動的に整理する拡張機能をダウンロードします。 Chrome用のアプリは「拡張機能」と呼ばれます。これらは、Chromeに追加できる追加機能です。拡張機能をダウンロードするには、Chromeウェブストアにアクセスして、左上隅にある「ブックマークオーガナイザー」を検索してください。
ブックマークを自動的に整理する拡張機能をダウンロードします。 Chrome用のアプリは「拡張機能」と呼ばれます。これらは、Chromeに追加できる追加機能です。拡張機能をダウンロードするには、Chromeウェブストアにアクセスして、左上隅にある「ブックマークオーガナイザー」を検索してください。 - 検索クエリの下にある[拡張機能]ボックスを選択します。
- ブックマークを整理したり、リンク切れを削除したり、フォルダを作成したりするための一般的な拡張機能には、SuperSorter、Sprucemarks、Chrome独自のブックマークマネージャーなどがあります。
方法3/4:モバイルブックマークを整理する
 Googleアカウントでログインして、すべてのブックマークを同期します。 携帯電話にChromeアプリをダウンロードすると、GoogleまたはGmailアカウントでログインするように求められます。これを行うと、コンピュータのすべてのブックマークが電話の「デスクトップブックマーク」フォルダに配置されます。
Googleアカウントでログインして、すべてのブックマークを同期します。 携帯電話にChromeアプリをダウンロードすると、GoogleまたはGmailアカウントでログインするように求められます。これを行うと、コンピュータのすべてのブックマークが電話の「デスクトップブックマーク」フォルダに配置されます。 - Gmailにログインすると、デバイスが自動的に接続されます。
- それでもGoogleにログインする必要がある場合は、検索バーに「Log in to Google」と入力し、指示に従います。
 画面の右上隅にある3つの縦のドットをタップします。 これにより設定が開き、ここでブックマークを表示できます。
画面の右上隅にある3つの縦のドットをタップします。 これにより設定が開き、ここでブックマークを表示できます。  星をクリックして、ページをブックマークとして追加します。 メニューの上部には、矢印の付いた正方形、星、丸い矢印、縦のドットの4つの記号が表示されます。スターをクリックして、現在のページをブックマークとして保存します。
星をクリックして、ページをブックマークとして追加します。 メニューの上部には、矢印の付いた正方形、星、丸い矢印、縦のドットの4つの記号が表示されます。スターをクリックして、現在のページをブックマークとして保存します。  保存したブックマークを表示するには、「ブックマーク」をクリックしてください。 これで、ブックマーク用のいくつかのフォルダが表示されます。それらの少なくとも2つがあります:モバイルブックマークとデスクトップブックマーク。 「モバイルブックマーク」には、携帯電話に保存したすべてのリンクが含まれ、「デスクトップブックマーク」には、コンピューターに保存したすべてのリンクが含まれます。保存したリンクを表示するには、フォルダをクリックしてください。
保存したブックマークを表示するには、「ブックマーク」をクリックしてください。 これで、ブックマーク用のいくつかのフォルダが表示されます。それらの少なくとも2つがあります:モバイルブックマークとデスクトップブックマーク。 「モバイルブックマーク」には、携帯電話に保存したすべてのリンクが含まれ、「デスクトップブックマーク」には、コンピューターに保存したすべてのリンクが含まれます。保存したリンクを表示するには、フォルダをクリックしてください。  ペンアイコンをクリックして、ブックマークをフォルダに入れます。 右上隅のペンアイコンをクリックすると、各ブックマークの上に「x」が表示されます。これで、ブックマークを指で移動してフォルダに入れることができます。
ペンアイコンをクリックして、ブックマークをフォルダに入れます。 右上隅のペンアイコンをクリックすると、各ブックマークの上に「x」が表示されます。これで、ブックマークを指で移動してフォルダに入れることができます。  ブックマークを長押しして編集または削除します。 ブックマークに指を1〜2秒間押し続けます。これで、ブックマークを編集、削除、開く、および認識ウィンドウで開くことができる小さなメニューが表示されます。
ブックマークを長押しして編集または削除します。 ブックマークに指を1〜2秒間押し続けます。これで、ブックマークを編集、削除、開く、および認識ウィンドウで開くことができる小さなメニューが表示されます。 - メニューの上の任意の場所をクリックして、アクションをキャンセルします。
方法4/4:トラブルシューティング
 ブックマークが表示されません。 ブックマークマネージャの右上隅にある[ログイン]をクリックして、Googleアカウントでログインしていることを確認してください。 Chromeはアカウントのすべてのブックマークを記憶し、すべてのデバイス間で同期します。 Chromeブラウザでアカウントを使用してログインすると、ブックマークマネージャでブックマークを見つけることができます。
ブックマークが表示されません。 ブックマークマネージャの右上隅にある[ログイン]をクリックして、Googleアカウントでログインしていることを確認してください。 Chromeはアカウントのすべてのブックマークを記憶し、すべてのデバイス間で同期します。 Chromeブラウザでアカウントを使用してログインすると、ブックマークマネージャでブックマークを見つけることができます。 - ブックマークマネージャのフォルダの横にある小さな三角形をクリックして、非表示のフォルダを表示します。
 ブックマークマネージャが見つかりません。 Chromeの最新バージョンを使用していることを確認してください。 Chromeの右上隅にある3つの縦のドットをクリックし、[GoogleChromeについて]を選択します。ここでは、最新バージョンを使用しているかどうかを確認し、必要に応じてブラウザを更新できます。
ブックマークマネージャが見つかりません。 Chromeの最新バージョンを使用していることを確認してください。 Chromeの右上隅にある3つの縦のドットをクリックし、[GoogleChromeについて]を選択します。ここでは、最新バージョンを使用しているかどうかを確認し、必要に応じてブラウザを更新できます。  ブックマークを他の人と共有することはできません。 フォルダはおそらくプライベートに設定されています。これを変更するのは簡単ではありませんが、新しいパブリックフォルダを作成し、そこにリンクをドラッグすることができます。次に、ブックマークマネージャで[このフォルダを共有する]をクリックします。
ブックマークを他の人と共有することはできません。 フォルダはおそらくプライベートに設定されています。これを変更するのは簡単ではありませんが、新しいパブリックフォルダを作成し、そこにリンクをドラッグすることができます。次に、ブックマークマネージャで[このフォルダを共有する]をクリックします。 - プライベートフォルダ内のフォルダは常にプライベートであることに注意してください。
 ブックマークバーが見つかりません。 Ctrl / Cmd + Shift + Bを押します。これで、ブックマークバーが表示されます。それでも何も表示されない場合は、Chromeを再インストールしてみてください。
ブックマークバーが見つかりません。 Ctrl / Cmd + Shift + Bを押します。これで、ブックマークバーが表示されます。それでも何も表示されない場合は、Chromeを再インストールしてみてください。
チップ
- 不要なブックマークを削除してクリーンアップします。
- 押す Ctrl+⇧シフト+O ブックマークマネージャをすばやく開きます。