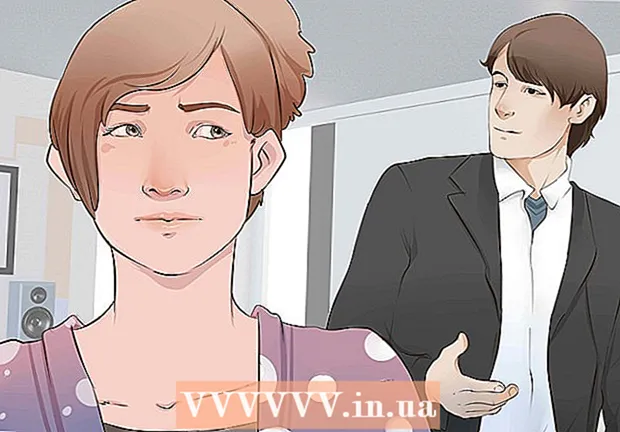著者:
Christy White
作成日:
8 5月 2021
更新日:
1 J 2024

コンテンツ
PNG(ポータブルネットワークグラフィックス)ファイル形式は、画像の一般的な形式であり、グラフィックデザインでよく使用されます。たとえば、JPEGまたはGIF形式の画像ファイルがある場合、最も標準的な画像編集プログラムを使用して、その画像をPNGとして保存できます。その方法を学ぶために、パート1から始めることができます。
ステップに
パート1/3:インターネットから画像をダウンロードする
 お気に入りの検索エンジンを起動します。 これを行うには、デスクトップのブラウザアイコンをダブルクリックするか、デフォルトのブラウザを使用している場合は次の手順を実行します。
お気に入りの検索エンジンを起動します。 これを行うには、デスクトップのブラウザアイコンをダブルクリックするか、デフォルトのブラウザを使用している場合は次の手順を実行します。  ダウンロードしたいPNGをインターネットで検索します。 編集した画像、完全に空白のPNG、またはお気に入りの写真の境界線PNGを作成することをお勧めします。 Google Chromeを使用している場合は、ダウンロードするものをPNGとして入力し、[画像]タブを選択するだけです。 Yahooを使用している場合は、Googleと同様に、ダウンロードするものをPNGとして入力し、[画像]タブを選択します。同じことがBingにも当てはまります。 Imgurでは、何かを入力するだけで、画像が自動的に表示されます。
ダウンロードしたいPNGをインターネットで検索します。 編集した画像、完全に空白のPNG、またはお気に入りの写真の境界線PNGを作成することをお勧めします。 Google Chromeを使用している場合は、ダウンロードするものをPNGとして入力し、[画像]タブを選択するだけです。 Yahooを使用している場合は、Googleと同様に、ダウンロードするものをPNGとして入力し、[画像]タブを選択します。同じことがBingにも当てはまります。 Imgurでは、何かを入力するだけで、画像が自動的に表示されます。 - Google、Yahoo、Bingで検索した後に「画像」を書き込むと、画像が自動的に表示されることを知っておいてください。
- 検索の最後に「PNG」を追加して、PNGファイルのみが表示されるようにしてください。
 必要なPNGを見つけて、それをクリックします。 画像をクリックする「前」に白と灰色のチェッカーボードが表示される場合、これは実際のPNGファイルではなく、他のプラットフォームでは、画像の後ろに白と灰色の四角が表示されますが、これは実際には意図されていません。代わりに、背景が白一色のPNGを探してください。
必要なPNGを見つけて、それをクリックします。 画像をクリックする「前」に白と灰色のチェッカーボードが表示される場合、これは実際のPNGファイルではなく、他のプラットフォームでは、画像の後ろに白と灰色の四角が表示されますが、これは実際には意図されていません。代わりに、背景が白一色のPNGを探してください。 - Googleで画像の上にマウスカーソルを置くと、画像のサイズを表示できます。
 画像が処理されるのを待ちます。 必要なPNGを最初にクリックするときは、白い無地の背景が削除されるまで約5秒待ちます。実際にPNGをクリックしたときに、白と灰色の背景があれば問題ないことを知っておいてください。これは、背景が白一色の画像だけでなく、背景を透明に表示できるようにするために必要です。
画像が処理されるのを待ちます。 必要なPNGを最初にクリックするときは、白い無地の背景が削除されるまで約5秒待ちます。実際にPNGをクリックしたときに、白と灰色の背景があれば問題ないことを知っておいてください。これは、背景が白一色の画像だけでなく、背景を透明に表示できるようにするために必要です。 - 処理中、画像は最低品質で表示されます。ロードが完了すると、検索エンジンが可能な最高の品質が表示されます。
 PNGを右クリックし、[名前を付けて画像を保存]を選択します。 [名前を付けて画像を保存...]ボタンをクリックすると、青色に変わります。
PNGを右クリックし、[名前を付けて画像を保存]を選択します。 [名前を付けて画像を保存...]ボタンをクリックすると、青色に変わります。  画像ファイルの名前を変更します。 これは、後でファイルを見つけるのに役立ちます。ただし、これはオプションであり、画像に付けられている名前と同じ名前を維持できます。
画像ファイルの名前を変更します。 これは、後でファイルを見つけるのに役立ちます。ただし、これはオプションであり、画像に付けられている名前と同じ名前を維持できます。 - もちろん、適切な名前を選択してください。ダウンロードしたPNGに秋に赤い木が表示される場合は、ファイルに「冬の木」という名前を付けないでください。これは混乱を増すだけです。
- 時には少ないほうが多いです。それが役立つ場合は、PNGを「PNG1」と呼ぶこともできます。
 ファイルに画像タグを追加します。 これにより、説明のレイヤーが追加されるため、PNGを簡単に見つけることができます。画像の色、画像のサイズ、画像の重要性、およびコンピュータ上の場所に関連するタグを選択します。
ファイルに画像タグを追加します。 これにより、説明のレイヤーが追加されるため、PNGを簡単に見つけることができます。画像の色、画像のサイズ、画像の重要性、およびコンピュータ上の場所に関連するタグを選択します。  画像を配置するフォルダを選択します。 間違ったディレクトリを検索すると名前やタグが役に立たないため、これは最も重要な手順の1つです。デスクトップ、ドキュメント、およびダウンロードは、特定のフォルダーを作成したプロジェクトの場合を除き、ダウンロードするイメージを配置するためのフォルダーです。
画像を配置するフォルダを選択します。 間違ったディレクトリを検索すると名前やタグが役に立たないため、これは最も重要な手順の1つです。デスクトップ、ドキュメント、およびダウンロードは、特定のフォルダーを作成したプロジェクトの場合を除き、ダウンロードするイメージを配置するためのフォルダーです。  画像の種類を選択してください。 いいえ、PNGまたはJPGなどを選択する必要はありません。すべてのファイル用か特定のファイル用かのみを選択する必要があります。たとえば、.exeまたは.pdfファイルとして保存されません。 PNGを開くことができるようになるだけです。
画像の種類を選択してください。 いいえ、PNGまたはJPGなどを選択する必要はありません。すべてのファイル用か特定のファイル用かのみを選択する必要があります。たとえば、.exeまたは.pdfファイルとして保存されません。 PNGを開くことができるようになるだけです。  「保存」ボタンをクリックして、PNGがダウンロードされるのを待ちます。 [画像の名前] .png以外の名前で保存されている場合は、別のPNGを見つけるか、何が問題だったかを調べてみてください。
「保存」ボタンをクリックして、PNGがダウンロードされるのを待ちます。 [画像の名前] .png以外の名前で保存されている場合は、別のPNGを見つけるか、何が問題だったかを調べてみてください。
パート2/3:ダウンロードした画像を変換する
 Paint forWindowsやPaintbrushforMacなどの画像編集ソフトウェアを開きます。 デスクトップにあるソフトウェアのアイコンがあればそれをダブルクリックするか、プログラムのリストでクリックするだけです。
Paint forWindowsやPaintbrushforMacなどの画像編集ソフトウェアを開きます。 デスクトップにあるソフトウェアのアイコンがあればそれをダブルクリックするか、プログラムのリストでクリックするだけです。  保存した画像を開きます。 保存した画像があるウィンドウに移動します。画像をクリックしたままドラッグし、エディタで離して表示します。
保存した画像を開きます。 保存した画像があるウィンドウに移動します。画像をクリックしたままドラッグし、エディタで離して表示します。  画像を編集します。 必要に応じて、画像をPNGとして保存する前に、画像のサイズを変更したり、サイズを変更したりできます。ソフトウェアのテキストツールを使用してテキストを追加することもできます。ただし、これは完全にオプションです。
画像を編集します。 必要に応じて、画像をPNGとして保存する前に、画像のサイズを変更したり、サイズを変更したりできます。ソフトウェアのテキストツールを使用してテキストを追加することもできます。ただし、これは完全にオプションです。  画像をPNGとして保存します。 エディターの左上にある「ファイル」をクリックし、「名前を付けて保存」を選択します。
画像をPNGとして保存します。 エディターの左上にある「ファイル」をクリックし、「名前を付けて保存」を選択します。 - [ファイル名]フィールドに目的の名前を入力して、ファイル名を入力します。
- [ファイル名]フィールドの下にある[ファイルの種類]ドロップダウンメニューをクリックして、画像を保存できる互換性のあるすべての形式を表示します。
- 「PNG」を選択し、「保存」をクリックします。ファイルは元のフォルダと同じフォルダに保存されますが、PNGファイルとして保存されます。
パート3/3:コンピュータにすでに保存されている画像の変換
 画像を見つけます。 エクスプローラーを使用して、PNG形式に変換する画像が含まれている特定のフォルダーに移動します。画像を見つけたら、このウィンドウを開いたままにします。
画像を見つけます。 エクスプローラーを使用して、PNG形式に変換する画像が含まれている特定のフォルダーに移動します。画像を見つけたら、このウィンドウを開いたままにします。  Paint forWindowsやPaintbrushforMacなどの画像編集ソフトウェアを開きます。 デスクトップにあるソフトウェアのアイコンがあればそれをダブルクリックするか、プログラムのリストでクリックするだけです。
Paint forWindowsやPaintbrushforMacなどの画像編集ソフトウェアを開きます。 デスクトップにあるソフトウェアのアイコンがあればそれをダブルクリックするか、プログラムのリストでクリックするだけです。  保存した画像を開きます。 保存した画像があるウィンドウに移動します。画像をクリックしたままドラッグし、エディタで離して表示します。
保存した画像を開きます。 保存した画像があるウィンドウに移動します。画像をクリックしたままドラッグし、エディタで離して表示します。  画像を編集します。 必要に応じて、画像をPNGとして保存する前に、画像のサイズを変更したり、サイズを変更したりできます。ソフトウェアのテキストツールを使用してテキストを追加することもできます。ただし、これは完全にオプションです。
画像を編集します。 必要に応じて、画像をPNGとして保存する前に、画像のサイズを変更したり、サイズを変更したりできます。ソフトウェアのテキストツールを使用してテキストを追加することもできます。ただし、これは完全にオプションです。  画像をPNGとして保存します。 エディターの左上にある「ファイル」をクリックし、「名前を付けて保存」を選択します。
画像をPNGとして保存します。 エディターの左上にある「ファイル」をクリックし、「名前を付けて保存」を選択します。 - [ファイル名]フィールドに目的の名前を入力して、ファイル名を入力します。
- [ファイル名]フィールドの下にある[ファイルの種類]ドロップダウンメニューをクリックして、画像を保存できる互換性のあるすべての形式を表示します。
- 「PNG」を選択し、「保存」をクリックします。ファイルは元のフォルダと同じフォルダに保存されますが、PNGファイルとして保存されます。