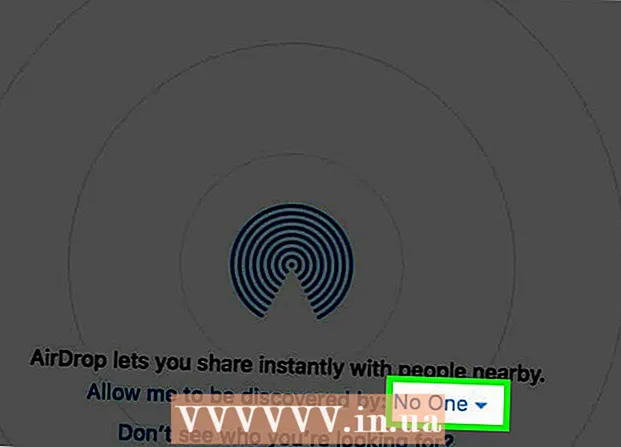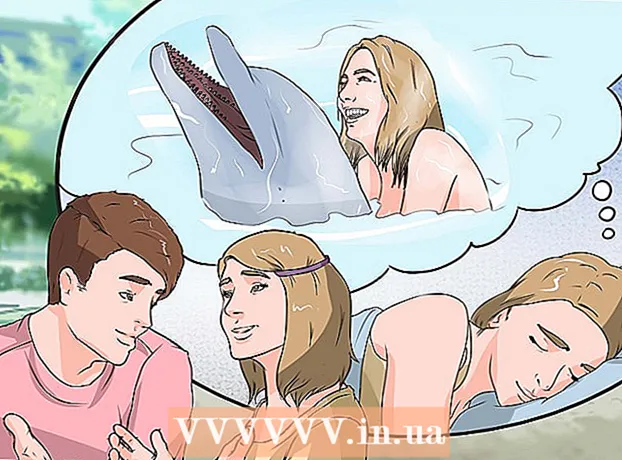著者:
Frank Hunt
作成日:
18 行進 2021
更新日:
1 J 2024
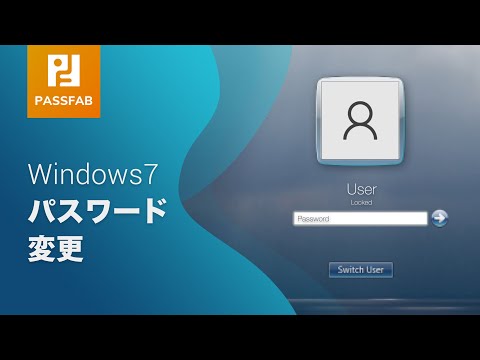
コンテンツ
- ステップに
- 方法1/4:別の管理者としてログインする
- 方法2/4:パスワード回復ディスクを使用する
- 方法3/4:システムにリカバリディスクを使用する
- 方法4/4:セットアップDVDまたはフラッシュドライブから起動する
- チップ
Windows 7には、システムのあらゆる側面を管理する標準の管理アカウント(管理者)が付属しています。このアカウントに加えて、他のユーザーは自分のアカウントに管理者権限を適用できるため、これらのユーザーはバックアップの実行やパスワードのリセットなどのタスクを実行できます。 Windows管理者アカウントのパスワードを紛失した(または知らなかった)場合は、システムを再インストールする必要があるのではないかと心配するかもしれません。幸い、管理者パスワードのリセットは思ったほど難しくありません。
ステップに
方法1/4:別の管理者としてログインする
 別の管理者アカウントでログインします。 特定の管理者アカウント(管理者ユーザーなど)にアクセスできない場合は、管理者権限を持つ他のユーザーと同じようにログインします。コンピューターのセットアップ時に作成した最初のアカウントにこれらのアクセス許可がある可能性があります。別の管理者アカウントを持っていない場合は、別の方法を試してください。
別の管理者アカウントでログインします。 特定の管理者アカウント(管理者ユーザーなど)にアクセスできない場合は、管理者権限を持つ他のユーザーと同じようにログインします。コンピューターのセットアップ時に作成した最初のアカウントにこれらのアクセス許可がある可能性があります。別の管理者アカウントを持っていない場合は、別の方法を試してください。  スタートメニューを開き、「コントロールパネル」を選択します。 [スタート]メニューに[コントロールパネル]リンクが表示されない場合は、を押します。 ⊞勝つ+S。 検索を開始するには、Controlと入力します。検索結果に「コントロールパネル」が表示されている場合は、クリックしてください。
スタートメニューを開き、「コントロールパネル」を選択します。 [スタート]メニューに[コントロールパネル]リンクが表示されない場合は、を押します。 ⊞勝つ+S。 検索を開始するには、Controlと入力します。検索結果に「コントロールパネル」が表示されている場合は、クリックしてください。  「ユーザーアカウントの追加と削除」をクリックします。 続行するには、Windowsからパスワードの確認を求められます。
「ユーザーアカウントの追加と削除」をクリックします。 続行するには、Windowsからパスワードの確認を求められます。  変更するアカウントの名前をクリックします。 管理者は、システム上の任意のアカウントのパスワードを変更できます。変更するアカウントがAdministratorと呼ばれている場合は、そのアカウントをクリックします。
変更するアカウントの名前をクリックします。 管理者は、システム上の任意のアカウントのパスワードを変更できます。変更するアカウントがAdministratorと呼ばれている場合は、そのアカウントをクリックします。  「パスワードの変更」をクリックします。 画面の指示に従って、新しいパスワードを設定します。変更を確認するには、2回入力する必要があります。 Windowsが新しいパスワードを受け入れた場合は、そのアカウントでログインできます。
「パスワードの変更」をクリックします。 画面の指示に従って、新しいパスワードを設定します。変更を確認するには、2回入力する必要があります。 Windowsが新しいパスワードを受け入れた場合は、そのアカウントでログインできます。
方法2/4:パスワード回復ディスクを使用する
 パスワードリセットディスクがあることを確認してください。 事前にパスワード回復CDを作成するか、フラッシュドライブに挿入しておく必要があります。まだの場合は、別の方法を試してください。ただし、パスワードリセットディスクは自分のアカウントに関連付けられているため、他人から借りることはできません。
パスワードリセットディスクがあることを確認してください。 事前にパスワード回復CDを作成するか、フラッシュドライブに挿入しておく必要があります。まだの場合は、別の方法を試してください。ただし、パスワードリセットディスクは自分のアカウントに関連付けられているため、他人から借りることはできません。  Windowsで管理者としてログインしてみてください。 ログインに失敗すると、「ユーザー名またはパスワードが正しくありません」などのエラーメッセージが表示されます。 「OK」をクリックします。
Windowsで管理者としてログインしてみてください。 ログインに失敗すると、「ユーザー名またはパスワードが正しくありません」などのエラーメッセージが表示されます。 「OK」をクリックします。  パスワードディスクを挿入します。 光ディスクのイジェクトボタンを使用して、トレイを開きます。パスワードリセットフラッシュドライブを使用している場合は、最初に接続してください。
パスワードディスクを挿入します。 光ディスクのイジェクトボタンを使用して、トレイを開きます。パスワードリセットフラッシュドライブを使用している場合は、最初に接続してください。  「パスワードのリセット」をクリックします。 これにより、「パスワードリセットウィザード」が開始されます。
「パスワードのリセット」をクリックします。 これにより、「パスワードリセットウィザード」が開始されます。  「次へ」をクリックして、新しいパスワードを入力します。 覚えやすいものを選んでください。正しく入力したことを確認するために、もう一度入力するように求められますので、もう一度入力してください。
「次へ」をクリックして、新しいパスワードを入力します。 覚えやすいものを選んでください。正しく入力したことを確認するために、もう一度入力するように求められますので、もう一度入力してください。  「完了」をクリックします。 これで、新しいパスワードでログインできます。
「完了」をクリックします。 これで、新しいパスワードでログインできます。
方法3/4:システムにリカバリディスクを使用する
 リカバリディスクをCDまたはDVDプレーヤーに挿入します。 リカバリディスクをまだ作成していない場合は、Windows7を使用している他の人に作成を依頼してください。
リカバリディスクをCDまたはDVDプレーヤーに挿入します。 リカバリディスクをまだ作成していない場合は、Windows7を使用している他の人に作成を依頼してください。  ディスクから起動します。 コンピュータを再起動し、「CDまたはDVDから起動するには任意のキーを押してください」というメッセージが表示されるのを待ちます。キーボードの任意のキーを押します。
ディスクから起動します。 コンピュータを再起動し、「CDまたはDVDから起動するには任意のキーを押してください」というメッセージが表示されるのを待ちます。キーボードの任意のキーを押します。 - これが表示されず、ログイン画面が再度表示される場合は、コンピュータがCD / DVDから起動するように設定されていない可能性があります。 BIOSブート設定を確認してください。
- それでもシステムがディスクから起動しない場合は、別のシステムで新しいディスクを書き込んでみてください。
 オペレーティングシステムとディスク(ドライブ)を選択します。 複数のオペレーティングシステムが実行されていて、複数のハードドライブがインストールされていない限り、1つのオプションしか表示されない場合があります。 「Windows7」というラベルの付いたものを選択し、ドライブ文字(おそらくC:またはD :)をメモします。 [リカバリツールを使用する]の横にチェックを入れ、[次へ]をクリックして続行します。
オペレーティングシステムとディスク(ドライブ)を選択します。 複数のオペレーティングシステムが実行されていて、複数のハードドライブがインストールされていない限り、1つのオプションしか表示されない場合があります。 「Windows7」というラベルの付いたものを選択し、ドライブ文字(おそらくC:またはD :)をメモします。 [リカバリツールを使用する]の横にチェックを入れ、[次へ]をクリックして続行します。  回復オプションのリストから「コマンドプロンプト」を選択します。 ファイルの名前を変更するための次のコマンドを入力するウィンドウが開きます。
回復オプションのリストから「コマンドプロンプト」を選択します。 ファイルの名前を変更するための次のコマンドを入力するウィンドウが開きます。 - C:またはD :(前に書き留めたドライブ文字)と入力して、 ↵入力
- windows system32と入力し、を押します ↵入力
- ren utilman.exe utilhold.exeと入力し、を押します。 ↵入力。 Utilman.exeは、Ease of AccessCenterファイルです。このメソッドを機能させるには、一時的に名前を変更する必要があります。
- copy cmd.exe utilman.exeと入力し、を押します。 ↵入力
- exitと入力して、 ↵入力
 CD / DVDドライブのイジェクトボタンを押して、コンピューターを再起動します。 ディスクを取り出すと、コンピュータがCD / DVDから起動しようとするのを防ぎます。
CD / DVDドライブのイジェクトボタンを押して、コンピューターを再起動します。 ディスクを取り出すと、コンピュータがCD / DVDから起動しようとするのを防ぎます。  ログイン画面の左下隅にある[アクセスのしやすさ]ボタンをクリックします。 これは小さな青いボタンで、通常はさまざまなアクセシビリティオプションを開きます。今回はコマンドプロンプトを起動します(これはすぐに元に戻します)。
ログイン画面の左下隅にある[アクセスのしやすさ]ボタンをクリックします。 これは小さな青いボタンで、通常はさまざまなアクセシビリティオプションを開きます。今回はコマンドプロンプトを起動します(これはすぐに元に戻します)。  新しいパスワードを設定します。 ユーザーAdministratornewpasswordと入力するだけですが、「newpassword」を新しいパスワードに置き換えます。押す ↵入力.
新しいパスワードを設定します。 ユーザーAdministratornewpasswordと入力するだけですが、「newpassword」を新しいパスワードに置き換えます。押す ↵入力.  exitと入力して、コマンドプロンプトを閉じます。 ログイン画面に戻ります。
exitと入力して、コマンドプロンプトを閉じます。 ログイン画面に戻ります。  新しいパスワードでログインします。 新しいパスワードを使用して再度ログインします。
新しいパスワードでログインします。 新しいパスワードを使用して再度ログインします。  押す ⊞勝つ+S。 検索画面を開きます。 ここで、Ease of AccessCenterで行った変更を元に戻します。テキストフィールドにコマンドを入力し、「コマンドプロンプト」が検索結果に再表示されるのを待ちます。 「コマンドプロンプト」を右クリックし、「管理者として実行」を選択します。
押す ⊞勝つ+S。 検索画面を開きます。 ここで、Ease of AccessCenterで行った変更を元に戻します。テキストフィールドにコマンドを入力し、「コマンドプロンプト」が検索結果に再表示されるのを待ちます。 「コマンドプロンプト」を右クリックし、「管理者として実行」を選択します。  コマンドプロンプトに次のコマンドを入力します。
コマンドプロンプトに次のコマンドを入力します。- タイプC :(または以前にメモしたステーション)を押して ↵入力.
- cd windows system32と入力し、を押します ↵入力
- copy utilhold.exe utilman.exeと入力し、を押します。 ↵入力
- exitと入力して、 ↵入力.
方法4/4:セットアップDVDまたはフラッシュドライブから起動する
 Windows7セットアップDVDまたはフラッシュドライブを挿入します。 Windows 7セットアップDVDは、Windows 7のインストールに使用したディスク(またはコンピューターに付属のWindowsインストールディスク)です。 WindowsのUSB / DVDツールを使用して、以前の日付からセットアップDVDを作成した可能性があります。以前にWindows7セットアップフラッシュドライブを作成したことがある場合は、DVDの代わりにそれを使用できます。どちらも持っていない場合は、他の人から借りることができます。
Windows7セットアップDVDまたはフラッシュドライブを挿入します。 Windows 7セットアップDVDは、Windows 7のインストールに使用したディスク(またはコンピューターに付属のWindowsインストールディスク)です。 WindowsのUSB / DVDツールを使用して、以前の日付からセットアップDVDを作成した可能性があります。以前にWindows7セットアップフラッシュドライブを作成したことがある場合は、DVDの代わりにそれを使用できます。どちらも持っていない場合は、他の人から借りることができます。  コンピュータを再起動して、DVDまたはフラッシュドライブから起動します。 コンピュータがBIOSのCD / DVDまたはフラッシュドライブから起動するように構成されていることを確認してください。 「CDまたはDVDから起動するには任意のキーを押してください」(または「起動デバイスを選択するにはF12を押してください」)というメッセージが表示されたら、画面の指示に従います。
コンピュータを再起動して、DVDまたはフラッシュドライブから起動します。 コンピュータがBIOSのCD / DVDまたはフラッシュドライブから起動するように構成されていることを確認してください。 「CDまたはDVDから起動するには任意のキーを押してください」(または「起動デバイスを選択するにはF12を押してください」)というメッセージが表示されたら、画面の指示に従います。  言語ウィンドウの隅にある「X」をクリックします。 Windowsは、まったく新しいオペレーティングシステムをインストールすると考えていますが、StickyKeysプログラムの名前を一時的に変更するだけです。
言語ウィンドウの隅にある「X」をクリックします。 Windowsは、まったく新しいオペレーティングシステムをインストールすると考えていますが、StickyKeysプログラムの名前を一時的に変更するだけです。  押す ⇧シフト+F10 起動画面で。 これにより、コマンドプロンプトが開き、次のコマンドを入力できます。
押す ⇧シフト+F10 起動画面で。 これにより、コマンドプロンプトが開き、次のコマンドを入力できます。 - copy d: windows system32 sethc.exe d:と入力し、を押します。 ↵入力。 WindowsがD:ドライブ上にない場合は、Windowsがオンになっているドライブ文字(E:やF:など)を入力します。 「指定されたパスが見つかりません」というメッセージが表示されたら、ドライブが間違っていることがわかります。
- copy / y d: windows system32 cmd.exe d: windows system32 sethc.exeと入力し、を押します。 ↵入力。繰り返しますが、WindowsがD:ドライブ上にない場合は、正しいドライブ文字を入力してください。
- exitと入力して、 ↵入力.
 Windows DVDまたはフラッシュドライブを取り出して、コンピューターを再起動します。 これにより、コンピュータがDVDまたはフラッシュドライブから起動しないようになります。
Windows DVDまたはフラッシュドライブを取り出して、コンピューターを再起動します。 これにより、コンピュータがDVDまたはフラッシュドライブから起動しないようになります。  (すばやく)5回押す ⇧シフト ログイン画面で。 通常、このアクションはStickyKeysプログラムを開始しますが、今回はコマンドプロンプトを起動します。次のコマンドを入力します。
(すばやく)5回押す ⇧シフト ログイン画面で。 通常、このアクションはStickyKeysプログラムを開始しますが、今回はコマンドプロンプトを起動します。次のコマンドを入力します。 - net user Administrator PASSWORDと入力し、を押します ↵入力。 「PASSWORD」を管理者アカウントの新しいパスワードに置き換えます。
- copy / y d: sethc.exe d: windows system32 sethc.exeと入力し、を押します。 ↵入力。必要に応じて、d:を別のドライブ文字に置き換えます。これにより、以前に変更したStickyKeysプログラムの名前が変更されます。
- exitと入力して、 ↵入力.
 コンピューターを再起動します。 これで、管理者アカウントでログインできます。
コンピューターを再起動します。 これで、管理者アカウントでログインできます。
チップ
- 管理者パスワードはデフォルトでは空です。変更したことがない場合は、パスワードフィールドを空のままにして管理者としてログインできる場合があります。
- 管理者パスワードを紛失したり忘れたりした場合に備えて、パスワード回復ディスクを作成することをお勧めします。