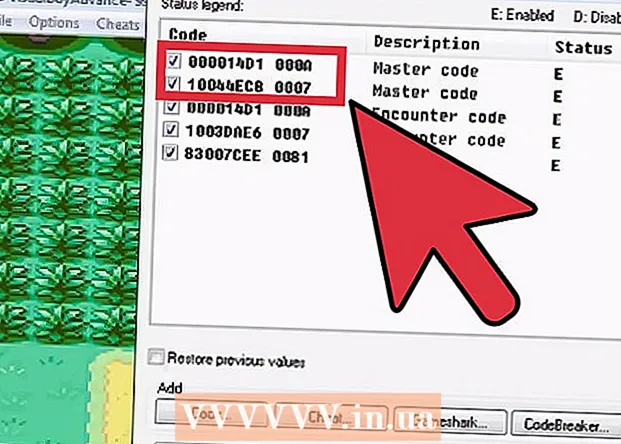著者:
John Pratt
作成日:
17 2月 2021
更新日:
24 六月 2024

コンテンツ
NEFファイルは、ニコンのカメラで作成されたRAW(未加工の未編集)画像です。 RAWファイルにはカメラモデルに固有の情報が含まれているため、RAWファイルはそれぞれ異なります。これにより、PhotoshopでNEFファイルを開くときに問題が発生する可能性があります。カメラモデルを読み取るには、Photoshopを更新する必要があります。 Photoshopのバージョンを更新できない場合は、代わりに、ファイルをPhotoshopのすべてのバージョンで機能するユニバーサルファイルタイプ(DNG)に変換することもできます。 NEFファイルは、ニコンのカメラで作成されたRAW(未加工の未編集)画像です。 RAWファイルにはカメラモデルに固有の情報が含まれているため、RAWファイルはそれぞれ異なります。これにより、PhotoshopでNEFファイルを開くときに問題が発生する可能性があります。カメラモデルを読み取るには、Photoshopを更新する必要があります。 Photoshopのバージョンを更新できない場合は、代わりに、ファイルをPhotoshopのすべてのバージョンで機能するユニバーサルファイルタイプ(DNG)に変換することもできます。
ステップに
始める前に
 NikonTransferソフトウェアを使用して写真をコンピューターに転送しないでください。 このプログラムの古いバージョンでは、NEFファイルが読み取れなくなる可能性があります。したがって、オペレーティングシステムのエクスプローラを使用してNEFファイルをコピーするだけです。
NikonTransferソフトウェアを使用して写真をコンピューターに転送しないでください。 このプログラムの古いバージョンでは、NEFファイルが読み取れなくなる可能性があります。したがって、オペレーティングシステムのエクスプローラを使用してNEFファイルをコピーするだけです。
方法1/2:Photoshopを更新する
 Photoshopを開きます。 NEFファイルがPhotoshopで開かない最も一般的な理由は、カメラモデルから情報を読み取ることができない古いPhotoshop CameraRawプラグインです。アドビはこのプラグインを定期的に更新して新しいモデルをサポートしていますが、プラグインを手動で更新する必要がある場合があります。
Photoshopを開きます。 NEFファイルがPhotoshopで開かない最も一般的な理由は、カメラモデルから情報を読み取ることができない古いPhotoshop CameraRawプラグインです。アドビはこのプラグインを定期的に更新して新しいモデルをサポートしていますが、プラグインを手動で更新する必要がある場合があります。  Photoshopのバージョンを表示します。 「ヘルプ」メニューをクリックし、「Photoshopについて...」を選択します。新しいカメラモデルの場合は、Adobe PhotoshopCS6以降を使用する必要があります。
Photoshopのバージョンを表示します。 「ヘルプ」メニューをクリックし、「Photoshopについて...」を選択します。新しいカメラモデルの場合は、Adobe PhotoshopCS6以降を使用する必要があります。 - Photoshop CS5以前を使用している場合は、ファイルを変換する必要があります。手順については、ここをクリックしてください。
 Photoshop CameraRawプラグインを更新します。 「ヘルプ」メニューをクリックし、「更新...」を選択します。リストからPhotoshopCamera Rawプラグインを選択し、[更新]をクリックして最新バージョンをダウンロードします。
Photoshop CameraRawプラグインを更新します。 「ヘルプ」メニューをクリックし、「更新...」を選択します。リストからPhotoshopCamera Rawプラグインを選択し、[更新]をクリックして最新バージョンをダウンロードします。  Photoshopを再起動します。 プラグインを更新した後、変更を有効にするにはPhotoshopを再起動する必要があります。 NEFファイルをもう一度開いてみてください。
Photoshopを再起動します。 プラグインを更新した後、変更を有効にするにはPhotoshopを再起動する必要があります。 NEFファイルをもう一度開いてみてください。  お使いのカメラモデルがサポートされているかどうかを確認してください。 お使いのカメラが新品の場合、プラグインでまだサポートされていない可能性があります。 Photoshopがサポートしているニコンのモデルはこちらで確認できます。
お使いのカメラモデルがサポートされているかどうかを確認してください。 お使いのカメラが新品の場合、プラグインでまだサポートされていない可能性があります。 Photoshopがサポートしているニコンのモデルはこちらで確認できます。 - お使いのカメラがサポートされていない場合は、Photoshopで開くためにファイルを変換する必要があります。手順については、次のセクションを参照してください。
方法2/2:ファイルを変換する
 ファイルを変換する必要がある理由を理解してください。 NEFファイルは特定の種類のRAWファイルであり、ニコンのモデルごとに異なります。 PhotoshopでNEFファイルを開くには、プログラムに最新バージョンのPhotoshop CameraRawプラグインが必要です。 Photoshop CS5以前では、そのプラグインの最新バージョンにアクセスできないため、他の唯一の解決策はファイルを変換することです。
ファイルを変換する必要がある理由を理解してください。 NEFファイルは特定の種類のRAWファイルであり、ニコンのモデルごとに異なります。 PhotoshopでNEFファイルを開くには、プログラムに最新バージョンのPhotoshop CameraRawプラグインが必要です。 Photoshop CS5以前では、そのプラグインの最新バージョンにアクセスできないため、他の唯一の解決策はファイルを変換することです。 - ファイルをDNG(Digital Negative Gallery)に変換します。これは、任意のバージョンのPhotoshopを開くことができるファイルタイプです。
- Photoshopの最新バージョンを使用していても、プラグインが新しいカメラモデルをサポートしていない場合でも、ファイルを変換する必要があります。
 Adobe DNGConverterをダウンロードします。 これは、WindowsとOSXの両方で利用できる無料のプログラムです。ここからダウンロードできます。
Adobe DNGConverterをダウンロードします。 これは、WindowsとOSXの両方で利用できる無料のプログラムです。ここからダウンロードできます。 - ダウンロード後、インストーラーを実行してコンピューターにソフトウェアをインストールします。
 プログラムを起動します。 インストール後、Adobe DNGConverterを起動します。
プログラムを起動します。 インストール後、Adobe DNGConverterを起動します。  変換するファイルを選択します。 最初のセクションの[フォルダの選択...]ボタンをクリックして、変換する画像を選択します。
変換するファイルを選択します。 最初のセクションの[フォルダの選択...]ボタンをクリックして、変換する画像を選択します。 - 個々の画像ではなく、画像のあるフォルダのみを選択できます。
 変換した画像を保存する場所を選択します。 デフォルト設定では、元の画像と同じ場所に保存されます。
変換した画像を保存する場所を選択します。 デフォルト設定では、元の画像と同じ場所に保存されます。  画像名を設定します。 3番目のセクションでは、変換された画像に名前を付ける名前を設定できます。デフォルトでは、ファイルは同じ名前を保持しますが、拡張子は .dng.
画像名を設定します。 3番目のセクションでは、変換された画像に名前を付ける名前を設定できます。デフォルトでは、ファイルは同じ名前を保持しますが、拡張子は .dng.  互換性の設定を行います。 ほとんどの場合、これらの設定はデフォルトのままにしておくことができますが、古いバージョンのPhotoshopで開くように画像を変換する場合は、[設定の調整...]ボタンをクリックして、ドロップダウンから適切なバージョンを選択できます。メニューの互換性。
互換性の設定を行います。 ほとんどの場合、これらの設定はデフォルトのままにしておくことができますが、古いバージョンのPhotoshopで開くように画像を変換する場合は、[設定の調整...]ボタンをクリックして、ドロップダウンから適切なバージョンを選択できます。メニューの互換性。 - 元のNEFファイルをDNGファイルに埋め込む場合は、設定メニューから選択することもできます。これにより、より大きなDNGファイルが生成されますが、必要に応じて後でNEFファイルを取得できるという利点があります。
 変換を開始します。 設定が正しい場合は、[変換]ボタンをクリックしてファイルの変換を開始します。特に一度に多くのファイルを変換したい場合は、これには時間がかかることがあります。
変換を開始します。 設定が正しい場合は、[変換]ボタンをクリックしてファイルの変換を開始します。特に一度に多くのファイルを変換したい場合は、これには時間がかかることがあります。