著者:
John Pratt
作成日:
17 2月 2021
更新日:
1 J 2024
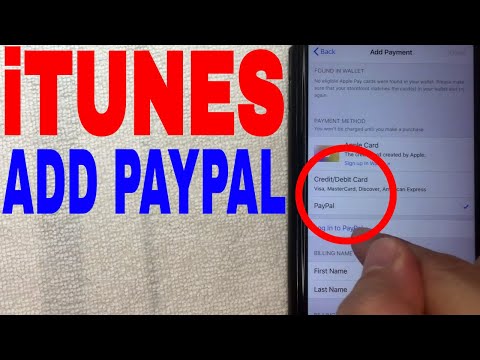
コンテンツ
この記事では、iPhoneまたはiPadでPayPalを使用して店舗で購入する方法について説明します。多くの店舗でPayPalアプリを使用して支払うことができます。または、Apple Payを使用している場合は、PayPalをApplePayに追加できます。
ステップに
方法1/2:PayPalアプリの使用
 iPhoneまたはiPadでPayPalを開きます。 これは、内部に白い「P」が付いた青いアイコンです。通常、ホーム画面に表示されます。
iPhoneまたはiPadでPayPalを開きます。 これは、内部に白い「P」が付いた青いアイコンです。通常、ホーム画面に表示されます。 - すべての店舗がPayPalを受け入れるわけではありません。
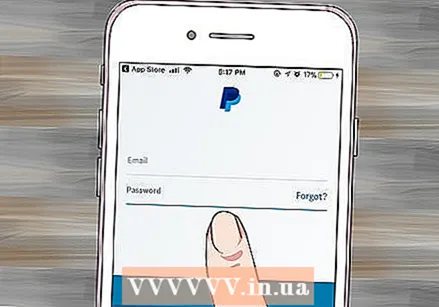 あなたのアカウントにログイン。 ログインの詳細を入力して(またはPINを確認して)、[ログイン]を押します。
あなたのアカウントにログイン。 ログインの詳細を入力して(またはPINを確認して)、[ログイン]を押します。 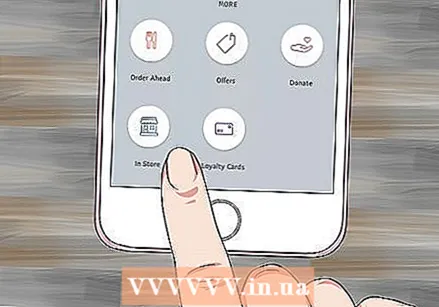 下にスクロールしてを押します ストア内. 青いショーウィンドウの輪郭が描かれたアイコンです。
下にスクロールしてを押します ストア内. 青いショーウィンドウの輪郭が描かれたアイコンです。 - PayPal In Storeを初めて使用する場合は、プロンプトが表示されたら[開始]を押します。
- 位置情報サービスを使用するようにPayPalを設定していない場合は、画面の指示に従って今すぐ行う必要があります。
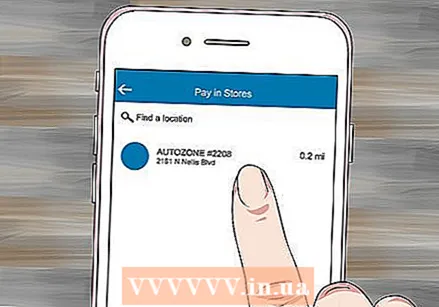 ストアを選択します。 メッセージの上部にある[場所を検索]フィールドに店舗の名前を入力し、検索結果で場所をタップします。
ストアを選択します。 メッセージの上部にある[場所を検索]フィールドに店舗の名前を入力し、検索結果で場所をタップします。 - ストアがリストにない場合、PayPalインストアを介した支払いは受け付けられません。
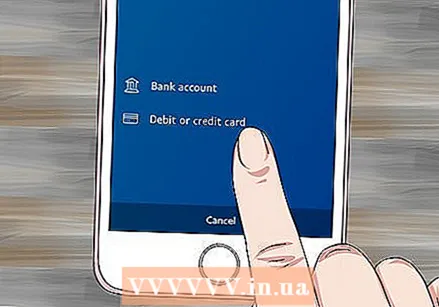 支払い方法を選んでください。 デフォルトのお支払い方法を使用したくない場合は、その方法をタップしてメニューを開き、別の方法を選択します。
支払い方法を選んでください。 デフォルトのお支払い方法を使用したくない場合は、その方法をタップしてメニューを開き、別の方法を選択します。  レジでその人に支払いコードを見せてください。 その後、ティルの担当者がコードを検証して支払いを処理します。
レジでその人に支払いコードを見せてください。 その後、ティルの担当者がコードを検証して支払いを処理します。
方法2/2:PayPalをApplePayに追加する
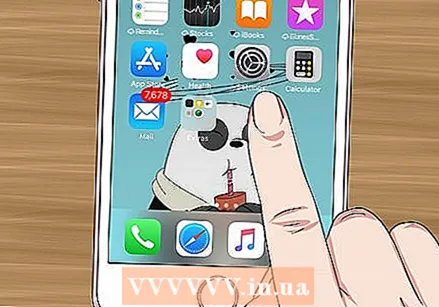 iPhoneで設定を開きます。 このアプリは通常、ホーム画面にあります。この方法では、PayPalをApple Payに接続して、ApplePayを介した購入がPayPalアカウントから差し引かれるようにする方法を説明します。
iPhoneで設定を開きます。 このアプリは通常、ホーム画面にあります。この方法では、PayPalをApple Payに接続して、ApplePayを介した購入がPayPalアカウントから差し引かれるようにする方法を説明します。 - すべての店舗がApplePayを受け入れるわけではありません。
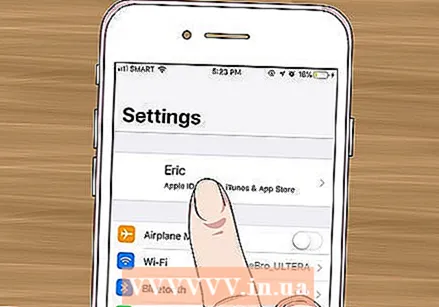 メニューの上部にある自分の名前をタップします。
メニューの上部にある自分の名前をタップします。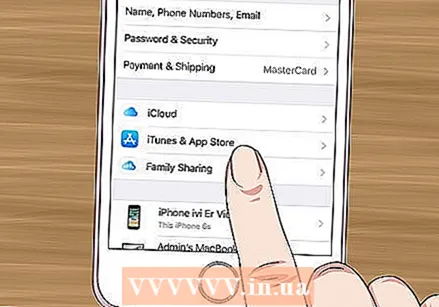 押す iTunes&App Store.
押す iTunes&App Store.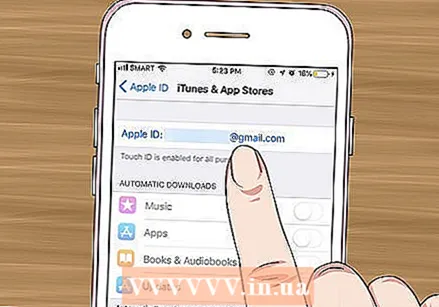 メニューの上部にあるAppleIDをタップします。 メニューが表示されます。
メニューの上部にあるAppleIDをタップします。 メニューが表示されます。 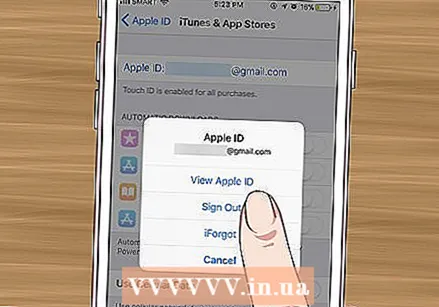 押す AppleIDを表示する. これが最初のオプションです。
押す AppleIDを表示する. これが最初のオプションです。 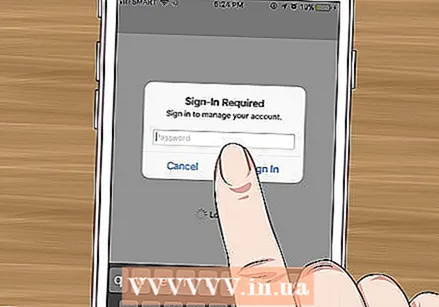 セキュリティコードを入力するか、TouchIDを使用してください。 セキュリティコードが検証されると、[アカウント]画面が表示されます。
セキュリティコードを入力するか、TouchIDを使用してください。 セキュリティコードが検証されると、[アカウント]画面が表示されます。  押す 支払情報. お支払い方法の一覧が表示されます。
押す 支払情報. お支払い方法の一覧が表示されます。 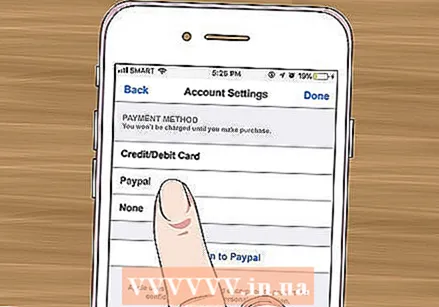 押す PayPal. これは「支払い方法」の下にあります。
押す PayPal. これは「支払い方法」の下にあります。 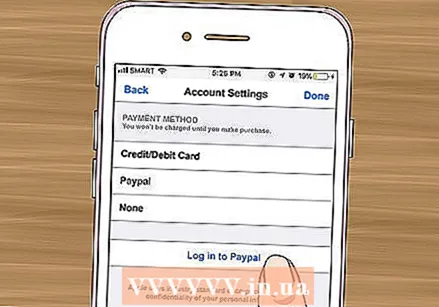 押す PayPalにログインします.
押す PayPalにログインします.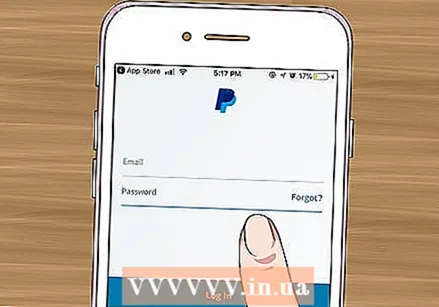 画面の指示に従って、PayPalアカウントを認証して追加します。 これにより、ApplePayのデフォルトの支払い方法としてPayPalが追加されます。
画面の指示に従って、PayPalアカウントを認証して追加します。 これにより、ApplePayのデフォルトの支払い方法としてPayPalが追加されます。 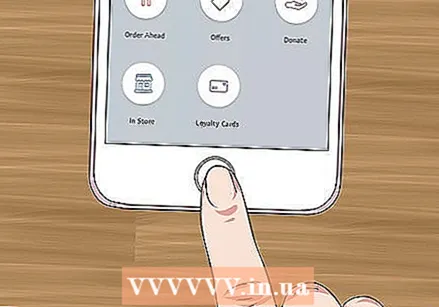 ストアでApplePayを使用して、PayPalで支払いを行います。 手順は、お使いのiPhoneによって異なります。
ストアでApplePayを使用して、PayPalで支払いを行います。 手順は、お使いのiPhoneによって異なります。 - 「iPhone8以前」:Touch IDに指を置き、ApplePayリーダーから1インチ以内にiPhoneの上部を持ちます。標準アカウント(PayPal)に請求が完了すると、画面に「完了」と表示されます。
- 「iPhoneX」:側面のボタンをダブルクリックし、パスコードを使用してログインし(または顔認識を使用)、ApplePayリーダーから1インチ以内に電話を置きます。標準アカウント(PayPal)に請求が完了すると、画面に「完了」と表示されます。



