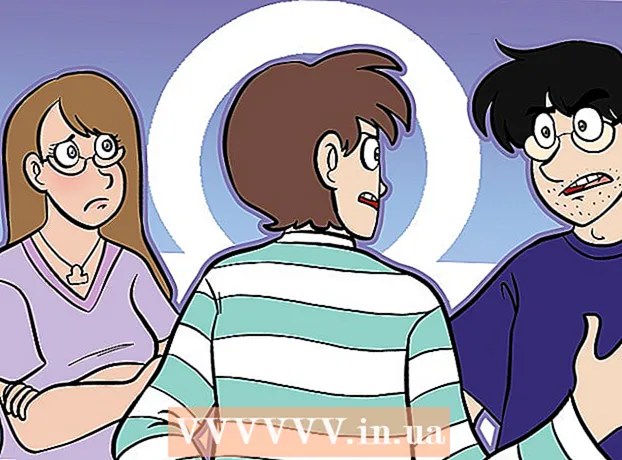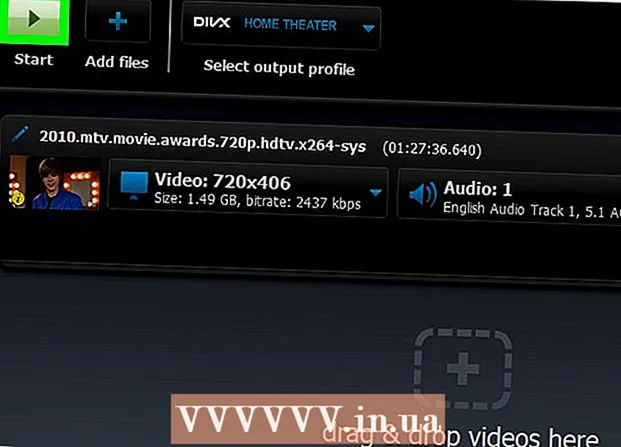著者:
William Ramirez
作成日:
15 9月 2021
更新日:
1 J 2024

コンテンツ
- ステップ
- 方法1/2:再フォーマットせずにWindowsフォーマット(NTFS)ディスクに書き込む
- 方法2/2:macOSで使用するためにWindowsフォーマット済みディスク(NTFS)を再フォーマットします
- 警告
外付けmacOSハードドライブへの情報の書き込みは、一見したほど簡単ではありません。ドライブが現在フォーマットされているファイルシステムと、再フォーマットするかどうかに応じて、いくつかのオプションがあります。ディスクがすでにmacOS用にフォーマットされている場合は、すでに情報を書き込むことができます。ただし、ドライブがNTFSでフォーマットされている場合(このファイルシステムはWindowsコンピューターで動作するように設計されています)、2つのオプションがあります。これについては以下で説明します。いくつかの簡単な手順に従って、外付けドライブに情報を書き込みます。
ステップ
方法1/2:再フォーマットせずにWindowsフォーマット(NTFS)ディスクに書き込む
 1 ドライブを接続します。 ケーブル(通常はUSB)を使用して、外付けハードドライブをMacに接続します。
1 ドライブを接続します。 ケーブル(通常はUSB)を使用して、外付けハードドライブをMacに接続します。  2 ディスクのファイルシステムを確認してください。 外付けハードドライブがNTFSでフォーマットされていることを確認してください。これを行うには、外付けドライブを右クリックして、コンテキストメニューから[プロパティ]を選択します。
2 ディスクのファイルシステムを確認してください。 外付けハードドライブがNTFSでフォーマットされていることを確認してください。これを行うには、外付けドライブを右クリックして、コンテキストメニューから[プロパティ]を選択します。  3 ドライブがNTFSフォーマットであることを確認してください。 [プロパティ]で、[一般]の左側にある下向きの三角形をクリックします。ドロップダウンメニューが開きます。 「フォーマット」フィールドは、ディスクのファイルシステムを示します。つまり、次のようになります。 形式:NTFS.
3 ドライブがNTFSフォーマットであることを確認してください。 [プロパティ]で、[一般]の左側にある下向きの三角形をクリックします。ドロップダウンメニューが開きます。 「フォーマット」フィールドは、ディスクのファイルシステムを示します。つまり、次のようになります。 形式:NTFS.  4 サードパーティのソフトウェアをインストールします。 MacOSは、NTFSフォーマットのドライブへの書き込みをサポートしていません。このようなディスクに情報を書き込むには、サードパーティのアプリケーションまたはパッチが必要です。
4 サードパーティのソフトウェアをインストールします。 MacOSは、NTFSフォーマットのドライブへの書き込みをサポートしていません。このようなディスクに情報を書き込むには、サードパーティのアプリケーションまたはパッチが必要です。 - 無料のオープンソースNTFSファイルシステムドライバであるNTFS-3Gを使用できます。
- NTFS-3G開発者は、上記のドライバーの別の有料のより安定したバージョンであるTuxeraNTFSも持っています。
 5 コンピュータを再起動します。 ドライバのインストール中に、コンピュータを再起動するように求められます。これを実行して、インストールプロセスを完了します。
5 コンピュータを再起動します。 ドライバのインストール中に、コンピュータを再起動するように求められます。これを実行して、インストールプロセスを完了します。  6 インストールが成功したことを確認してください。 Macを再起動すると、「NTFS-3G」というラベルの付いたアイコンがシステム環境設定に表示されます。 Tuxeraをインストールしている場合は異なる場合があります。
6 インストールが成功したことを確認してください。 Macを再起動すると、「NTFS-3G」というラベルの付いたアイコンがシステム環境設定に表示されます。 Tuxeraをインストールしている場合は異なる場合があります。  7 試用録音を行います。 コンピュータから外付けハードドライブにファイルをコピーします。コピープロセス中にエラーが発生しなかった場合は、NTFSでフォーマットされた外付けハードドライブにファイルを書き込むことができます。
7 試用録音を行います。 コンピュータから外付けハードドライブにファイルをコピーします。コピープロセス中にエラーが発生しなかった場合は、NTFSでフォーマットされた外付けハードドライブにファイルを書き込むことができます。
方法2/2:macOSで使用するためにWindowsフォーマット済みディスク(NTFS)を再フォーマットします
 1 外付けドライブを接続します。 ケーブル(通常はUSB)を使用して、外付けハードドライブをMacに接続します。
1 外付けドライブを接続します。 ケーブル(通常はUSB)を使用して、外付けハードドライブをMacに接続します。  2 ディスクのファイルシステムを確認してください。 外付けハードドライブがNTFSでフォーマットされていることを確認してください。これを行うには、外付けドライブを右クリックして、コンテキストメニューから[プロパティ]を選択します。
2 ディスクのファイルシステムを確認してください。 外付けハードドライブがNTFSでフォーマットされていることを確認してください。これを行うには、外付けドライブを右クリックして、コンテキストメニューから[プロパティ]を選択します。  3 ドライブがNTFSフォーマットであることを確認してください。 [プロパティ]で、[一般]の左側にある下向きの三角形をクリックします。ドロップダウンメニューが開きます。 「フォーマット」フィールドは、ディスクのファイルシステムを示します。つまり、次のようになります。 形式:NTFS..。ドライブがmacOSと互換性のあるファイルシステムでフォーマットされている場合、ドライブへの書き込みの問題はケーブルの不良が原因である可能性があります。
3 ドライブがNTFSフォーマットであることを確認してください。 [プロパティ]で、[一般]の左側にある下向きの三角形をクリックします。ドロップダウンメニューが開きます。 「フォーマット」フィールドは、ディスクのファイルシステムを示します。つまり、次のようになります。 形式:NTFS..。ドライブがmacOSと互換性のあるファイルシステムでフォーマットされている場合、ドライブへの書き込みの問題はケーブルの不良が原因である可能性があります。  4 ディスクユーティリティを起動します。 [アプリケーション]フォルダーに移動し、次に[ユーティリティ]に移動します。ディスクユーティリティアプリを見つけて開きます。
4 ディスクユーティリティを起動します。 [アプリケーション]フォルダーに移動し、次に[ユーティリティ]に移動します。ディスクユーティリティアプリを見つけて開きます。  5 ユーティリティメニューから、[クリーン]を選択します。 ディスクまたはボリュームを消去すると、そのすべてのファイルが完全に削除されます。保持するデータは必ずバックアップしてください。
5 ユーティリティメニューから、[クリーン]を選択します。 ディスクまたはボリュームを消去すると、そのすべてのファイルが完全に削除されます。保持するデータは必ずバックアップしてください。  6 必要な形式を選択します。 ディスクユーティリティを使用すると、外付けハードドライブをさまざまなファイルシステムにフォーマットできます。 「フォーマット」というラベルの付いたドロップダウンメニューから、選択したファイルシステムを選択します。それはすべて、外付けハードドライブをどのように、何のために使用するかによって異なります。最も一般的な形式は次のとおりです。
6 必要な形式を選択します。 ディスクユーティリティを使用すると、外付けハードドライブをさまざまなファイルシステムにフォーマットできます。 「フォーマット」というラベルの付いたドロップダウンメニューから、選択したファイルシステムを選択します。それはすべて、外付けハードドライブをどのように、何のために使用するかによって異なります。最も一般的な形式は次のとおりです。 - FAT:macOSとWindowsの両方をサポートしますが、そのようなディスクに書き込むことができる最大ファイルサイズはわずか4GBです。
- exFAT:Mac OS X(10.6.5+)およびWindows(Vista +)の新しいバージョンをサポートします。大きなファイルを処理できます。 これは、クロスプラットフォームの互換性のための最良のオプションです。.
- Mac OS拡張:macOSのみをサポートします。 Windowsコンピュータと互換性がありません。 これは、外付けハードドライブをMacコンピューター専用に使用する場合に最適なオプションです。
- NTFS(Windows NTファミリオペレーティングシステムの標準ファイルシステム):Windowsをサポートします。 macOSレコーディングは、前の方法の手順を使用して追加できます。 これは、外付けハードドライブをWindowsコンピューター専用に使用する場合に最適なオプションです。
 7 「クリア」ボタンをクリックします。 ディスクユーティリティは、ディスクの再フォーマットを開始します。このプロセスには数分かかります。
7 「クリア」ボタンをクリックします。 ディスクユーティリティは、ディスクの再フォーマットを開始します。このプロセスには数分かかります。  8 ファイルをディスクに書き込みます。 再フォーマット後、いくつかのファイルを外付けハードドライブにコピーしてみてください。これで、macOSコンピューターからディスクにファイルを書き込むことができます。
8 ファイルをディスクに書き込みます。 再フォーマット後、いくつかのファイルを外付けハードドライブにコピーしてみてください。これで、macOSコンピューターからディスクにファイルを書き込むことができます。
警告
- 外付けドライブに残っているファイルはすべて削除されるため、ドライブを再フォーマットする前に、必ずすべてのファイルをバックアップしてください。