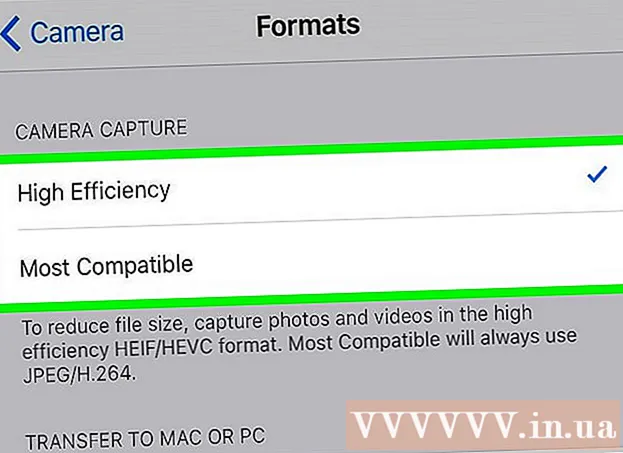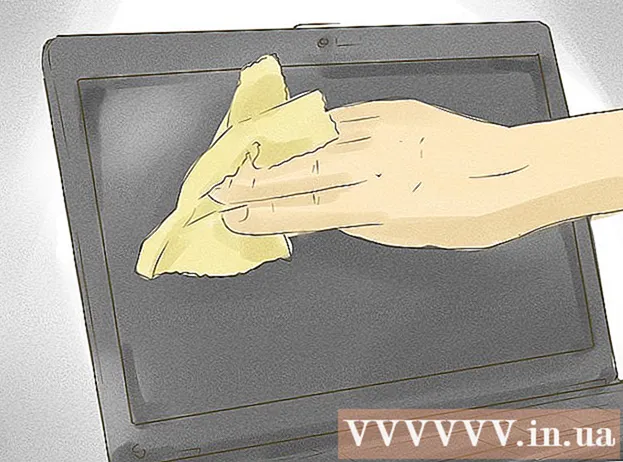著者:
Florence Bailey
作成日:
23 行進 2021
更新日:
1 J 2024

コンテンツ
- ステップ
- パート1/3:iMovieプロジェクトをエクスポートする方法
- パート2/3:Finderを使用してムービーを書き込む方法
- パート3/3:書き込みを使用してムービーを書き込む方法
- チップ
- 警告
この記事では、iMovieプロジェクトをファイルにエクスポートしてから、ファイル(ムービー)をDVDに書き込む方法を紹介します。通常のDVDプレーヤーでプロジェクトを再生しない場合は、Finderを使用してファイルをディスクに書き込むことができます。それ以外の場合は、無料のBurnプログラムが必要になります。
ステップ
パート1/3:iMovieプロジェクトをエクスポートする方法
- 1 外付け光学ドライブをMacに接続します。 最近のほとんどのMacにはDVDドライブが組み込まれていないため、外付けの光学ドライブを購入し、USBケーブルを使用してコンピューターに接続します。
- AppleのAppleUSB SuperDrive DVDドライブは、6,000ルーブル(またはそれくらい)を戻します。
- DVDドライブにUSB3.0ケーブルが付属している場合は、USB 3.0-USB / Cアダプターも購入してください。
- 2 空のDVD-Rディスクをオプティカルドライブに挿入します(ラベル面を上にします)。
- 自動実行ウィンドウが開いたら、[無視]をクリックします。
- DVD-Rディスクは、オンラインストアで簡単に見つけることができます。
- 3 iMovieを起動します。 紫色の背景にあるビデオカメラのアイコンをクリックします。
- 4 プロジェクトを開きます。 「ファイル」>「開く」をクリックしてから、目的のiMovieプロジェクトをダブルクリックします。
- 5 [共有]をクリックします
 . 右上隅にあります。メニューが開きます。
. 右上隅にあります。メニューが開きます。 - 6 クリック ファイル. このオプションは、メニューにあるフィルムストリップアイコンでマークされています。
- 7 ファイルの名前を入力します。 ポップアップウィンドウの上部にあるテキストをクリックして、任意の名前を入力します。
- 8 ビデオとオーディオの形式を選択します。 [フォーマット]行に[オーディオのみ]オプションが表示されている場合は、それをクリックして、メニューから[ビデオとオーディオ]を選択します。
- 9 品質設定を変更します(必要な場合)。 次のビデオ品質設定を変更できます。
- 解像度-「1080p」は高解像度のビデオ解像度ですが、別の値を選択してビデオファイルのサイズを小さくすることができます。
- 品質-「高」オプションを残すことをお勧めします。別の品質を設定する場合は、このオプションをクリックして、ドロップダウンメニューから別の品質を選択します。
- 圧縮-デフォルトで最高品質が選択されています。エクスポートプロセスを高速化するには、「高速」オプションを選択します。
- 10 クリック さらに遠く. この青いボタンは右下隅にあります。新しいウィンドウが開きます。
- 11 ファイルを保存するフォルダを選択します。 [場所]をクリックし、目的のフォルダー(デスクトップなど)をクリックして、[保存]をクリックします。 iMovieプロジェクトをファイルにエクスポートするプロセスが開始されます。
- 12 クリック 見せるプロンプトが表示されたら。 エクスポートプロセスが完了すると、右上隅に開きます。映画のあるフォルダに移動します。これで、ムービーをDVDに書き込み始めることができます。
パート2/3:Finderを使用してムービーを書き込む方法
- 1 ムービーファイルを選択します。 これを行うには、目的のファイルをクリックします。
- 2 ファイルをコピーします。 クリック ⌘コマンド+NS または、[編集]> [コピー]をクリックします。
- 3 DVDドライブを選択します。 Finderウィンドウの左ペインの下部にあるクリックします。ドライブウィンドウが開きます。
- または、デスクトップのオプティカルドライブアイコンをダブルクリックすることもできます。
- 4 ムービーファイルを挿入します。 クリック ⌘コマンド+V または、[編集]> [貼り付け]をクリックします。ムービーがDVDドライブウィンドウに表示されます。
- 5 メニューを開く ファイル. 左上隅にあります。
- 6 クリック [ファイル名]をディスクに書き込む. このオプションはメニューにあります。
- 7 DVDの名前を入力します。 [ディスク名]テキストボックスでこれを行います。
- 8 書き込み速度を指定します。 録音レートメニューを開き、目的のオプションを選択します。
- 9 クリック 書き留める. この青いボタンは右下隅にあります。映画をDVDに書き込むプロセスが始まります。
- プロセスが完了すると、ビープ音が鳴り、DVDドライブのアイコンがデスクトップから消えます。
パート3/3:書き込みを使用してムービーを書き込む方法
- 1 無料のプログラムBurnをインストールします。 Webブラウザでhttp://burn-osx.sourceforge.net/Pages/English/home.htmlにアクセスし、右下隅にある[Download Burn]をクリックして、次の操作を行います。
- ダウンロードしたzipファイルをダブルクリックします。
- 書き込みアイコンをアプリケーションフォルダにドラッグします。
- 書き込みアイコンをダブルクリックします。
- サードパーティソフトウェアのインストールを許可します。
- 2 書き込みを開始します。 これを行うには、アプリケーションフォルダにあるこのプログラムのアイコンをダブルクリックします。
- 3 タブに移動します ビデオ (ビデオ)。 ウィンドウの上部にあります。
- 4 DVDの名前を入力します。 ウィンドウ上部のテキストボックスをクリックして、ボックスに表示されているテキストを任意のDVD名に置き換えます。
- 5 アイコンをクリックします +. ウィンドウの左下隅にあります。 Finderウィンドウが開きます。
- 6 ビデオを選択してください。 Finderウィンドウの左側のペインで、ムービーフォルダをクリックしてからクリックします。
- 7 クリック 開ける. このボタンは右下隅にあります。ビデオは書き込みウィンドウに表示されます。
- 8 ファイルタイプのメニューを開きます。 右上隅にあります。
- 9 クリック DVDビデオ (DVDビデオ)。 このオプションはメニューにあります。
- 10 クリック 変換 (変換)ファイルタイプを選択した後にこのオプションが表示された場合。 次に、画面の指示に従います。これにより、DVDからムービーを再生できるようになります。
- 11 クリック 燃えた (書き留めます)。 このオプションは右下隅にあります。ムービーをディスクに書き込むプロセスが始まります。
- 12 画面の指示に従ってください。 おそらく、プロセスが完了すると、通知が表示されます。そうでない場合は、プログレスバーが消えるのを待ちます。 DVDを取り出します。どのDVDプレーヤーでも再生できます。
チップ
- 映画をDVDに書き込むための有料プログラムがいくつかあります。
警告
- ほとんどのDVDプレーヤーはMP4ファイルを再生しません。