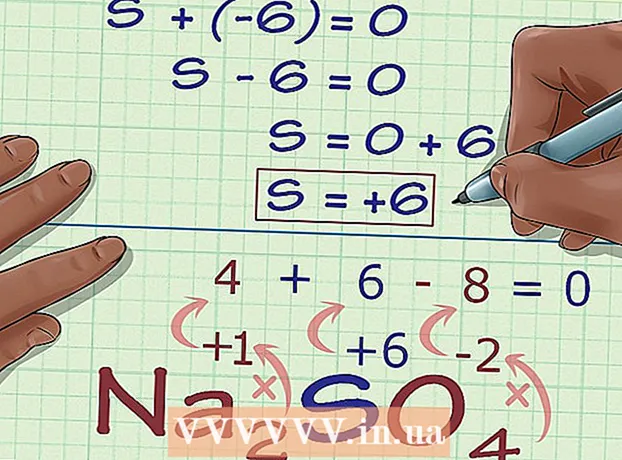著者:
Sara Rhodes
作成日:
14 2月 2021
更新日:
1 J 2024

コンテンツ
この記事では、WindowsまたはMac OSXコンピューターのMicrosoftWordでさまざまな線を描画する方法を説明します。
ステップ
方法1/3:Windowsの場合
 1 Wordを起動します。 青い背景にある白い「W」アイコンをクリックまたはダブルクリックします。
1 Wordを起動します。 青い背景にある白い「W」アイコンをクリックまたはダブルクリックします。 - 既存のWord文書に線を引きたい場合は、それをダブルクリックして開き、次の手順をスキップします。
 2 クリック 新しいドキュメント. ページの左上にあります。
2 クリック 新しいドキュメント. ページの左上にあります。  3 タブをクリックします 入れる. Wordウィンドウの上部にある青いリボンにあります。
3 タブをクリックします 入れる. Wordウィンドウの上部にある青いリボンにあります。  4 クリック 形. 挿入ツールバーにあります。メニューが開きます。
4 クリック 形. 挿入ツールバーにあります。メニューが開きます。  5 線の形を選択します。 [線]セクションで、必要なタイプの線をクリックします。
5 線の形を選択します。 [線]セクションで、必要なタイプの線をクリックします。  6 線を引きます。 マウスボタンを押したまま、線を表示するドキュメントの領域に十字線をドラッグします。
6 線を引きます。 マウスボタンを押したまま、線を表示するドキュメントの領域に十字線をドラッグします。 - 線を移動するには、線をクリックして別の位置にドラッグします。線の長さと方向を変更するには、線をクリックして、線の端(または中央)にある丸いハンドルの1つをドラッグします。
方法2/3:Mac OSXの場合
 1 Wordを起動します。 青い背景にある白い「W」アイコンをクリックまたはダブルクリックします。
1 Wordを起動します。 青い背景にある白い「W」アイコンをクリックまたはダブルクリックします。 - 既存のWord文書に線を引きたい場合は、それをダブルクリックして開き、次の手順をスキップします。
 2 クリック 新しいドキュメント. ページの左上にあります。
2 クリック 新しいドキュメント. ページの左上にあります。  3 メニューを開く 入れる. Wordウィンドウの上部にある灰色のリボンにあります。
3 メニューを開く 入れる. Wordウィンドウの上部にある灰色のリボンにあります。  4 クリック 形. [挿入]メニューにあります。ポップアップメニューが表示されます。
4 クリック 形. [挿入]メニューにあります。ポップアップメニューが表示されます。  5 メニューを展開します。 ポップアップメニューの上部にあります。
5 メニューを展開します。 ポップアップメニューの上部にあります。  6 クリック ラインとコネクタ. このオプションはメニューにあります。
6 クリック ラインとコネクタ. このオプションはメニューにあります。  7 線の形を選択します。 ポップアップウィンドウで、線種の1つ(直線など)をクリックします。
7 線の形を選択します。 ポップアップウィンドウで、線種の1つ(直線など)をクリックします。  8 線を引きます。 マウスボタンを押したまま、線を表示するドキュメントの領域に十字線をドラッグします。
8 線を引きます。 マウスボタンを押したまま、線を表示するドキュメントの領域に十字線をドラッグします。 - 線を移動するには、線をクリックして別の位置にドラッグします。線の長さと方向を変更するには、線をクリックして、線の端(または中央)にある丸いハンドルの1つをドラッグします。
方法3/3:キーの使用
- 1 この方法がどのように機能するか眠りに落ちます。 キーを使用して、ページの左マージンから右マージンに単純な水平線を引くことができます。
 2 Wordを起動します。 青い背景にある白い「W」アイコンをクリックまたはダブルクリックします。
2 Wordを起動します。 青い背景にある白い「W」アイコンをクリックまたはダブルクリックします。 - 既存のWord文書に線を引きたい場合は、それをダブルクリックして開き、次の手順をスキップします。
 3 クリック 新しいドキュメント. ページの左上にあります。
3 クリック 新しいドキュメント. ページの左上にあります。  4 ドキュメント内のどこに線を表示するかをクリックします。 カーソルの前後にテキストがある場合、このメソッドは機能しないため、空の行で実行してください。
4 ドキュメント内のどこに線を表示するかをクリックします。 カーソルの前後にテキストがある場合、このメソッドは機能しないため、空の行で実行してください。 - あるフィールドから別のフィールドに水平線が作成されます。線は指定されたフィールドと交差しません。
 5 「-」(ダッシュ)文字を3回入力します。 キーボード上部の数字キーの列のキーまたはテンキーにあります。
5 「-」(ダッシュ)文字を3回入力します。 キーボード上部の数字キーの列のキーまたはテンキーにあります。  6 クリック ↵入力ダッシュを実線に変換します。 前のテキスト行のすぐ下に配置されます。
6 クリック ↵入力ダッシュを実線に変換します。 前のテキスト行のすぐ下に配置されます。 - この行はテキスト行のスペースを占有しませんが、テキスト行の間に配置されることに注意してください。
 7 さまざまな記号を使用して、さまざまなタイプの線を作成します。 例えば:
7 さまざまな記号を使用して、さまざまなタイプの線を作成します。 例えば: - 入力 *** を押して ↵入力点線を作成します。
- 入力 ___ (3つのアンダースコア)を押して ↵入力太い実線を作成します。
- 入力 === を押して ↵入力二重線を作成します。
- 入力 ### を押して ↵入力中央に太線が入った三重線を作成します。
- 入力 ~~~ を押して ↵入力破線を作成します。
 8 行を下に移動します。 これを行うには、行の上にテキストを入力してを押します ↵入力.
8 行を下に移動します。 これを行うには、行の上にテキストを入力してを押します ↵入力. - 行より上のテキストを削除すると、上に移動します。