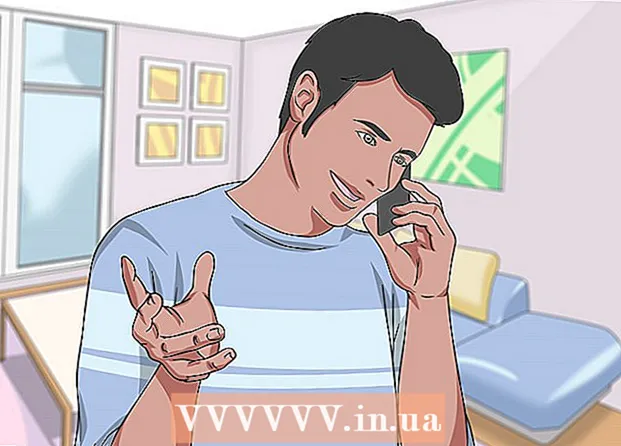著者:
Roger Morrison
作成日:
27 9月 2021
更新日:
1 J 2024

コンテンツ
送信するすべてのメールの最後に名前を入力するのにうんざりしていませんか?ビジネスのウェブサイトや会社のロゴへのリンクを使用して、メールをよりプロフェッショナルな外観にしたいですか? Gmailには、送信するすべてのメールに個人の署名をすばやく追加するオプションがあります。リンクや画像を追加したり、テキストのレイアウトを完全に変更したりすることもできます。方法については、以下の手順1を参照してください。
ステップに
方法1/2:デフォルトの署名を追加する
 Gmailを開きます。 署名を追加するアドレスでログインしていることを確認してください。
Gmailを開きます。 署名を追加するアドレスでログインしていることを確認してください。  設定メニューを開きます。 画面右上の歯車アイコンをクリックし、メニューから「設定」を選択します。
設定メニューを開きます。 画面右上の歯車アイコンをクリックし、メニューから「設定」を選択します。  署名の一部を見つけます。 署名セクションが見つかるまで、設定メニューを下にスクロールします。メールアドレスが記載されたテキストボックスとドロップダウンメニューが表示されます。
署名の一部を見つけます。 署名セクションが見つかるまで、設定メニューを下にスクロールします。メールアドレスが記載されたテキストボックスとドロップダウンメニューが表示されます。  署名を入力します。 テキストボックスには何でも入力でき、ツールを使用して署名をパーソナライズできます。通常、署名は、名前、雇用主と役職、および連絡先情報で構成されます。
署名を入力します。 テキストボックスには何でも入力でき、ツールを使用して署名をパーソナライズできます。通常、署名は、名前、雇用主と役職、および連絡先情報で構成されます。 - ツールを使用してテキストをフォーマットすることにより、フォント、色、サイズなどを変更できます。署名は読みやすく、プロフェッショナルに見える必要があります。気が散る署名は、受信者にとって専門的ではないように見えます。
 署名へのリンクを追加します。 署名に含めたい他のウェブサイトがある場合は、テキストフィールドの上部にある「リンク」ボタンをクリックしてそれらを追加してください。リンクのようです。
署名へのリンクを追加します。 署名に含めたい他のウェブサイトがある場合は、テキストフィールドの上部にある「リンク」ボタンをクリックしてそれらを追加してください。リンクのようです。 - リンクボタンをクリックすると、新しいウィンドウが開きます。ここに、リンクに表示されるテキストと実際のアドレスを入力できます。他のメールアドレスにリンクすることもできます。
 アドレスごとに異なる署名を追加します。 Gmailアカウントに複数のメールアドレスが関連付けられている場合は、メールアドレスごとに異なる署名を作成できます。テキストフィールドの上にあるドロップダウンメニューをクリックして、署名を作成するアドレスを選択します。
アドレスごとに異なる署名を追加します。 Gmailアカウントに複数のメールアドレスが関連付けられている場合は、メールアドレスごとに異なる署名を作成できます。テキストフィールドの上にあるドロップダウンメニューをクリックして、署名を作成するアドレスを選択します。  署名を表示する場所を決定します。 テキストフィールドの下のボックスにチェックを入れて、署名が元のメッセージの前に配置されていることを確認します。チェックボックスをオフにすると、メッセージ履歴の後に署名が下部に表示されます。
署名を表示する場所を決定します。 テキストフィールドの下のボックスにチェックを入れて、署名が元のメッセージの前に配置されていることを確認します。チェックボックスをオフにすると、メッセージ履歴の後に署名が下部に表示されます。
方法2/2:署名に画像を追加する
 画像を画像ホスティングサービスにアップロードします。 署名に画像を含める場合は、リンクできるように画像をオンラインで利用できるようにする必要があります。パソコンからGmailに署名画像を直接アップロードすることはできません。
画像を画像ホスティングサービスにアップロードします。 署名に画像を含める場合は、リンクできるように画像をオンラインで利用できるようにする必要があります。パソコンからGmailに署名画像を直接アップロードすることはできません。 - 画像をさまざまなサービスにアップロードできます。それらのいくつかは次のとおりです。Photobucket、Blogger、Googleサイト、Google +、またはその他の画像ホスティングサービス。
 画像のURLをコピーします。 画像をアップロードしたら、画像のURLまたはアドレスをコピーする必要があります。使用している画像ホスティングサイトによっては、画像がアップロードされるとURLを取得できる場合があります。そうでない場合は、画像を右クリックして、[画像の場所をコピー]をクリックします。
画像のURLをコピーします。 画像をアップロードしたら、画像のURLまたはアドレスをコピーする必要があります。使用している画像ホスティングサイトによっては、画像がアップロードされるとURLを取得できる場合があります。そうでない場合は、画像を右クリックして、[画像の場所をコピー]をクリックします。 - 画像のURLは、「。jpg」や「.png」などのファイルタイプで終わる必要があります。
 画像を追加します。 署名テキストフィールドの上にある[画像を挿入]ボタンをクリックすると、新しいウィンドウが開きます。この新しいウィンドウのフィールドに画像のURLを貼り付けます。正しいURLを貼り付けると、フィールドの下に画像の例が表示されます。プレビューがない場合は、正しいURLをコピーしていない可能性があります。
画像を追加します。 署名テキストフィールドの上にある[画像を挿入]ボタンをクリックすると、新しいウィンドウが開きます。この新しいウィンドウのフィールドに画像のURLを貼り付けます。正しいURLを貼り付けると、フィールドの下に画像の例が表示されます。プレビューがない場合は、正しいURLをコピーしていない可能性があります。  フォーマットを調整します。 大きな画像を使用した場合、署名のスペースを取りすぎる可能性があります。追加後、署名テキストフィールドをクリックして、寸法オプションを開きます。画像の下部で、「小」、「中」、「大」、「元のサイズ」を選択できます。署名のスペースを取りすぎずに画像を表示できる形式を選択してください。
フォーマットを調整します。 大きな画像を使用した場合、署名のスペースを取りすぎる可能性があります。追加後、署名テキストフィールドをクリックして、寸法オプションを開きます。画像の下部で、「小」、「中」、「大」、「元のサイズ」を選択できます。署名のスペースを取りすぎずに画像を表示できる形式を選択してください。 - 画像はリンクされており、実際にはメールに含まれていないため、メールを送信するたびに画像を再追加する必要はありません。
 署名を保管してください。 署名の外観に満足したら、設定メニューの下部にある[変更を保存]ボタンをクリックして変更を保存します。これで、メールの下部に新しい署名が表示されます。
署名を保管してください。 署名の外観に満足したら、設定メニューの下部にある[変更を保存]ボタンをクリックして変更を保存します。これで、メールの下部に新しい署名が表示されます。