著者:
Gregory Harris
作成日:
12 4月 2021
更新日:
1 J 2024
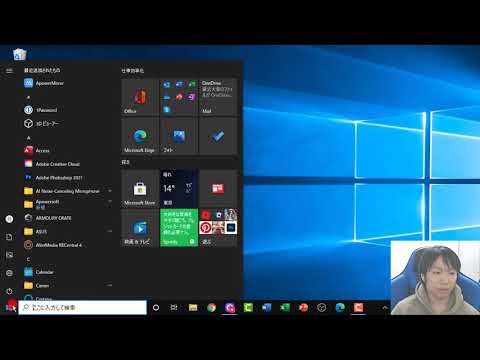
コンテンツ
- ステップ
- 方法1/4:InternetExplorerを更新する方法
- 方法2/4:ツールバーを削除する方法
- 方法3/4:マルウェアを削除する方法
- 方法4/4:InternetExplorerを無効にする方法
- チップ
- 警告
この記事では、Internet Explorer(IE)の一般的な問題のトラブルシューティング方法を学びます。これを行うには、Internet Explorerを最新バージョンに更新したり、不要なツールバーを削除したり、WindowsDefenderを使用してマルウェアを駆除したりできます。 Internet Explorerを使用しない場合は、このブラウザを無効にしてください。 Internet Explorer 11は最終バージョンであり、MicrosoftがIEを新しいMicrosoft Edgeブラウザーに置き換えたため、Windowsの将来のバージョンにはプレインストールされません。
ステップ
方法1/4:InternetExplorerを更新する方法
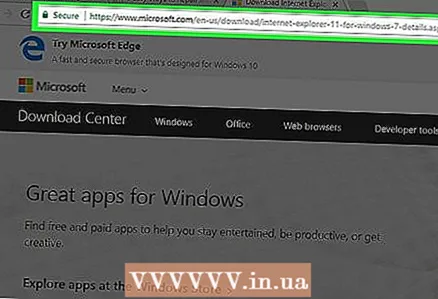 1 に移動 ページここで、スタンドアロンIEインストーラーをダウンロードできます。 サポートされているIEの最新バージョンはInternetExplorer11です。このバージョンはMicrosoftのWebサイトからダウンロードしてください。
1 に移動 ページここで、スタンドアロンIEインストーラーをダウンロードできます。 サポートされているIEの最新バージョンはInternetExplorer11です。このバージョンはMicrosoftのWebサイトからダウンロードしてください。 - Internet Explorerを開くことができない場合は、別のブラウザー(FirefoxやChromeなど)を使用してIEインストーラーをダウンロードしてください。
 2 下にスクロールして、必要な言語を見つけます。 ページの左側にリストされている母国語のインストールファイルをダウンロードします。
2 下にスクロールして、必要な言語を見つけます。 ページの左側にリストされている母国語のインストールファイルをダウンロードします。  3 ご使用のオペレーティングシステムのリンクをクリックしてください。 インストーラーがコンピューターにダウンロードされます。言語の横に3つのリンクが表示されます。
3 ご使用のオペレーティングシステムのリンクをクリックしてください。 インストーラーがコンピューターにダウンロードされます。言語の横に3つのリンクが表示されます。 - Windows 7 Service Pack 1(SP1)32ビット..。 Windows 7/8/10 32ビットシステムを使用している場合は、このリンクをクリックしてください。
- Windows 7 Service Pack 1(SP1)64ビット..。 Windows 7/8/10 64ビットを実行している場合は、このリンクをクリックしてください。
- Windows Server 2008 R2 SP164ビット..。 Windows Server 2008 R2を実行している場合は、このリンクをクリックしてください。
- システムの容量がわからない場合は、それを判別してください。
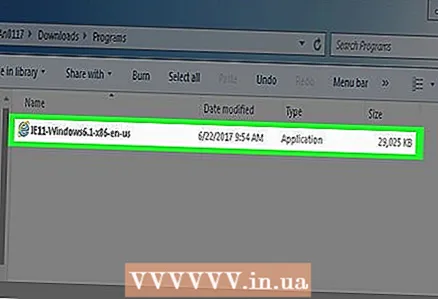 4 ダウンロードしたインストールファイルをダブルクリックします。 ダウンロードフォルダにあります。
4 ダウンロードしたインストールファイルをダブルクリックします。 ダウンロードフォルダにあります。  5 クリック はいプロンプトが表示されたら。 Internet Explorer11セットアップウィザードが開きます。
5 クリック はいプロンプトが表示されたら。 Internet Explorer11セットアップウィザードが開きます。 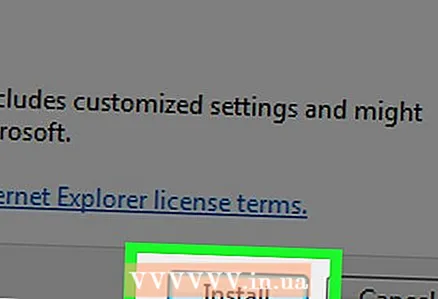 6 画面の指示に従ってください。 Microsoftソフトウェアの利用規約に同意し([同意する]をクリックしてこれを行う)、[次へ]をクリックし、インストールする場所を選択して、[デスクトップショートカット]オプションをオンまたはオフにします。
6 画面の指示に従ってください。 Microsoftソフトウェアの利用規約に同意し([同意する]をクリックしてこれを行う)、[次へ]をクリックし、インストールする場所を選択して、[デスクトップショートカット]オプションをオンまたはオフにします。 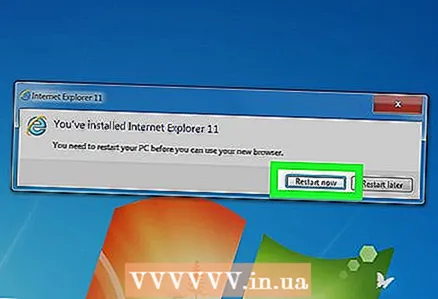 7 クリック 完了するには. ウィンドウの右下隅にあります。これにより、Internet Explorer 11がコンピューターにインストールされ、古い(壊れた)バージョンのIEが削除されます。
7 クリック 完了するには. ウィンドウの右下隅にあります。これにより、Internet Explorer 11がコンピューターにインストールされ、古い(壊れた)バージョンのIEが削除されます。
方法2/4:ツールバーを削除する方法
 1 InternetExplorerを開きます。 ツールバーが多すぎると、InternetExplorerのパフォーマンスが低下します。したがって、不要なツールバーを削除してInternet Explorerを高速化し、問題を取り除きます。
1 InternetExplorerを開きます。 ツールバーが多すぎると、InternetExplorerのパフォーマンスが低下します。したがって、不要なツールバーを削除してInternet Explorerを高速化し、問題を取り除きます。 - IEを開くことができる場合は、この方法を使用してください。それ以外の場合は、次のセクションに進みます。
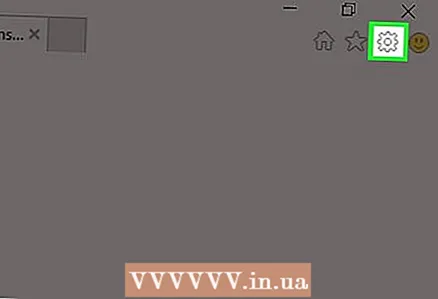 2 クリック ⚙️. このアイコンは、InternetExplorerウィンドウの右上隅にあります。
2 クリック ⚙️. このアイコンは、InternetExplorerウィンドウの右上隅にあります。  3 クリック アドオン管理. このオプションは、ドロップダウンメニューの中央にあります。
3 クリック アドオン管理. このオプションは、ドロップダウンメニューの中央にあります。  4 タブをクリックします ツールバーと拡張機能. 窓の左側にあります。
4 タブをクリックします ツールバーと拡張機能. 窓の左側にあります。 - 通常、このタブはデフォルトで開いています。
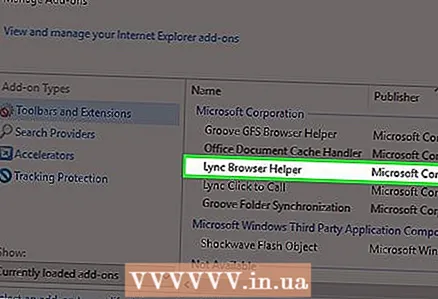 5 削除するツールバーをクリックします。 強調表示されます。
5 削除するツールバーをクリックします。 強調表示されます。  6 クリック 無効にする. ウィンドウの右下隅にあります。強調表示されたツールバーは無効になります。
6 クリック 無効にする. ウィンドウの右下隅にあります。強調表示されたツールバーは無効になります。  7 削除する各ツールバーを強調表示します。 古いコンピューターを使用している場合は、ツールバーのほとんど(またはすべて)を削除することをお勧めします。
7 削除する各ツールバーを強調表示します。 古いコンピューターを使用している場合は、ツールバーのほとんど(またはすべて)を削除することをお勧めします。 - ツールバーが削除されていない場合は、次のセクションに進みます。
方法3/4:マルウェアを削除する方法
 1 スタートメニューを開く
1 スタートメニューを開く  . これを行うには、画面の左下隅にあるWindowsロゴをクリックします。
. これを行うには、画面の左下隅にあるWindowsロゴをクリックします。  2 下にスクロールしてタップします WindowsDefenderセキュリティセンター. このオプションは、[スタート]メニューの[C]セクションにあります。
2 下にスクロールしてタップします WindowsDefenderセキュリティセンター. このオプションは、[スタート]メニューの[C]セクションにあります。  3 クリック ☰. このアイコンはウィンドウの左上隅にあります。
3 クリック ☰. このアイコンはウィンドウの左上隅にあります。  4 クリック ウイルスと脅威の保護. これは、WindowsDefenderウィンドウの左上隅にあります。
4 クリック ウイルスと脅威の保護. これは、WindowsDefenderウィンドウの左上隅にあります。  5 クリック 高度なスキャン. ページ中央の[クイックチェック]ボタンの下にあります。
5 クリック 高度なスキャン. ページ中央の[クイックチェック]ボタンの下にあります。  6 「フルスキャン」オプションの横にあるチェックボックスをオンにします。 これを行うには、ページ上部の[フルチェック]オプションの左側にある丸いアイコンをクリックします。
6 「フルスキャン」オプションの横にあるチェックボックスをオンにします。 これを行うには、ページ上部の[フルチェック]オプションの左側にある丸いアイコンをクリックします。  7 クリック 小切手. このボタンはページの中央にあります。システムのマルウェアがスキャンされます。コンピューターにInternetExplorerに損害を与えるマルウェアが含まれている場合、WindowsDefenderがそれを検出する可能性があります。
7 クリック 小切手. このボタンはページの中央にあります。システムのマルウェアがスキャンされます。コンピューターにInternetExplorerに損害を与えるマルウェアが含まれている場合、WindowsDefenderがそれを検出する可能性があります。 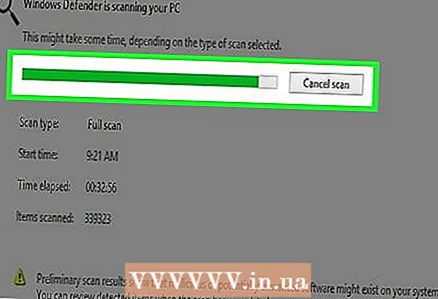 8 スキャンプロセスが完了するのを待ちます。 スキャン中にディフェンダーが何かを検出すると、警告が表示されます。ディフェンダーが危険なオブジェクトを削除できるようにします。
8 スキャンプロセスが完了するのを待ちます。 スキャン中にディフェンダーが何かを検出すると、警告が表示されます。ディフェンダーが危険なオブジェクトを削除できるようにします。 - スキャン後にDefenderが疑わしいファイルを見つけられなかった場合は、(「フルスキャン」オプションの代わりに)「オフラインスキャン」オプションをアクティブにしてスキャンを繰り返します。
 9 Internet Explorerを開いて、機能するかどうかを確認します。 Internet Explorerが起動した場合、マルウェアは無力化されている可能性があります。
9 Internet Explorerを開いて、機能するかどうかを確認します。 Internet Explorerが起動した場合、マルウェアは無力化されている可能性があります。 - ここで、必ずInternetExplorerを更新してください。
方法4/4:InternetExplorerを無効にする方法
 1 スタートメニューを開く
1 スタートメニューを開く  . これを行うには、画面の左下隅にあるWindowsロゴをクリックします。 Internet Explorerが起動しない場合は、完全にオフにすることをお勧めします。
. これを行うには、画面の左下隅にあるWindowsロゴをクリックします。 Internet Explorerが起動しない場合は、完全にオフにすることをお勧めします。 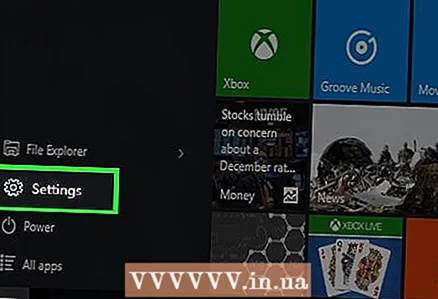 2 「オプション」をクリックします
2 「オプション」をクリックします  . スタートウィンドウの左下隅にあります。
. スタートウィンドウの左下隅にあります。  3 クリック アプリケーション. このオプションは、オプションウィンドウにあります。
3 クリック アプリケーション. このオプションは、オプションウィンドウにあります。  4 タブに移動します アプリケーションと機能. このオプションはウィンドウの左側にあります。
4 タブに移動します アプリケーションと機能. このオプションはウィンドウの左側にあります。  5 クリック プログラムと機能. このリンクは、[アプリと機能]ページの右上隅の[関連オプション]セクションにあります。
5 クリック プログラムと機能. このリンクは、[アプリと機能]ページの右上隅の[関連オプション]セクションにあります。 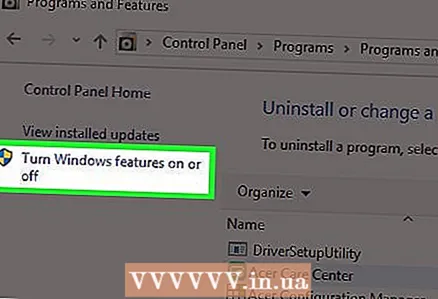 6 [Windowsの機能をオンまたはオフにする]をクリックします。 これは、[プログラムと機能]ウィンドウの左上隅にあります。
6 [Windowsの機能をオンまたはオフにする]をクリックします。 これは、[プログラムと機能]ウィンドウの左上隅にあります。  7 「InternetExplorer11」の横にあるチェックボックスをオンにします。 これにより、コンピューターでInternetExplorerが無効になります。
7 「InternetExplorer11」の横にあるチェックボックスをオンにします。 これにより、コンピューターでInternetExplorerが無効になります。 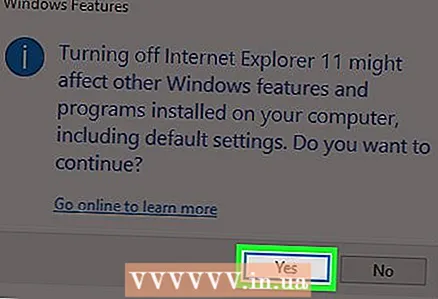 8 決定を確認するように求められたら、[はい]をクリックします。
8 決定を確認するように求められたら、[はい]をクリックします。 9 [OK]をクリックします。 切断プロセスが開始されます。
9 [OK]をクリックします。 切断プロセスが開始されます。  10 プロンプトが表示されたら、[再起動]をクリックします。 コンピューターが再起動し、InternetExplorerの電源がオフになります。
10 プロンプトが表示されたら、[再起動]をクリックします。 コンピューターが再起動し、InternetExplorerの電源がオフになります。
チップ
- Internet Explorerは、Microsoftではサポートされなくなりました。したがって、Firefox、Edge、Chromeなどのより安全なブラウザを使用してください。
警告
- InternetExplorerをコンピューターから完全に削除することはできません。



