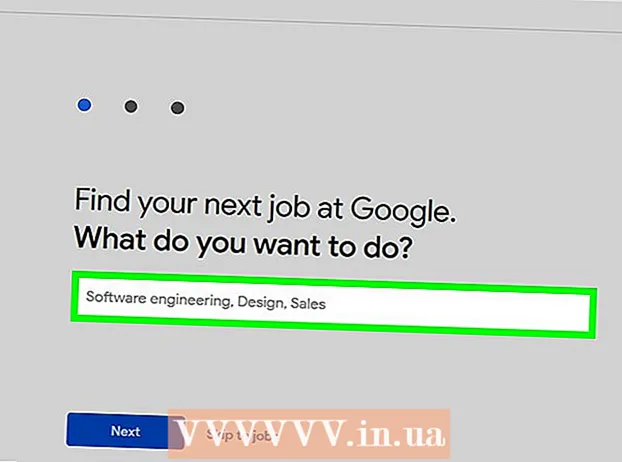著者:
Roger Morrison
作成日:
1 9月 2021
更新日:
1 J 2024

コンテンツ
- ステップに
- 方法1/3:WindowsXPでPrintscreenを使用する
- 方法2/3:WindowsVistaおよびWindows7で画面を印刷する
- 方法3/3:MacでPrintScreenを使用する
- チップ
- 必需品
「Printscreen」は、画面のスクリーンショット、スクリーンショット、または写真の別の用語です。スクリーンショットは、ソフトウェアマニュアルの画像をアップロードするなど、いくつかの理由で役立ちます。ほとんどのPCキーボードには「PrintScreen」ボタンがありますが、すべてのMacキーボードではありませんが、MacとPCの両方でスクリーンショットを簡単に撮ることができます。すぐにスクリーンショットを撮る方法を知りたい場合は、以下の手順に従ってください。
ステップに
方法1/3:WindowsXPでPrintscreenを使用する
 画面全体のスクリーンショットを撮ります。 を押します Prt Scスクリーンショットを撮るためにキーボードのボタン。これにより、画面全体の画像が撮影されます。
画面全体のスクリーンショットを撮ります。 を押します Prt Scスクリーンショットを撮るためにキーボードのボタン。これにより、画面全体の画像が撮影されます。 - です Prt Sc 紫、次に押す Fn + PrtSc。
 ウィンドウのスクリーンショットを撮ります。 特定のウィンドウの画像だけが必要な場合は、このウィンドウが画面にフォーカスしていることを確認して、を押します。 Prt Sc + Alt.
ウィンドウのスクリーンショットを撮ります。 特定のウィンドウの画像だけが必要な場合は、このウィンドウが画面にフォーカスしていることを確認して、を押します。 Prt Sc + Alt.  Microsoftペイントを開きます。 [スタート]メニューをクリックし、[すべてのプログラム]、[アクセサリ]、[ペイント]の順に移動します。
Microsoftペイントを開きます。 [スタート]メニューをクリックし、[すべてのプログラム]、[アクセサリ]、[ペイント]の順に移動します。  画像をペイントに貼り付けます。 押す Ctrl + V または、[編集]に移動して[貼り付け]を選択します。これにより、画像がペイントに貼り付けられます。
画像をペイントに貼り付けます。 押す Ctrl + V または、[編集]に移動して[貼り付け]を選択します。これにより、画像がペイントに貼り付けられます。  スクリーンショットを保存します。 「ファイル」と「名前を付けて保存」をクリックして、ファイルを保存して名前を付けます。ファイルに名前を付けたら、[保存]をクリックします。この手順が完了すると、Print Screenが正常に使用され、画像が保存されます。
スクリーンショットを保存します。 「ファイル」と「名前を付けて保存」をクリックして、ファイルを保存して名前を付けます。ファイルに名前を付けたら、[保存]をクリックします。この手順が完了すると、Print Screenが正常に使用され、画像が保存されます。
方法2/3:WindowsVistaおよびWindows7で画面を印刷する
 クリッピングツールを見つけます。 これを行うには、[スタート]> [すべてのプログラム]> [アクセサリ]、[SnippingTool]の順にクリックします。 [スタート]メニューをクリックして「カット」と入力し、SnippingToolが表示されるのを待つこともできます。クリッピングツールは、HomeBasicを除くすべてのバージョンのWindowsVistaに含まれています。
クリッピングツールを見つけます。 これを行うには、[スタート]> [すべてのプログラム]> [アクセサリ]、[SnippingTool]の順にクリックします。 [スタート]メニューをクリックして「カット」と入力し、SnippingToolが表示されるのを待つこともできます。クリッピングツールは、HomeBasicを除くすべてのバージョンのWindowsVistaに含まれています。  切削工具を開きます。 クリッピングツールをクリックして開きます。
切削工具を開きます。 クリッピングツールをクリックして開きます。  「新規」を選択します。 これにより、SnippingToolオプションのリストが表示されます。
「新規」を選択します。 これにより、SnippingToolオプションのリストが表示されます。  目的のSnippingToolオプションを選択します。 PrintScreenをさまざまな方法で使用できるようにする4つのオプションがあります。オプションとその使用方法は次のとおりです。
目的のSnippingToolオプションを選択します。 PrintScreenをさまざまな方法で使用できるようにする4つのオプションがあります。オプションとその使用方法は次のとおりです。 - フリーフォーム。このオプションを使用すると、画面の任意の領域を選択してキャプチャできます。
- 長方形。これにより、画面の長方形の領域を切り取ることができます。
- 窓。このオプションを使用すると、ウィンドウを完全に記録できます。
- 全画面表示。このオプションを使用すると、画面全体を切り取ることができます。
 キャプチャする領域を選択します。 選択したオプションに基づいて、キャプチャする領域を選択できるようになりました。
キャプチャする領域を選択します。 選択したオプションに基づいて、キャプチャする領域を選択できるようになりました。 - 「フリーフォーム」では、キャプチャしたい領域の周りにマウスで選択範囲を描画します。
- 「長方形」では、画面上に長方形を描きます。
- 「ウィンドウ」では、キャプチャしたいウィンドウのみを選択します。
- スクリーンショットはすでに「フルスクリーン」で撮影されています。
 スクリーンショットを保存します。 左上隅にあるSnippingToolでディスクをクリックして、画像を保存します。画像はすでにWindowsクリップボードに自動的にコピーされています。
スクリーンショットを保存します。 左上隅にあるSnippingToolでディスクをクリックして、画像を保存します。画像はすでにWindowsクリップボードに自動的にコピーされています。
方法3/3:MacでPrintScreenを使用する
 画面全体の画像を撮ります。 画面全体をキャプチャするには、を押します コマンド+シフト+3。これにより、画面全体の画像が即座に撮影されます。カメラが写真を撮る音も聞こえます。これにより、画像がデスクトップに自動的に配置されます。
画面全体の画像を撮ります。 画面全体をキャプチャするには、を押します コマンド+シフト+3。これにより、画面全体の画像が即座に撮影されます。カメラが写真を撮る音も聞こえます。これにより、画像がデスクトップに自動的に配置されます。  画面の長方形の部分をキャプチャします。 画面の長方形の部分をキャプチャするには、を押します コマンド+シフト+4。これで、マウスで画面の一部を選択できます。マウスを目的の領域の周りにドラッグし、キーを放してスクリーンショットを撮ります。
画面の長方形の部分をキャプチャします。 画面の長方形の部分をキャプチャするには、を押します コマンド+シフト+4。これで、マウスで画面の一部を選択できます。マウスを目的の領域の周りにドラッグし、キーを放してスクリーンショットを撮ります。  永続ファイルではなく、画像をクリップボードにコピーします。 押す コントロール 他の機能とともに、画像を永続ファイルとしてではなく、一時的にクリップボードに保存します。これにより、スクリーンショットをコピーして、画像編集ソフトウェアなどの別のプログラムに貼り付けることができます。
永続ファイルではなく、画像をクリップボードにコピーします。 押す コントロール 他の機能とともに、画像を永続ファイルとしてではなく、一時的にクリップボードに保存します。これにより、スクリーンショットをコピーして、画像編集ソフトウェアなどの別のプログラムに貼り付けることができます。
チップ
- 画像を保存する前にもう一度「PrtSc」を押すと、前のスクリーンショットが新しいスクリーンショットに置き換えられます。
- クリップボードを再度使用すると、コピーした画像またはテキストがスクリーンショットに置き換えられます。
- 現在のウィンドウのスクリーンショットのみを撮りたい場合は、「Alt + PrtSc」を押します。
- PrintScreenは必ずしも「PrtSc」のように見えるとは限りません。よく見てください。「PrintScreen」の短縮版のように見える場合は、おそらく正しいボタンです。
必需品
- コンピュータ
- Windows(このガイドはOS XまたはLinux向けではありません)
- キーボード
- スクリーンショットを撮りたい画面上の何か。