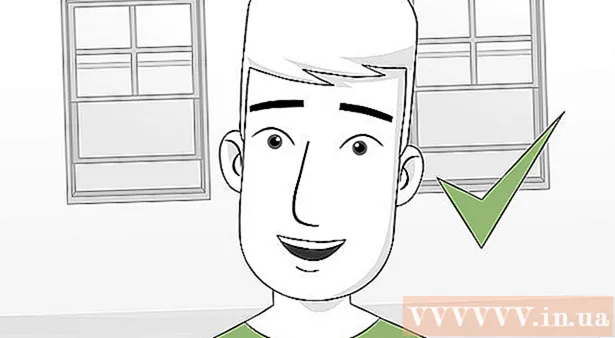著者:
Carl Weaver
作成日:
2 2月 2021
更新日:
1 J 2024
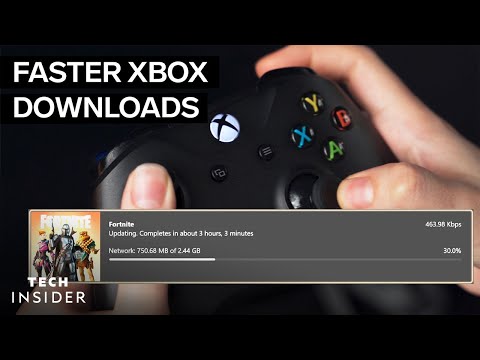
コンテンツ
- ステップ
- 方法1/5:インターネット接続をテストする方法
- 方法2/5:実行中のゲームまたはアプリケーションを閉じる
- 方法3/5:Xboxを再起動する方法
- 方法4/5:ダウンロードを再開する方法
- 方法5/5:有線ネットワーク接続の使用方法
この記事では、XboxOneでのダウンロード速度を上げる方法を紹介します。ほとんどの場合、この速度はインターネット接続の品質によって異なりますが、トラブルシューティングを行ってダウンロード速度を上げる方法があります。まず、インターネット接続をテストしてから、他のゲームやアプリケーションを閉じたり、ダウンロードが遅いかスタックしたり、コンソール自体を再起動したり、イーサネットケーブルを介してインターネットに接続したりする必要があります。
ステップ
方法1/5:インターネット接続をテストする方法
 1 ホーム画面から選択します 私のゲームとアプリ. このオプションは、Xboxホーム画面の右側のペインにあります。
1 ホーム画面から選択します 私のゲームとアプリ. このオプションは、Xboxホーム画面の右側のペインにあります。 - コントローラの右側にあるアナログジョイスティックを使用して指定したオプションに移動し、コントローラのAを押してオプションを選択します。
 2 選んでください 振り向く. ダウンロードしたすべてのゲームとアプリケーションのリストが画面に表示されます。
2 選んでください 振り向く. ダウンロードしたすべてのゲームとアプリケーションのリストが画面に表示されます。  3 アクティブなダウンロードを選択します。 画面にプログレスバーが表示されます。
3 アクティブなダウンロードを選択します。 画面にプログレスバーが表示されます。  4 クリック ☰ コントローラー上。 このメニューボタンは、コントローラーの中央にあります。
4 クリック ☰ コントローラー上。 このメニューボタンは、コントローラーの中央にあります。  5 選んでください 一時停止ダウンロードを一時停止します。 リスト内のアクティブなダウンロードごとに、この手順を繰り返します。
5 選んでください 一時停止ダウンロードを一時停止します。 リスト内のアクティブなダウンロードごとに、この手順を繰り返します。 - インターネット接続をテストするときは、[マイゲームとアプリ]画面に移動し、[キュー]を選択し、一時停止したダウンロードをすべて選択して、[メニュー]ボタンを押し、[続行]を選択します。
 6 クリック Xbox コントローラー上。 このXboxロゴボタンは、コントローラーの中央にあります。メニューが開きます。
6 クリック Xbox コントローラー上。 このXboxロゴボタンは、コントローラーの中央にあります。メニューが開きます。  7 選んでください
7 選んでください  . このアイコンは左側のペインにあります。
. このアイコンは左側のペインにあります。 - コントローラのアナログスティックを左に傾けて表示されたアイコンに移動し、コントローラのAを押してアイコンを選択します。
 8 選んでください すべての設定. これはメニューの最初のオプションです。
8 選んでください すべての設定. これはメニューの最初のオプションです。  9 タブに移動します 通信網. これは左上から3番目のオプションです。
9 タブに移動します 通信網. これは左上から3番目のオプションです。  10 選んでください ネットワーク設定. このオプションは中央のペインにあります。
10 選んでください ネットワーク設定. このオプションは中央のペインにあります。  11 選んでください ネットワーク接続を確認してください. このオプションは右ペインにあります。ネットワーク接続のテストが開始されます。画面にダウンロード速度が表示されます。インターネットプロバイダーが宣言した速度よりもはるかに遅い場合は、次の理由が考えられます。
11 選んでください ネットワーク接続を確認してください. このオプションは右ペインにあります。ネットワーク接続のテストが開始されます。画面にダウンロード速度が表示されます。インターネットプロバイダーが宣言した速度よりもはるかに遅い場合は、次の理由が考えられます。 - ネットワークに接続されている他のデバイス -デバイスがネットワークに接続されている場合、たとえば、ストリーミングビデオを視聴している場合、コンソールでのダウンロード速度が低下します。したがって、他のデバイスをメインから切断します。
- ラッシュアワー -夕方、多くの人がインターネットを利用していると、接続速度が低下する場合があります。したがって、夜にゲームやアプリケーションをダウンロードしてください。
- ネットワーク機器の問題 -モデムまたはルーターが故障している可能性があります。この場合、インターネットサービスプロバイダーに連絡してください。
方法2/5:実行中のゲームまたはアプリケーションを閉じる
 1 ボタンをクリックします Xbox. このXboxロゴボタンは、コントローラーの中央にあります。実行中のすべてのゲームまたはアプリケーションが一時停止され、ホーム画面に移動します。
1 ボタンをクリックします Xbox. このXboxロゴボタンは、コントローラーの中央にあります。実行中のすべてのゲームまたはアプリケーションが一時停止され、ホーム画面に移動します。  2 ゲームまたはアプリケーションを選択します。 ホーム画面には、実行中のすべてのアプリケーションのリストが表示されます。
2 ゲームまたはアプリケーションを選択します。 ホーム画面には、実行中のすべてのアプリケーションのリストが表示されます。  3 クリック ☰ コントローラー上。 このメニューボタンは、コントローラーの中央にあります。
3 クリック ☰ コントローラー上。 このメニューボタンは、コントローラーの中央にあります。  4 選んでください 出口. [終了]を強調表示して、コントローラーのAを押します。選択したアプリケーションが閉じられます。マルチプレイヤーゲームやストリーミングビデオアプリは、インターネット帯域幅のほぼすべてを占有する可能性があるため、ダウンロード速度が遅くなることに注意してください。したがって、何かをダウンロードするときは、そのようなゲームやアプリケーションを実行しないでください。
4 選んでください 出口. [終了]を強調表示して、コントローラーのAを押します。選択したアプリケーションが閉じられます。マルチプレイヤーゲームやストリーミングビデオアプリは、インターネット帯域幅のほぼすべてを占有する可能性があるため、ダウンロード速度が遅くなることに注意してください。したがって、何かをダウンロードするときは、そのようなゲームやアプリケーションを実行しないでください。
方法3/5:Xboxを再起動する方法
 1 クリック Xbox コントローラー上。 このXboxロゴボタンは、コントローラーの中央にあります。実行中のすべてのゲームまたはアプリケーションが一時停止され、ホーム画面に移動します。
1 クリック Xbox コントローラー上。 このXboxロゴボタンは、コントローラーの中央にあります。実行中のすべてのゲームまたはアプリケーションが一時停止され、ホーム画面に移動します。  2 選んでください
2 選んでください  . このアイコンは左側のペインにあります。
. このアイコンは左側のペインにあります。 - コントローラのアナログスティックを左に傾けて表示されたアイコンに移動し、コントローラのAを押してアイコンを選択します。
 3 選んでください リブート. コンソールが再起動します。これにより、すべてのゲームとアプリケーションが閉じられ、ダウンロードが一時停止され、コンソールが再起動すると自動的に再開されます。
3 選んでください リブート. コンソールが再起動します。これにより、すべてのゲームとアプリケーションが閉じられ、ダウンロードが一時停止され、コンソールが再起動すると自動的に再開されます。 - コンソールがフリーズしている場合は、コンソールの前面にあるXboxボタンを10秒間押し続けて、強制的に再起動します。
 4 ダウンロードが再開されたことを確認してください。 これを行うには、[マイゲームとアプリ]を開き、[キュー]を選択し、一時停止したダウンロードを選択して、コントローラーの☰ボタンを押し、[続行]を選択します。
4 ダウンロードが再開されたことを確認してください。 これを行うには、[マイゲームとアプリ]を開き、[キュー]を選択し、一時停止したダウンロードを選択して、コントローラーの☰ボタンを押し、[続行]を選択します。
方法4/5:ダウンロードを再開する方法
 1 ホーム画面から選択します 私のゲームとアプリ. このオプションは、Xboxホーム画面の右側のペインにあります。
1 ホーム画面から選択します 私のゲームとアプリ. このオプションは、Xboxホーム画面の右側のペインにあります。 - コントローラの右側にあるアナログジョイスティックを使用して指定したオプションに移動し、コントローラのAを押してオプションを選択します。
 2 選んでください 振り向く. ダウンロードしたすべてのゲームとアプリケーションのリストが画面に表示されます。
2 選んでください 振り向く. ダウンロードしたすべてのゲームとアプリケーションのリストが画面に表示されます。  3 アクティブなダウンロードを選択します。 画面にプログレスバーが表示されます。
3 アクティブなダウンロードを選択します。 画面にプログレスバーが表示されます。  4 クリック ☰ コントローラー上。 このメニューボタンは、コントローラーの中央にあります。
4 クリック ☰ コントローラー上。 このメニューボタンは、コントローラーの中央にあります。  5 選んでください キャンセル. ダウンロードが停止します。
5 選んでください キャンセル. ダウンロードが停止します。  6 クリック Xbox コントローラー上。 このXboxロゴボタンは、コントローラーの中央にあります。
6 クリック Xbox コントローラー上。 このXboxロゴボタンは、コントローラーの中央にあります。  7 タブに移動します 店 (店)。 右上隅にあります。
7 タブに移動します 店 (店)。 右上隅にあります。  8 ゲームまたはアプリを見つけて選択します。 これを行うには、虫眼鏡アイコンをクリックして、ゲームまたはアプリケーションの名前を入力します。ストアページを閲覧して、ゲームやアプリを見つけることもできます。
8 ゲームまたはアプリを見つけて選択します。 これを行うには、虫眼鏡アイコンをクリックして、ゲームまたはアプリケーションの名前を入力します。ストアページを閲覧して、ゲームやアプリを見つけることもできます。  9 選んでください インストール. ダウンロードが再開されます。ダウンロード速度が向上したかどうかを確認します。
9 選んでください インストール. ダウンロードが再開されます。ダウンロード速度が向上したかどうかを確認します。
方法5/5:有線ネットワーク接続の使用方法
 1 イーサネットケーブルを接続します コンソールに。 XBox Oneの背面にイーサネットポートがあります(右)。このポートは、3つの接続された正方形の形のアイコンで示されます。
1 イーサネットケーブルを接続します コンソールに。 XBox Oneの背面にイーサネットポートがあります(右)。このポートは、3つの接続された正方形の形のアイコンで示されます。 - ケーブルは、モデムまたはルーターに到達するのに十分な長さである必要があります。この記事を読んで、ケーブルを使用してコンソールをネットワークに接続する方法を理解してください。
 2 イーサネットケーブルのもう一方の端をルーターに接続します。 通常、ルーターの背面には4つの黄色のイーサネットポート(LANポート)があります。
2 イーサネットケーブルのもう一方の端をルーターに接続します。 通常、ルーターの背面には4つの黄色のイーサネットポート(LANポート)があります。 - XBox Oneの電源を入れると、コンソールは自動的に有線接続を検出します。