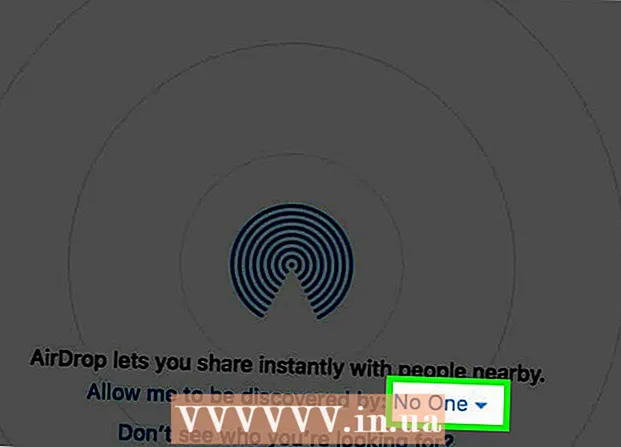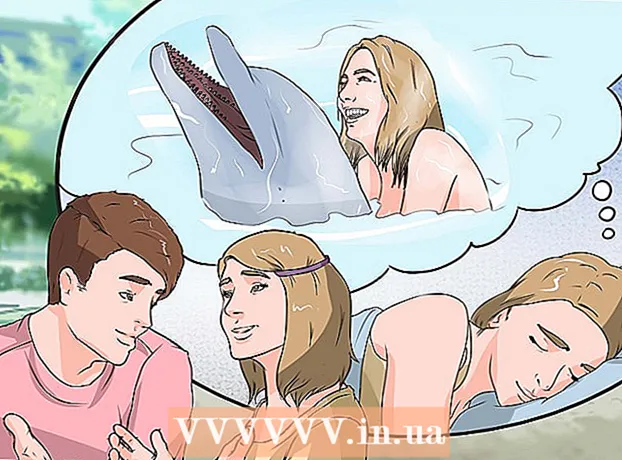著者:
Laura McKinney
作成日:
5 4月 2021
更新日:
1 J 2024

コンテンツ
このwikiHowは、MicrosoftOfficeをあるコンピューターから別のコンピューターに移動する方法を説明しています。新しいコンピューターにMicrosoftOfficeをインストールするには、最初に古いコンピューターでOffice365アカウントを非アクティブ化する必要があります。以前のバージョンのMicrosoftOfficeを新しいコンピューターに移植することはできません。
手順
パート1/4:古いコンピューターでOfficeを非アクティブ化する
アクセス https://stores.office.com/myaccount/ Webブラウザを使用します。 現在MicrosoftOfficeを搭載している古いコンピューターでWebブラウザーを起動します。

Microsoftストアにサインインします。 サインインするには、Microsoftアカウントに関連付けられている電子メールアドレスとパスワードを使用します。ログインすると、アクティブ化したインストールがWebページに表示されます。
クリック インストール (設定)。 このオレンジ色のボタンは、「インストール」というラベルの付いた列の下にあります。
クリック インストールを無効にする (設定を無効にします)。 このオプションは、[インストール済み]列の下にあります。

クリック 非アクティブ化 ポップアップするダイアログボックスで。 これは、MicrosoftOfficeの現在のインストールを非アクティブ化することを確認するためのものです。今後のMicrosoftOfficeの使用は制限される可能性があります。広告
パート2/4:WindowsでOfficeをアンインストールする
砂時計のアイコンまたは円が付いた[Windows検索]ボタンをクリックします。 このボタンは、Windowsの[スタート]メニューの横にあります。
インポート コントロールパネル 検索バーに。 検索バーは検索メニューの下部にあります。
クリック コントロールパネル. アプリケーションには緑色のフレームがあり、内部にいくつかのチャートがあります。
クリック プログラムをアンインストールします (プログラムをアンインストールします)。 このオプションは、緑色の「プログラム」見出しの下にあります。現在コンピュータにあるすべてのプログラムが表示されます。
- 見つからない場合は、[表示方法]ドロップダウンメニューから[カテゴリ]を選択します。このドロップダウンメニューは、ダッシュボードの右上隅にあります。
クリックしてMicrosoftOfficeを強調表示します。 これは、「Microsoft Office 365」、「Microsoft Office 2016」、またはサブスクライブしているMicrosoftOfficeの任意のバージョンにすることができます。
クリック アンインストール (アンインストール)。 このオプションは、プログラムリストの上、[整理]ボタンと[変更]ボタンの間にあります。
クリック アンインストール ポップアップダイアログボックスの単語。 これにより、Microsoft Officeをアンインストールすることが確認され、ソフトウェアのアンインストールプロセスが開始されます。
クリック 閉じる ポップアップダイアログボックスで(閉じる)。 このボタンは、MicrosoftOfficeが完全にアンインストールされると表示されます。広告
パート3/4:MacでOfficeをアンインストールする
青と白のスマイリーでFinderアプリをクリックします。 このアプリケーションは通常、ドックバーにあります。
クリック アプリケーション (アプリケーション)は左側のペインにあります。
MicrosoftOfficeを右クリックします。 これは、Microsoft Office 365、Microsoft Office 2016、またはインストールしたMicrosoftOfficeの任意のバージョンにすることができます。
- マジックマウスまたはトラックパッドを使用している場合は、2本の指で下にクリックして右クリックできます。
クリック ゴミ箱に移動 (ゴミ箱への旅行)。 MicrosoftOfficeがアンインストールされます。その後、ゴミ箱を片付けてハードドライブを解放できます。広告
パート4/4:新しいコンピューターにOfficeをインストールする
アクセス https://stores.office.com/myaccount/ Webブラウザを使用します。 MicrosoftOfficeをインストールする新しいコンピューターでWebブラウザーを起動します。
Microsoftストアにサインインします。 サインインするには、Microsoftアカウントに関連付けられている電子メールアドレスとパスワードを使用します。
クリック インストール. このオレンジ色のボタンは、「インストール」というラベルの付いた列の下にあります。
クリック インストール. このオレンジ色のボタンは、[インストール情報]ボックスの右側にあります。セットアップファイルがダウンロードされます。
セットアップファイルをクリックします。 これはdownloaded.exeファイルです。デフォルトでは、ダウンロードされたすべてのファイルは通常、ダウンロードフォルダーにあります。使用しているWebブラウザーによっては、ファイルがブラウザーウィンドウの下部に表示される場合もあります。
クリック 身震い ポップアップダイアログで(起動)。 MicrosoftOfficeのインストールが開始されます。
クリック 次 (次)。 このボタンは、MicrosoftOfficeのインストールが完了すると表示されます。デモビデオの再生が始まります。見たくない場合は、もう一度[次へ]をクリックしてください。
クリック サインイン. このオレンジ色のボタンは、ポップアップウィンドウダイアログボックスにあります。
Microsoftアカウントに関連付けられている電子メールアドレスとパスワードを使用してサインインします。 これで、新しいコンピューターでMicrosoftOfficeを使用できます。ただし、このソフトウェアはしばらくの間バックグラウンドでインストールされ続けます。したがって、Microsoft Officeのインストールが完了するまで、コンピューターを再起動またはシャットダウンしないでください。広告