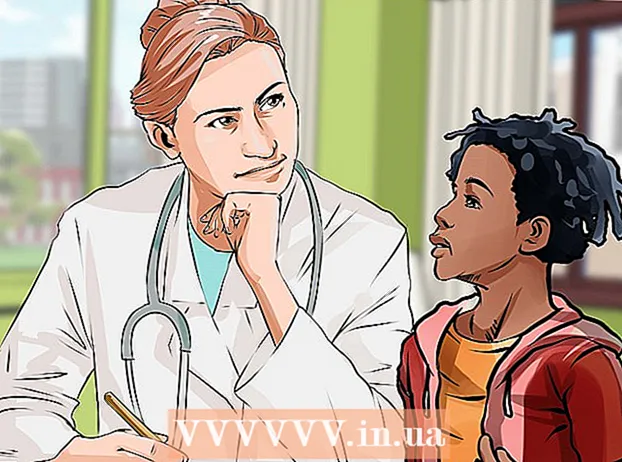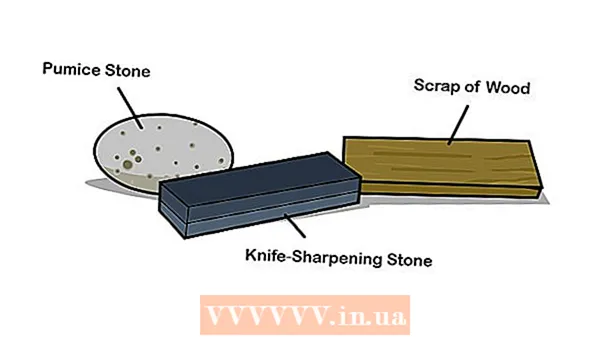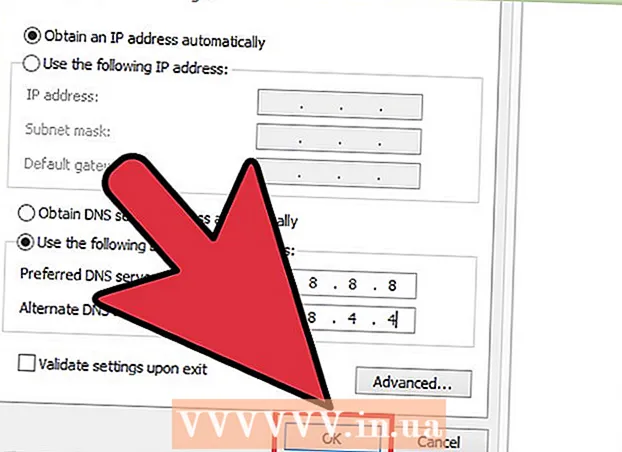著者:
Virginia Floyd
作成日:
7 Aug. 2021
更新日:
22 六月 2024
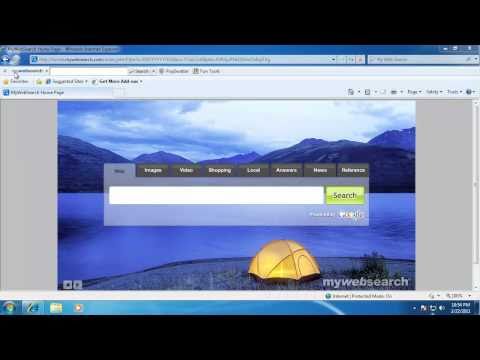
コンテンツ
WebブラウザがMyWebSearchサイトにリダイレクトする場合は、。コンピュータが望ましくない可能性のあるプログラムに感染している。このようなプログラムはMyWebSearchです。ハードドライブのスペースを占有し、ユーザーを他のサイトにリダイレクトし、ポップアップ広告を開くさまざまなスパムプログラムがバンドルされています。 MyWebSearchの削除は簡単ではありませんが、人気のあるマルウェア対策ソフトウェアMalwarebytesAnti-Malwareですばやく削除できます。
ステップ
パート1/3:マルウェア対策ソフトウェアのインストール
 1 優れたアンチウイルスをダウンロードします。 MyWebSearchは、多くのウイルス対策およびスパイウェア対策プログラムから隠すことができますが、Malwarebytes Anti-Malwareは、WindowsおよびmacOSでこのプログラムを見つけて削除します。 WebブラウザでWebサイトhttps://ru.malwarebytes.com/?lrを開き、[ダウンロード]をクリックします。
1 優れたアンチウイルスをダウンロードします。 MyWebSearchは、多くのウイルス対策およびスパイウェア対策プログラムから隠すことができますが、Malwarebytes Anti-Malwareは、WindowsおよびmacOSでこのプログラムを見つけて削除します。 WebブラウザでWebサイトhttps://ru.malwarebytes.com/?lrを開き、[ダウンロード]をクリックします。 - Windowsでは、[無料ダウンロード]をクリックします。次に、ダウンロードするフォルダ(たとえば、「デスクトップ」)を選択し、「保存」をクリックします。
- macOSでは、「Macを保護するには、こちらにアクセスしてください」の横にあるリンクをクリックし、[ダウンロード]をクリックします。ファイルをデスクトップに保存します。
- ポップアップ広告が原因でインストールファイルをダウンロードできない場合は、別のコンピューターでダウンロードしてから、ファイルをフラッシュドライブにコピーします。次に、USBフラッシュドライブを感染したコンピューターに接続し、インストールファイルを実行します。
 2 プログラムをインストールします。 WindowsまたはmacOSでこの手順を完了します。
2 プログラムをインストールします。 WindowsまたはmacOSでこの手順を完了します。 - Windows:ダウンロードしたMBAMセットアップファイルをダブルクリックし、言語を選択して、[次へ]をクリックします。契約に同意し、[次へ]をクリックしてインストールするフォルダーを選択し、もう一度[次へ]をクリックして[スタート]メニューのショートカットの名前を選択します。 [インストール]をクリックします。
- Mac:ダウンロードしたMBAM-Macファイルをデスクトップにダブルクリックし、MalwarebytesアイコンをApplicationsフォルダーにドラッグします。 [開く]をクリックします。プロンプトが表示されたら、管理者パスワードを入力し、[アシスタントのインストール]をクリックします。
パート2/3:MyWebSearchの検索
 1 MalwarebytesAnti-Malwareを実行します。 これを行うには、アプリケーションフォルダ(Mac)またはすべてのアプリケーションフォルダまたはデスクトップ(Windows)のアイコンをダブルクリックします。
1 MalwarebytesAnti-Malwareを実行します。 これを行うには、アプリケーションフォルダ(Mac)またはすべてのアプリケーションフォルダまたはデスクトップ(Windows)のアイコンをダブルクリックします。  2 スキャンを開始します。 マルウェア対策はMywebsearchを見つける方法を知っているので、[スキャン]をクリックするだけです。
2 スキャンを開始します。 マルウェア対策はMywebsearchを見つける方法を知っているので、[スキャン]をクリックするだけです。 - Windowsでは、スキャンに数分かかります。
- macOSでは、脆弱性の低いシステムであるため、スキャンは非常に高速です。
 3 MyWebSearchファイルを削除します。 スキャンが完了すると、ポップアップウィンドウが開き、MyWebSearchを含む検出された悪意のあるファイルのリストが表示されます。 Mywebsearchは他のソフトウェアもコンピューターにインストールするため、見慣れないファイルが表示された場合、それらはMyWebSearchに関連しています。
3 MyWebSearchファイルを削除します。 スキャンが完了すると、ポップアップウィンドウが開き、MyWebSearchを含む検出された悪意のあるファイルのリストが表示されます。 Mywebsearchは他のソフトウェアもコンピューターにインストールするため、見慣れないファイルが表示された場合、それらはMyWebSearchに関連しています。 - 見つかったファイルの横にあるチェックボックスをオンにします。ファイルの目的がわからない場合は、インターネットでファイルに関する情報を検索してください。たとえば、Lenovoは、アドウェア/マルウェアとして誤って識別されることがある安全なソフトウェアをコンピューターにインストールします。コンピュータの製造元の名前が表示されている横のチェックボックスをオフにします。他のすべてのファイルは削除できます。次のプログラムはMyWebSearchに関連付けられていることがわかっており、アンインストールできます。
- Mywebsearchバー
- Mywebsearchスマイリーセントラル
- Mywebsearch OutlookExpressまたはIncredimail
- マイウェイスピードバースマイリーセントラル
- My Way SpeedbarYahooまたはAOL
- My Way Speedbar OutlookExpressまたはIncredimail
- マイウェイ検索アシスタント
- 検索アシスタントMywebsearch
- 楽しいWeb製品簡単なインストーラー
- Weatherbug
- 不明なファイルが見つかった場合は、その横にあるチェックボックスをオンにします。
- [選択を削除]をクリックして、選択したすべてのファイルを削除します。
- 見つかったファイルの横にあるチェックボックスをオンにします。ファイルの目的がわからない場合は、インターネットでファイルに関する情報を検索してください。たとえば、Lenovoは、アドウェア/マルウェアとして誤って識別されることがある安全なソフトウェアをコンピューターにインストールします。コンピュータの製造元の名前が表示されている横のチェックボックスをオフにします。他のすべてのファイルは削除できます。次のプログラムはMyWebSearchに関連付けられていることがわかっており、アンインストールできます。
 4 コンピュータを再起動します。 今すぐログインします。
4 コンピュータを再起動します。 今すぐログインします。
パート3/3:Webブラウザの回復
 1 Webブラウザを起動します。 Malwarebytes Anti-MalwareはMywebsearchを削除しますが、動作させるにはブラウザを手動で復元する必要があります。 MyWebSearchサイトがブラウザで開いている場合は、読み進めてください。ブラウザにMyWebSearchツールバーがなくなり、インストールしたホームページが開いた場合は、何もする必要はありません。
1 Webブラウザを起動します。 Malwarebytes Anti-MalwareはMywebsearchを削除しますが、動作させるにはブラウザを手動で復元する必要があります。 MyWebSearchサイトがブラウザで開いている場合は、読み進めてください。ブラウザにMyWebSearchツールバーがなくなり、インストールしたホームページが開いた場合は、何もする必要はありません。  2 Internet Explorer(IE)の設定をリセットします。 Internet ExplorerはWindowsと統合されているため、これはWindowsでのみ実行する必要があります。 IEを使用していない場合でも、IEをリセットして、MyWebSearchによって行われた変更を削除します。ブラウザの設定(検索エンジンやホームページなど)はリセットされますが、個人データは影響を受けません。
2 Internet Explorer(IE)の設定をリセットします。 Internet ExplorerはWindowsと統合されているため、これはWindowsでのみ実行する必要があります。 IEを使用していない場合でも、IEをリセットして、MyWebSearchによって行われた変更を削除します。ブラウザの設定(検索エンジンやホームページなど)はリセットされますが、個人データは影響を受けません。 - [ツール]メニューを開き(または歯車の形をしたアイコンをクリックして)、[インターネットオプション]を選択します。
- 「詳細設定」タブを開き、「リセット」をクリックします。 「個人設定の削除」の横にあるチェックボックスをオンにして、「リセット」をクリックします。
 3 他のブラウザをリセットします。 これは、どのオペレーティングシステムでも実行できます。Webブラウザーの設定をリセットしても、保存したパスワードやブックマークには影響しませんが、追加のツールバーとブラウザー拡張機能(広告ブロッカーなど)を再インストールする必要があります。最も頻繁に使用するブラウザだけでなく、コンピュータ上のすべてのブラウザをリセットします。
3 他のブラウザをリセットします。 これは、どのオペレーティングシステムでも実行できます。Webブラウザーの設定をリセットしても、保存したパスワードやブックマークには影響しませんが、追加のツールバーとブラウザー拡張機能(広告ブロッカーなど)を再インストールする必要があります。最も頻繁に使用するブラウザだけでなく、コンピュータ上のすべてのブラウザをリセットします。 - Chrome:メニュー(☰)ボタンをクリックして、[設定]を選択します。画面の下部にある[詳細設定]をクリックしてから、[設定のリセット]をクリックします。 「リセット」をクリックして、アクションを確認します。
- Firefox:メニュー(☰)ボタンをクリックして「?」を選択します[トラブルシューティング情報]をクリックしてから、[Firefoxの更新]をクリックします。もう一度[Firefoxの更新]をクリックして、アクションを確認します。
- Safari:Safariメニューを開き、[Safariのリセット]をクリックしてから、[リセット]をクリックしてアクションを確認します。
 4 コンピュータを再起動します。 MyWebSearchをコンピューターから完全に削除しました。これを確認するには、悪意のあるファイルを探すために別のスキャンを実行します。
4 コンピュータを再起動します。 MyWebSearchをコンピューターから完全に削除しました。これを確認するには、悪意のあるファイルを探すために別のスキャンを実行します。 - コンピューターが他のアドウェアやマルウェアに感染している場合は、それらも削除してください。
チップ
- Spybot Search&DestroyやLavaSoftのAdAwareなどの一般的なソフトウェアを使用して、アドウェアや悪意のあるコードからコンピューターを保護します。
- MyWebSearchなどのアドウェアが付属しているため、CNETやSoftonicからダウンロードしたソフトウェアをインストールする場合は注意が必要です。
- インストールファイルを実行したら、各画面の情報を読んで、何をインストールしているかを確認します。