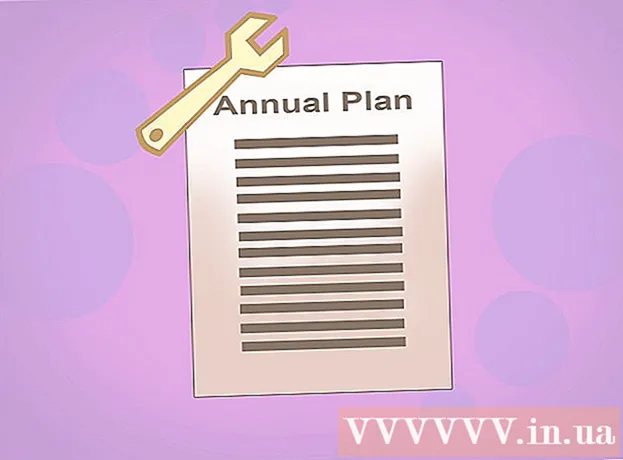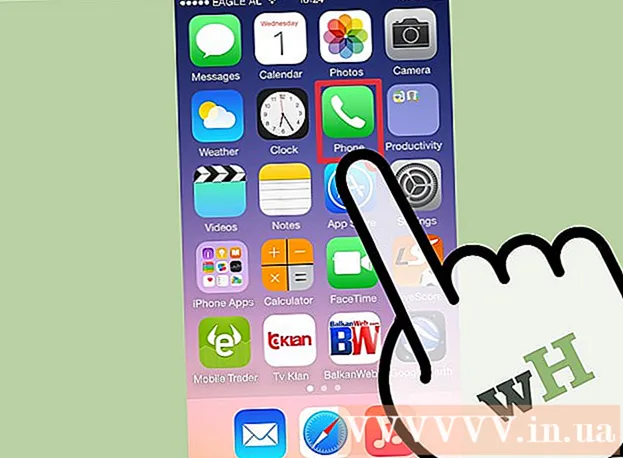著者:
Gregory Harris
作成日:
13 4月 2021
更新日:
1 J 2024

コンテンツ
この記事では、MicrosoftExcelスプレッドシートからマクロを削除する方法を紹介します。これは、WindowsおよびMac OSXコンピューターのExcelスプレッドシート設定で実行できます。
ステップ
方法1/2:Windows
 1 マクロを含むExcelスプレッドシートを開きます。 削除するマクロを含むExcelファイルをダブルクリックします。ファイルがExcelで開きます。
1 マクロを含むExcelスプレッドシートを開きます。 削除するマクロを含むExcelファイルをダブルクリックします。ファイルがExcelで開きます。  2 クリック コンテンツを含める. Excelウィンドウの上部にある黄色のバーにあります。ファイルに埋め込まれたマクロがアクティブになります。
2 クリック コンテンツを含める. Excelウィンドウの上部にある黄色のバーにあります。ファイルに埋め込まれたマクロがアクティブになります。 - マクロを有効にしないと、マクロを削除できません。
 3 タブをクリックします 意見. Excelウィンドウの上部にある緑色のリボンにあります。
3 タブをクリックします 意見. Excelウィンドウの上部にある緑色のリボンにあります。 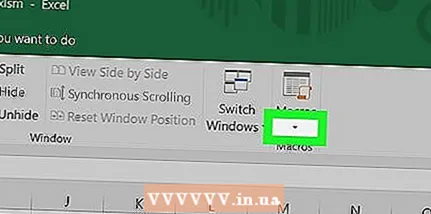 4 クリック マクロ. これはアイコンです
4 クリック マクロ. これはアイコンです  [表示]タブの右側にあります。メニューが開きます。
[表示]タブの右側にあります。メニューが開きます。  5 クリック マクロ. このオプションはメニューにあります。マクロポップアップウィンドウが開きます。
5 クリック マクロ. このオプションはメニューにあります。マクロポップアップウィンドウが開きます。  6 [検索場所]メニューを開きます。 ウィンドウの下部にあります。
6 [検索場所]メニューを開きます。 ウィンドウの下部にあります。  7 選んでください 開いているすべての本. このオプションはメニューにあります。
7 選んでください 開いているすべての本. このオプションはメニューにあります。  8 マクロを選択します。 削除するマクロの名前をクリックします。
8 マクロを選択します。 削除するマクロの名前をクリックします。  9 クリック 消去. 窓の右側にあります。
9 クリック 消去. 窓の右側にあります。  10 クリック はいプロンプトが表示されたら。 マクロは削除されます。
10 クリック はいプロンプトが表示されたら。 マクロは削除されます。  11 変更を保存します。 クリック NS+NS..。これで、Excelを閉じてもマクロは回復しません。
11 変更を保存します。 クリック NS+NS..。これで、Excelを閉じてもマクロは回復しません。
方法2/2:Mac OS X
 1 マクロを含むExcelスプレッドシートを開きます。 削除するマクロを含むExcelファイルをダブルクリックします。ファイルがExcelで開きます。
1 マクロを含むExcelスプレッドシートを開きます。 削除するマクロを含むExcelファイルをダブルクリックします。ファイルがExcelで開きます。 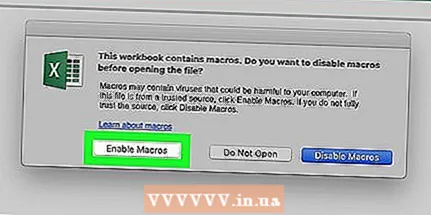 2 クリック コンテンツを含める. Excelウィンドウの上部にある黄色のバーにあります。ファイルに埋め込まれたマクロがアクティブになります。
2 クリック コンテンツを含める. Excelウィンドウの上部にある黄色のバーにあります。ファイルに埋め込まれたマクロがアクティブになります。 - マクロを有効にしないと、マクロを削除できません。
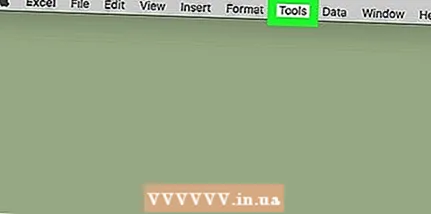 3 メニューを開く ツール. Excelウィンドウの上部にあります。
3 メニューを開く ツール. Excelウィンドウの上部にあります。  4 クリック 大きい. [ツール]メニューの下部にあります。新しいメニューが開きます。
4 クリック 大きい. [ツール]メニューの下部にあります。新しいメニューが開きます。  5 クリック マクロ. このオプションはメニューにあります。マクロポップアップウィンドウが開きます。
5 クリック マクロ. このオプションはメニューにあります。マクロポップアップウィンドウが開きます。  6 [検索場所]メニューを開きます。 ウィンドウの下部にあります。
6 [検索場所]メニューを開きます。 ウィンドウの下部にあります。  7 選んでください 開いているすべての本. このオプションはメニューにあります。
7 選んでください 開いているすべての本. このオプションはメニューにあります。 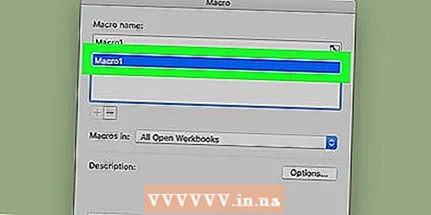 8 マクロを選択します。 削除するマクロの名前をクリックします。
8 マクロを選択します。 削除するマクロの名前をクリックします。  9 クリック -. このアイコンは、マクロのリストの下にあります。
9 クリック -. このアイコンは、マクロのリストの下にあります。  10 クリック はいプロンプトが表示されたら。 マクロは削除されます。
10 クリック はいプロンプトが表示されたら。 マクロは削除されます。  11 変更を保存します。 クリック ⌘コマンド+NS..。これで、Excelを閉じてもマクロは回復しません。
11 変更を保存します。 クリック ⌘コマンド+NS..。これで、Excelを閉じてもマクロは回復しません。
チップ
- Macコンピューターでは、[開発者]> [マクロ]をクリックして、[マクロ]ウィンドウを開くこともできます。
警告
- マクロはコンピュータに害を及ぼす可能性があります。誰がマクロを作成したかわからない場合(たとえば、信頼できる同僚によってテーブルに追加されなかった場合)、マクロを実行しないでください。