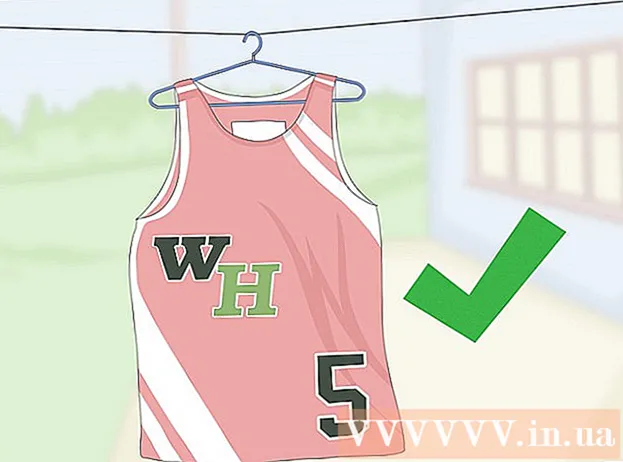著者:
Joan Hall
作成日:
1 2月 2021
更新日:
1 J 2024
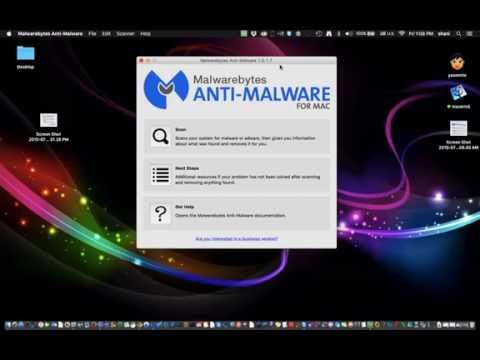
コンテンツ
- ステップ
- 方法1/8:Windows
- 方法2/8:Mac OS X
- 方法3/8:Mac OS X(自動削除)
- 方法4/8:Google Chrome
- 方法5/8:Internet Explorer
- 方法6/8:Mozilla Firefox
- 方法7/8:Safari
- 方法8/8:Mac OS(デフォルトの検索エンジンとしてGenieoを削除)
- チップ
- 警告
Genieoは、インストール後にブラウザの設定を変更する検索エンジンです。 Genieoは一般にウイルスやマルウェアとは見なされませんが(Mac OSバージョンはアドウェアリストに追加されています)、Genieo検索ではスポンサーリンクと広告の数が過剰になります。この記事の手順に従って、コンピューターとインストールされているすべてのブラウザーからGenieoをアンインストールします。
ステップ
方法1/8:Windows
 1 「スタート」-「コントロールパネル」をクリックします。
1 「スタート」-「コントロールパネル」をクリックします。 2 [プログラム]グループで、[プログラムのアンインストール]をクリックします。 コンピュータにインストールされているすべてのプログラムのリストが表示されます。
2 [プログラム]グループで、[プログラムのアンインストール]をクリックします。 コンピュータにインストールされているすべてのプログラムのリストが表示されます。 - Windows XPを使用している場合は、[プログラムの追加と削除]をクリックします。
 3 リストでGenieoを強調表示し、[削除]をクリックします。
3 リストでGenieoを強調表示し、[削除]をクリックします。
方法2/8:Mac OS X
警告:これらの指示に正確に従わないと、コンピューターがフリーズし、再起動できない場合があります。
 1 管理者としてログインします。 アカウントが管理者アカウントでない場合は、管理者としてログアウトしてログインします。
1 管理者としてログインします。 アカウントが管理者アカウントでない場合は、管理者としてログアウトしてログインします。  2 Genieoを閉じます(実行中の場合)。
2 Genieoを閉じます(実行中の場合)。 3 launchd.confファイルをゴミ箱にドラッグします。 これには、管理者パスワードを入力する必要があります。
3 launchd.confファイルをゴミ箱にドラッグします。 これには、管理者パスワードを入力する必要があります。 - このファイルは/private/etc/launchd.confにあります
- このファイルが見つからない場合は、次の手順で説明されている.dylibファイルを削除しないでください。これにより、システムがクラッシュする可能性があります。
- バスケットを空にしないでください!
- 場合によっては、システムにlaunchd.confファイルまたは.dylibファイルがありません。これがその日の順序です。
 4 次のアイテムをゴミ箱にドラッグします。 すべてのアイテムがシステムに存在するわけではありません。それらを移動するには、管理者パスワードを入力する必要があります。ゴミ箱を空にしないでください。
4 次のアイテムをゴミ箱にドラッグします。 すべてのアイテムがシステムに存在するわけではありません。それらを移動するには、管理者パスワードを入力する必要があります。ゴミ箱を空にしないでください。 - /アプリケーション/ Genieo
- /アプリケーション/ Genieoのアンインストール
- /Library/LaunchAgents/com.genieoinnovation.macextension.plist
- /Library/LaunchAgents/com.genieoinnovation.macextension.client.plist
- /Library/LaunchAgents/com.genieo.engine.plist
- /Library/PrivilegedHelperTools/com.genieoinnovation.macextension.client
- /usr/lib/libgenkit.dylib
- /usr/lib/libgenkitsa.dylib
- /usr/lib/libimckit.dylib
- /usr/lib/libimckitsa.dylib
 5 コンピュータを再起動します。 これを行うには、Appleメニューから[再起動]をクリックします。管理者としてログインします。
5 コンピュータを再起動します。 これを行うには、Appleメニューから[再起動]をクリックします。管理者としてログインします。  6 次のアイテムをゴミ箱にドラッグします。 それらを移動するには、管理者パスワードを入力する必要があります。
6 次のアイテムをゴミ箱にドラッグします。 それらを移動するには、管理者パスワードを入力する必要があります。 - /Library/Frameworks/GenieoExtra.framework
 7 ゴミ箱を空にします。
7 ゴミ箱を空にします。 8 Omnibarブラウザ拡張機能をアンインストールします(インストールされている場合)。
8 Omnibarブラウザ拡張機能をアンインストールします(インストールされている場合)。- Safariで、(ブラウザの設定ウィンドウにある)拡張機能アイコンをクリックして、Omnibarをアンインストールします。
- Chromeで、(ブラウザの設定ページにある)[拡張機能]をクリックして、Omnibarをアンインストールします。
- Firefoxのブラウザメニューで、[アドオン]-[拡張機能]をクリックし、Omnibarをアンインストールします。
 9 (ブラウザの設定で)ホームページを必要なものに変更します。
9 (ブラウザの設定で)ホームページを必要なものに変更します。
方法3/8:Mac OS X(自動削除)
 1 でプログラムをアンインストールするための無料のユーティリティをダウンロードしてください BitDefenderのWebサイト.
1 でプログラムをアンインストールするための無料のユーティリティをダウンロードしてください BitDefenderのWebサイト. 2 ユーティリティを実行し、画面の簡単な指示に従います。 これにより、すべてのGenieoファイルが削除され、Safari、Chrome、Firefoxの設定が自動的にリセットされます。
2 ユーティリティを実行し、画面の簡単な指示に従います。 これにより、すべてのGenieoファイルが削除され、Safari、Chrome、Firefoxの設定が自動的にリセットされます。  3 必要に応じてMacOSを再起動します。
3 必要に応じてMacOSを再起動します。
方法4/8:Google Chrome
 1 GoogleChromeを開きます。
1 GoogleChromeを開きます。 2 ブラウザの右上隅にあるChromeメニューボタンをクリックします。
2 ブラウザの右上隅にあるChromeメニューボタンをクリックします。 3 「設定」をクリックし、「検索エンジンの管理」を選択します。 ダイアログボックスが開きます。
3 「設定」をクリックし、「検索エンジンの管理」を選択します。 ダイアログボックスが開きます。  4 「Google」オプションをクリックしてから、「デフォルトに設定」ボタン(右側)をクリックします。
4 「Google」オプションをクリックしてから、「デフォルトに設定」ボタン(右側)をクリックします。 5 「Genieo」オプションをクリックし、「x」(右端)をクリックします。 これにより、検索エンジンのリストからGenieoが削除されます。
5 「Genieo」オプションをクリックし、「x」(右端)をクリックします。 これにより、検索エンジンのリストからGenieoが削除されます。  6 ダイアログを閉じます。
6 ダイアログを閉じます。 7 ブラウザの設定ページの[グループの開始]セクションで、[クイックアクセスページ]をクリックします。 GenieoはGoogleChromeの検索エンジンとして利用できなくなります。
7 ブラウザの設定ページの[グループの開始]セクションで、[クイックアクセスページ]をクリックします。 GenieoはGoogleChromeの検索エンジンとして利用できなくなります。
方法5/8:Internet Explorer
 1 InternetExplorerを開きます。
1 InternetExplorerを開きます。 2 ブラウザの右上隅にある歯車の形をしたアイコンをクリックして、[インターネットオプション]を選択します。 [インターネットオプション]ダイアログボックスが開きます。
2 ブラウザの右上隅にある歯車の形をしたアイコンをクリックして、[インターネットオプション]を選択します。 [インターネットオプション]ダイアログボックスが開きます。 - Windows XPを使用している場合は、歯車のアイコンをクリックする代わりに、[ツール]をクリックします。
 3 [詳細設定]タブをクリックし、[リセット](ダイアログボックスの下部)をクリックします。 追加のダイアログボックスが開きます。
3 [詳細設定]タブをクリックし、[リセット](ダイアログボックスの下部)をクリックします。 追加のダイアログボックスが開きます。  4 「個人設定の削除」の横にあるチェックボックスをオンにして、「リセット」をクリックします。 IEはデフォルト設定を復元し、Genieoによって行われた変更を削除します。
4 「個人設定の削除」の横にあるチェックボックスをオンにして、「リセット」をクリックします。 IEはデフォルト設定を復元し、Genieoによって行われた変更を削除します。  5 「閉じる」をクリックし、「OK」をクリックします。
5 「閉じる」をクリックし、「OK」をクリックします。 6 ブラウザを再起動します。
6 ブラウザを再起動します。
方法6/8:Mozilla Firefox
 1 Firefoxを起動します。
1 Firefoxを起動します。 2 ブラウザの左上隅にある「Firefox」ボタンをクリックして、「ヘルプ」を選択します。
2 ブラウザの左上隅にある「Firefox」ボタンをクリックして、「ヘルプ」を選択します。 3 「トラブルシューティング情報」をクリックします。 新しいタブが開き、追加のトラブルシューティング情報が表示されます。
3 「トラブルシューティング情報」をクリックします。 新しいタブが開き、追加のトラブルシューティング情報が表示されます。  4 「Firefoxのリセット」(右)をクリックします。 リセットの確認を求めるウィンドウが開きます。
4 「Firefoxのリセット」(右)をクリックします。 リセットの確認を求めるウィンドウが開きます。  5 「Firefoxのリセット」をもう一度クリックします。 Firefoxは閉じて、デフォルト設定で再び開きます。
5 「Firefoxのリセット」をもう一度クリックします。 Firefoxは閉じて、デフォルト設定で再び開きます。  6 「完了」をクリックします。
6 「完了」をクリックします。
方法7/8:Safari
 1 Safariを開きます。
1 Safariを開きます。 2 歯車の形をしたアイコン(右上隅)をクリックして、[設定]を選択します。
2 歯車の形をしたアイコン(右上隅)をクリックして、[設定]を選択します。 3 [全般]タブに移動します。
3 [全般]タブに移動します。 4 ホームページからGenieoアドレスを削除します。
4 ホームページからGenieoアドレスを削除します。 5 必要な検索エンジンのアドレスを入力します。 たとえば、Googleを使用している場合は、http://www.google.comと入力します。
5 必要な検索エンジンのアドレスを入力します。 たとえば、Googleを使用している場合は、http://www.google.comと入力します。  6 [拡張機能]タブに移動します。
6 [拡張機能]タブに移動します。 7 左側のペインで、[マイホームページ]をクリックしてから[削除]をクリックします。
7 左側のペインで、[マイホームページ]をクリックしてから[削除]をクリックします。 8 削除の確認を求められたら、もう一度[削除]をクリックします。
8 削除の確認を求められたら、もう一度[削除]をクリックします。 9 Safariを再起動します。
9 Safariを再起動します。
方法8/8:Mac OS(デフォルトの検索エンジンとしてGenieoを削除)
上記の方法が機能しない場合は、この方法を試してください。
- 1Safariの設定を開きます。
- 2 「プライバシー」タブをクリックします。 「Cookieとその他のサイトデータ」セクションを見つけます(最初から上から)。
- 3 [詳細]をクリックします。 開いたCookieのリストで、Genieoに関連付けられているCookieを削除します。
チップ
- Genieoをアンインストールした後、完全なウイルス対策スキャンを実行して、Genieoの使用中にシステムがマルウェアやウイルスを検出していないことを確認します。
- Mac OS X:プログラムは実行中であるが、強制終了リストに表示されていないことを示すメッセージが表示されるため、/アプリケーション/ Genieoをゴミ箱にドラッグできない場合は、ターミナルを使用できます。 [アプリケーション]-[ユーティリティ]-[ターミナル]をクリックします。ターミナルで、mv / Applications / Genieo〜 /.Trashと入力します。
- サードパーティソフトウェアをインストールするときは、常にカスタムインストールを選択してください。この場合、Genieoなどの追加ソフトウェアのインストールをオプトアウトできます。
警告
- GenieoはMacOS Xに深く組み込まれているため、プログラムのアンインストールは簡単ではありません。指示に注意深く従ってください。そうしないと、コンピュータがフリーズし、再起動できない場合があります。削除する前に、重要なファイルやドキュメントなどのバックアップがあることを確認してください。
- 場合によっては、Genieoは他のプログラムと一緒に(あなたの知らないうちに追加のソフトウェアとして)インストールされます。このようなプログラムを削除しても、Genieoはアンインストールされません。この記事の手順に従って、コンピューターとインターネットブラウザーからGenieoを完全に削除してください。