著者:
Bobbie Johnson
作成日:
8 4月 2021
更新日:
1 J 2024

コンテンツ
誤ってAdvancedMac CleanerをMacにインストールした場合は、この記事の手順に従って、このプログラムをコンピュータから削除してください。
ステップ
 1 保存する すべての個人ファイル。 開いているすべてのドキュメントを保存することを忘れないでください。これを行うには、次の手順に従います。
1 保存する すべての個人ファイル。 開いているすべてのドキュメントを保存することを忘れないでください。これを行うには、次の手順に従います。 - ブラウザでブックマークをエクスポートします。
- iCloudキーチェーン設定のコピーを作成します。
- 保存されていない他のドキュメント、ファイルなどを保存します。
 2 アプリケーションフォルダを開き、その中のユーティリティサブフォルダを見つけます。
2 アプリケーションフォルダを開き、その中のユーティリティサブフォルダを見つけます。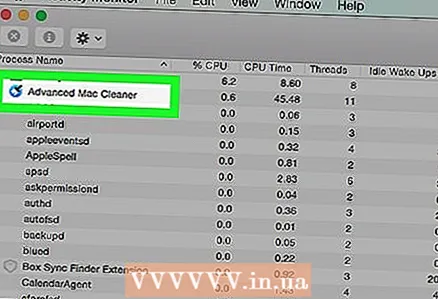 3 埋め込みを実行する システム監視. 次に、Advanced Mac Cleanerを見つけて、小さなアイコンをクリックします NS [システムモニター]ウィンドウの左上隅にあります。 3番目のタブ「ファイルとポートを開く」をクリックします。上記のプログラムに関連するすべての「送信情報」を覚えておいてください(コピーして貼り付けてください)。
3 埋め込みを実行する システム監視. 次に、Advanced Mac Cleanerを見つけて、小さなアイコンをクリックします NS [システムモニター]ウィンドウの左上隅にあります。 3番目のタブ「ファイルとポートを開く」をクリックします。上記のプログラムに関連するすべての「送信情報」を覚えておいてください(コピーして貼り付けてください)。 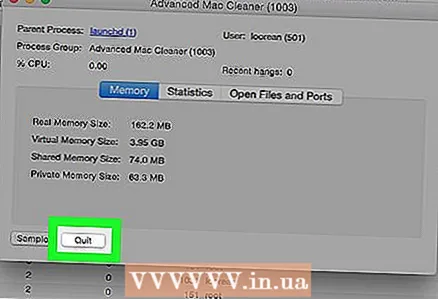 4 完了したら、[完了]をクリックします。
4 完了したら、[完了]をクリックします。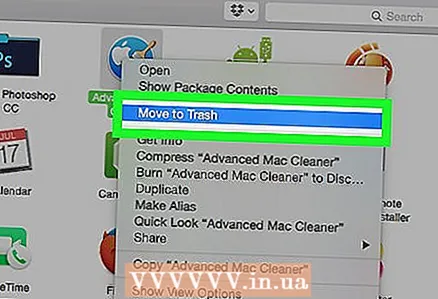 5 戻る矢印をクリックして、アプリケーションフォルダを開きます。 プログラムをゴミ箱に移動して、Advanced MacCleanerをアンインストールしてみてください。
5 戻る矢印をクリックして、アプリケーションフォルダを開きます。 プログラムをゴミ箱に移動して、Advanced MacCleanerをアンインストールしてみてください。 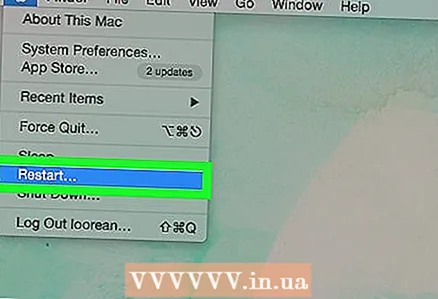 6 現在の作業を保存し、オペレーティングシステムを再起動します。
6 現在の作業を保存し、オペレーティングシステムを再起動します。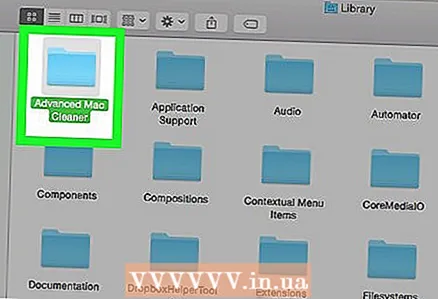 7 Advanced MacCleaner関連のファイルをクリーニングしてみてください。 これを行うには、原則として、「ライブラリ」フォルダを開き、残りのサービスファイルを手動で消去する必要があります。
7 Advanced MacCleaner関連のファイルをクリーニングしてみてください。 これを行うには、原則として、「ライブラリ」フォルダを開き、残りのサービスファイルを手動で消去する必要があります。 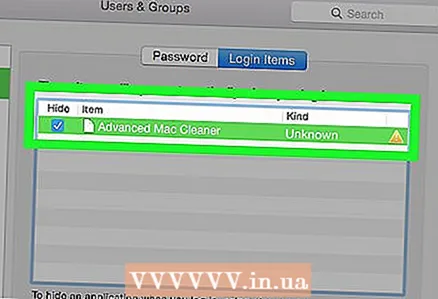 8 [ログインアイテム]セクションを開き、コンピューターに残っているAdvanced MacCleanerアイテムをすべて削除します。 これを行うには、次のようにします。
8 [ログインアイテム]セクションを開き、コンピューターに残っているAdvanced MacCleanerアイテムをすべて削除します。 これを行うには、次のようにします。 - 画面下部のDockで「システム環境設定」を開きます。
- 「ユーザーとグループ」オプションをクリックします。
- 画面に「ユーザーとグループ」ウィンドウが表示されたら、前述の「ログイン項目」タブをクリックします。
- スタートメニューリストで「AdvancedMacCleaner」を選択し、「-」アイコンをクリックします。
- これですべての準備が整いました。
チップ
- 望ましくない可能性のあるプログラムをダウンロードしないようにしてください。煩わしいアドウェアの問題を回避する最も簡単な方法は、それらが発生しないようにすることです。
- 誤ってアドウェアをインストールしないように、ウィザードを注意深く読み、知らないプログラムをインストールしないでください。これは、Macで作業するときに特に重要です。この明らかなヒントは、コンピュータをできるだけ長くクリーンに保つのに役立ちます。
- 上記のヒントは、経験の浅いユーザー(あなたのような)がダウンロードまたはインストールすることに同意しているにもかかわらず、不要/未使用/部外者である可能性のあるオプション/アドオンプログラムに関するものです。
警告
- 経験の浅いユーザーは、Librariesフォルダーの内容を変更または削除しないことをお勧めします。



