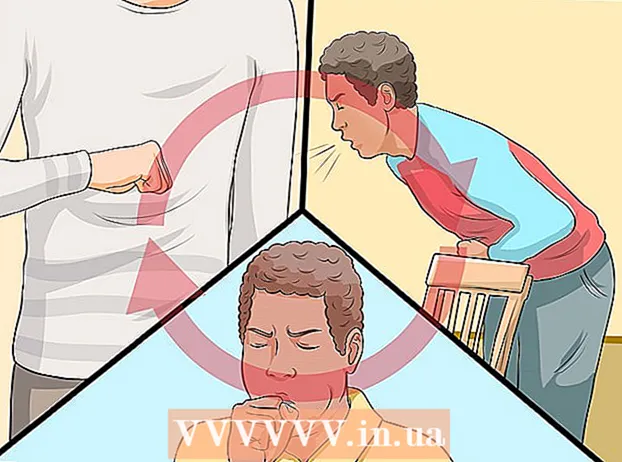著者:
William Ramirez
作成日:
15 9月 2021
更新日:
1 J 2024

コンテンツ
この記事では、Googleドキュメントでカレンダーを作成する方法を紹介します。これは、手動またはテンプレートを使用して実行できます。
ステップ
方法1/2:手動
 1 Googleドキュメントのウェブサイトにアクセスします。 そのアドレスはhttps://docs.google.com/document/です。すでにGoogleにログインしている場合は、ドキュメントページが開きます。
1 Googleドキュメントのウェブサイトにアクセスします。 そのアドレスはhttps://docs.google.com/document/です。すでにGoogleにログインしている場合は、ドキュメントページが開きます。 - Googleアカウントにまだサインインしていない場合は、メールアドレスとパスワードを入力してください。
 2 クリック 空のファイル. これは、ページ上部の[新しいドキュメント]セクションの左側にあります。空白の(新しい)ドキュメントが開きます。
2 クリック 空のファイル. これは、ページ上部の[新しいドキュメント]セクションの左側にあります。空白の(新しい)ドキュメントが開きます。  3 月の名前を入力して、を押します ↵入力. この名前はカレンダーの上に表示されます。
3 月の名前を入力して、を押します ↵入力. この名前はカレンダーの上に表示されます。  4 メニューを開く 入れる. ページの左上にあります。
4 メニューを開く 入れる. ページの左上にあります。  5 選んでください テーブル. これは、[挿入]メニューの上部にあるオプションです。立方体のグリッドのあるウィンドウが開きます。
5 選んでください テーブル. これは、[挿入]メニューの上部にあるオプションです。立方体のグリッドのあるウィンドウが開きます。  6 7x6テーブルを作成します。 マウスボタンを押したまま、ポインタで水平方向に7つのサイコロを選択し、次にマウスを下に動かして垂直方向に6つのサイコロを選択します。 7x6グリッドが青色で強調表示されたら、マウスボタンを放します。
6 7x6テーブルを作成します。 マウスボタンを押したまま、ポインタで水平方向に7つのサイコロを選択し、次にマウスを下に動かして垂直方向に6つのサイコロを選択します。 7x6グリッドが青色で強調表示されたら、マウスボタンを放します。 - グリッドは5x5から始まりますが、マウスカーソルを動かすと大きくなります。
- 月によっては、たとえば、月の最初が木曜日、金曜日、または土曜日である場合、7x7のスプレッドシートを作成する必要がある場合があります。
 7 曜日の名前を入力します。 カレンダーの最初の行でこれを行います。
7 曜日の名前を入力します。 カレンダーの最初の行でこれを行います。 - たとえば、左上のセルに「Sunday」と入力し、次に右側に「Monday」と入力します。
 8 日付を入力します。 空のセルでそれを行います。
8 日付を入力します。 空のセルでそれを行います。  9 カレンダーセルのサイズを変更します。 最後の行の一番下の行を押したまま、マウスを下に動かします。最後の行のサイズが大きくなります。カレンダーの他の行についても同じようにします。これで、必要な情報がカレンダーのセルに収まります。
9 カレンダーセルのサイズを変更します。 最後の行の一番下の行を押したまま、マウスを下に動かします。最後の行のサイズが大きくなります。カレンダーの他の行についても同じようにします。これで、必要な情報がカレンダーのセルに収まります。 - この変更により、セルの左上隅に日付が配置されます。
 10 上記の手順を繰り返して、残りの11か月のテーブルを作成します。
10 上記の手順を繰り返して、残りの11か月のテーブルを作成します。 11 カレンダーをフォーマットします(必要に応じて)。 カレンダーを使用して次の操作を実行できます。
11 カレンダーをフォーマットします(必要に応じて)。 カレンダーを使用して次の操作を実行できます。 - フォントを太字、斜体、または下線付きにします。
- フォントサイズを変更します。
- 特定のセル、列、または行の色を変更します。これを行うには、セル/列/行を選択し、選択したセルを右クリックして、[テーブルのプロパティ]をクリックし、[背景色]セクションで目的の色を選択します。
 12 カレンダーの作成が完了したら、ドキュメントを閉じます。 作成したスプレッドシートを開くには、GoogleドキュメントまたはGoogleドライブのページに移動します。
12 カレンダーの作成が完了したら、ドキュメントを閉じます。 作成したスプレッドシートを開くには、GoogleドキュメントまたはGoogleドライブのページに移動します。
方法2/2:テンプレートを使用する
 1 Googleドキュメントのウェブサイトにアクセスします。 そのアドレスはhttps://docs.google.com/document/です。すでにGoogleにログインしている場合は、ドキュメントページが開きます。
1 Googleドキュメントのウェブサイトにアクセスします。 そのアドレスはhttps://docs.google.com/document/です。すでにGoogleにログインしている場合は、ドキュメントページが開きます。 - Googleアカウントにまだサインインしていない場合は、メールアドレスとパスワードを入力してください。
 2 クリック 空のファイル. これは、ページ上部の[新しいドキュメント]セクションの左側にあります。空白の(新しい)ドキュメントが開きます。
2 クリック 空のファイル. これは、ページ上部の[新しいドキュメント]セクションの左側にあります。空白の(新しい)ドキュメントが開きます。  3 メニューを開く アドオン. 新しいドキュメントの上のメニューバーにあります。
3 メニューを開く アドオン. 新しいドキュメントの上のメニューバーにあります。  4 クリック アドオンをインストールする. これはメニューの上部にあるオプションです。
4 クリック アドオンをインストールする. これはメニューの上部にあるオプションです。  5 入力 テンプレート 検索バーでクリックします ↵入力. この行は、[アドオン]ウィンドウの左上隅にあります。
5 入力 テンプレート 検索バーでクリックします ↵入力. この行は、[アドオン]ウィンドウの左上隅にあります。  6 「テンプレートギャラリー」アドオンを見つけてクリックします +無料. このアドオンは検索結果の上部に表示され、指定されたボタンはアドオンの右側にあります。
6 「テンプレートギャラリー」アドオンを見つけてクリックします +無料. このアドオンは検索結果の上部に表示され、指定されたボタンはアドオンの右側にあります。  7 必要なGoogleアカウントを選択します。 開いたウィンドウでこれを行います。 1つのGoogleアカウントにしかログインしていない場合は、この手順をスキップしてください。
7 必要なGoogleアカウントを選択します。 開いたウィンドウでこれを行います。 1つのGoogleアカウントにしかログインしていない場合は、この手順をスキップしてください。  8 クリック 許可するプロンプトが表示されたら。 アドオンがインストールされます。
8 クリック 許可するプロンプトが表示されたら。 アドオンがインストールされます。  9 メニューを開く アドオン また。 その中には、インストールされているアドオンがあります。
9 メニューを開く アドオン また。 その中には、インストールされているアドオンがあります。  10 クリック テンプレートギャラリー. メニューが開きます。
10 クリック テンプレートギャラリー. メニューが開きます。  11 クリック テンプレートを閲覧する (テンプレートの概要)。 これはメニューの上部にあるオプションです。
11 クリック テンプレートを閲覧する (テンプレートの概要)。 これはメニューの上部にあるオプションです。  12 クリック カレンダー (カレンダー)。 窓の右側にあります。
12 クリック カレンダー (カレンダー)。 窓の右側にあります。  13 必要なカレンダーテンプレートを選択します。 彼のページが開きます。
13 必要なカレンダーテンプレートを選択します。 彼のページが開きます。  14 クリック Googleドライブにコピー (Googleドライブにコピー)。 窓の右側にあります。カレンダーテンプレートを含むドキュメントがGoogleドライブにコピーされます。
14 クリック Googleドライブにコピー (Googleドライブにコピー)。 窓の右側にあります。カレンダーテンプレートを含むドキュメントがGoogleドライブにコピーされます。  15 クリック ファイルを開く (ファイルを開く)。 このボタンは、[Googleドライブにコピー]ボタンの代わりに表示されます。カレンダーテンプレートが開きます。
15 クリック ファイルを開く (ファイルを開く)。 このボタンは、[Googleドライブにコピー]ボタンの代わりに表示されます。カレンダーテンプレートが開きます。  16 カレンダーを確認します。 選択したテンプレートには、現在の年の12か月のカレンダーが表示されます。カレンダーのセルに必要な情報を入力できます。
16 カレンダーを確認します。 選択したテンプレートには、現在の年の12か月のカレンダーが表示されます。カレンダーのセルに必要な情報を入力できます。 - このカレンダーは、Googleドライブページから開くことができます。
チップ
- Googleスプレッドシートでカレンダーを作成することもできます(これはMicrosoft Excelに類似しています)。
- カレンダーを回転するには、[ファイル]> [ページ設定]をクリックして、目的の向きを選択します。ここでは、背景色やその他のパラメータを変更できます。