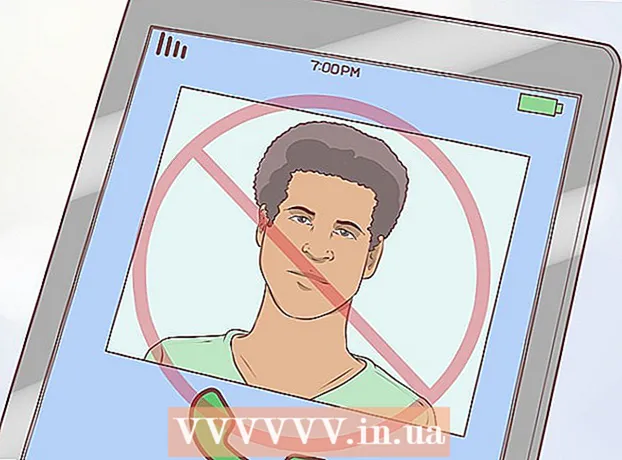著者:
Helen Garcia
作成日:
15 4月 2021
更新日:
1 J 2024

コンテンツ
この記事では、2つのルーターを接続する方法を説明します。これにより、家全体にネットワークを構築し、可能な接続の数を最大化できます。最も簡単な方法はローカルエリアネットワークを使用することですが、ワイヤレスルーターをメインルーターに接続することもできます。
ステップ
方法1/2:ローカルエリアネットワーク(イーサネット)を介したルーターの接続
 1 どのルーターがメインルーターになるかを決定します。 これは、モデムまたはケーブルに接続されるルーターです。ほとんどの場合、これには最新で最も用途の広いルーターが使用されます。
1 どのルーターがメインルーターになるかを決定します。 これは、モデムまたはケーブルに接続されるルーターです。ほとんどの場合、これには最新で最も用途の広いルーターが使用されます。 - 同一のルーターが2つ在庫されている場合、どちらがメインルーターになるかは関係ありません。
 2 どのルーターをセカンダリにするかを決定します。 このルーターは、ネットワークを拡張するのに役立ちます。ほとんどの場合、これは古いルーターです。
2 どのルーターをセカンダリにするかを決定します。 このルーターは、ネットワークを拡張するのに役立ちます。ほとんどの場合、これは古いルーターです。 - LAN-to-WANネットワークを作成している場合、このルーターはセカンダリネットワークを監視します(以下を参照)。
 3 コンピューターの横に両方のルーターを配置します。 構成プロセス中の最善の策は、ルーターにアクセスできるように、ルーターをコンピューターの近くに置くことです。後でそれらを再配置できます。
3 コンピューターの横に両方のルーターを配置します。 構成プロセス中の最善の策は、ルーターにアクセスできるように、ルーターをコンピューターの近くに置くことです。後でそれらを再配置できます。  4 接続のタイプ(LAN-to-LANまたはLAN-to-WAN)を選択します。 どちらの場合もLAN接続を使用できますが、少し異なります。
4 接続のタイプ(LAN-to-LANまたはLAN-to-WAN)を選択します。 どちらの場合もLAN接続を使用できますが、少し異なります。 - LAN-to-LAN ワイヤレスネットワークのカバレッジを拡張し、2番目のルーターを接続できるようにします。 LAN-to-LANを使用して、コンピューター、スマートフォン、およびネットワークに接続されているその他のデバイス間でファイルを共有することもできます。
- LAN-to-WAN メインネットワーク内にセカンダリネットワークを作成し、小規模なネットワークに接続されているコンピューター、スマートフォン、その他のデバイスに制限を設定できるようにします。 LAN-to-WANを使用してファイルを共有することはできません。
 5 メインルーターをインストールします。 メインルーターをイーサネットケーブルでモデムに接続してから、コンピューターを別のイーサネットケーブルでルーターに接続します。
5 メインルーターをインストールします。 メインルーターをイーサネットケーブルでモデムに接続してから、コンピューターを別のイーサネットケーブルでルーターに接続します。 - Macを使用している場合は、おそらくイーサネットポートがありません。この問題を解決するには、イーサネットからUSB-Cへのアダプター(Thunderbolt 3とも呼ばれます)を購入できます。
- イーサネットポートがないWindowsコンピュータの場合は、イーサネット-USBアダプタを購入できます。
 6 ルーターを設定する. 唯一のルーターであるかのように構成します。
6 ルーターを設定する. 唯一のルーターであるかのように構成します。 - ほとんどのルーターには、ブラウザーにIPアドレスを入力することでアクセスできます。
- 各ルーターの設定は、他のモデルとは大幅に異なります。ルーターのページで特定の設定またはセクションが見つからない場合は、そのマニュアル(紙またはオンライン)を見つけてください。
 7 DHCP設定を変更します。 LAN-to-WANネットワークを作成している場合は、ルーター構成ページに移動し、メインルーターのDHCPを次のアドレスに設定します。 192.168.1.2 と 192.168.1.50.
7 DHCP設定を変更します。 LAN-to-WANネットワークを作成している場合は、ルーター構成ページに移動し、メインルーターのDHCPを次のアドレスに設定します。 192.168.1.2 と 192.168.1.50. - LAN-to-LANネットワークを作成している場合は、デフォルトのDHCP設定のままにしておくことができます。
- ルーターの構成が完了したら、ルーターをコンピューターから切断します。
 8 2番目のルーターをセットアップします。 最初のルーターをコンピューターから切断し、2番目のルーターを再接続して、次の手順に従います。
8 2番目のルーターをセットアップします。 最初のルーターをコンピューターから切断し、2番目のルーターを再接続して、次の手順に従います。 - ルーターの構成ページを開きます。
- IPアドレスを変更して、最後から2番目の数字を除いて最初のルーターのアドレスと一致するようにします。 192.168.1.1 になります 192.168.2.1).
- LAN-to-WANネットワークを作成している場合は、セカンダリルーターのIPアドレスを次のように変更します。 192.168.1.51.
- サブネットマスクが最初のルーターと同じであることを確認してください。
- 可能な場合は、セカンダリルーターでUPnPを無効にします。
 9 セカンダリルーターでDHCPサーバーを構成します。 LAN-to-LANネットワークを作成している場合は、最初にセカンダリルーターでDHCPを無効にする必要があります。 LAN-to-WANを作成する場合、セカンダリルーターのDHCPサーバーは次のアドレスを提供する必要があります。 192.168.2.2 と 192.168.2.50..。スペシャリストのアドバイス
9 セカンダリルーターでDHCPサーバーを構成します。 LAN-to-LANネットワークを作成している場合は、最初にセカンダリルーターでDHCPを無効にする必要があります。 LAN-to-WANを作成する場合、セカンダリルーターのDHCPサーバーは次のアドレスを提供する必要があります。 192.168.2.2 と 192.168.2.50..。スペシャリストのアドバイス 
ルイージ・オッピド
コンピューター技術者のLuigiOppidoは、カリフォルニア州サンタクルーズにあるコンピューター修理会社であるPleasure PointComputersの所有者および技術者です。コンピューターの修復、更新、データ回復、ウイルス除去で25年以上の経験があります。彼はまた、2年以上コンピュータマンショーを放送しています!中央カリフォルニアのKSCOで。 ルイージ・オッピド
ルイージ・オッピド
コンピューター技術者私たちの専門家は同意します: 「2つのルーターを接続している場合は、メインのルーターを構成してネットワークを制御し、もう一方のルーターでDHCPを無効にします。そうしないと、ルーターはネットワークアドレスをやり取りするだけなので、どちらも使用できなくなります。
 10 ワイヤレスチャネルを変更します。 両方のルーターがワイヤレスの場合は、信号が互いに干渉しないように手動でチャネルを設定できます。プライマリルーターのチャネルを1〜6に設定してから、セカンダリルーターのチャネルを11に設定します。
10 ワイヤレスチャネルを変更します。 両方のルーターがワイヤレスの場合は、信号が互いに干渉しないように手動でチャネルを設定できます。プライマリルーターのチャネルを1〜6に設定してから、セカンダリルーターのチャネルを11に設定します。  11 ルーターを配置します。 すべての設定が完了したので、ルーターを必要な場所に配置できます。ルーターはイーサネットケーブルを使用して接続する必要があることに注意してください。
11 ルーターを配置します。 すべての設定が完了したので、ルーターを必要な場所に配置できます。ルーターはイーサネットケーブルを使用して接続する必要があることに注意してください。 - ルーターが別の部屋にある場合は、イーサネットケーブルを壁に通すことができます。
- 便宜上、メインルーターはおそらくモデムの隣に配置するのが最適です。
 12 2台のルーターを接続します。 イーサネットケーブルの一方の端をプライマリルータのLANコネクタに挿入し、もう一方の端をセカンダリルータのLANコネクタに接続します。
12 2台のルーターを接続します。 イーサネットケーブルの一方の端をプライマリルータのLANコネクタに挿入し、もう一方の端をセカンダリルータのLANコネクタに接続します。 - LAN-to-WANを作成する場合は、もう一方の端をセカンダリルーターのWANコネクタ(またはインターネットポート)に接続します。
方法2/2:ルーターをワイヤレスで接続する
 1 ハードウェアに互換性があるかどうかを確認します。 ほとんどのワイヤレスルーターはワイヤレスアクセスポイントとして使用できますが、多くの市販のルーターを使用して、プライマリ内に独自のネットワークを作成することはできません。
1 ハードウェアに互換性があるかどうかを確認します。 ほとんどのワイヤレスルーターはワイヤレスアクセスポイントとして使用できますが、多くの市販のルーターを使用して、プライマリ内に独自のネットワークを作成することはできません。 - 2つのルーター間にワイヤレス接続を作成するには、セカンダリルーターが「ブリッジ」モードまたは「リピーター」モードである必要があります。
- ルーターのドキュメントでは、ルーターが「ブリッジ」モードをサポートしているかどうかを確認できます。インターネットでも調べることができます。
 2 コンピューターの横に両方のルーターを配置します。 ルーターとモデムの両方にアクセスできると、インストールが簡単になります。構成プロセスが完了したら、ルーターを元の場所に戻すことができます。
2 コンピューターの横に両方のルーターを配置します。 ルーターとモデムの両方にアクセスできると、インストールが簡単になります。構成プロセスが完了したら、ルーターを元の場所に戻すことができます。  3 メインルーターをインストールします。 メインルーターをイーサネットケーブルでモデムに接続してから、コンピューターを別のイーサネットケーブルでルーターに接続します。
3 メインルーターをインストールします。 メインルーターをイーサネットケーブルでモデムに接続してから、コンピューターを別のイーサネットケーブルでルーターに接続します。 - Macを使用している場合は、おそらくイーサネットポートがありません。この問題を解決するには、イーサネットからUSB-Cへのアダプター(Thunderbolt 3とも呼ばれます)を購入できます。
- イーサネットポートがないWindowsコンピュータの場合は、イーサネット-USBアダプタを購入できます。
 4 ルーターを設定する. 唯一のルーターであるかのように構成します。
4 ルーターを設定する. 唯一のルーターであるかのように構成します。 - ほとんどのルーターには、ブラウザーにIPアドレスを入力することでアクセスできます。
- 各ルーターの設定は、他のモデルとは大幅に異なります。ルーターのページで特定の設定またはセクションが見つからない場合は、そのマニュアル(紙またはオンライン)を見つけてください。
 5 セカンダリルーターの構成ページを開きます. セカンダリルーターをイーサネットケーブルでコンピューターに接続し、構成ページを開きます。モデムに接続する必要はありません。設定を入力するときは、「インターネット」または「ワイヤレス」ページを見つけてください。
5 セカンダリルーターの構成ページを開きます. セカンダリルーターをイーサネットケーブルでコンピューターに接続し、構成ページを開きます。モデムに接続する必要はありません。設定を入力するときは、「インターネット」または「ワイヤレス」ページを見つけてください。  6 ブリッジモードをオンにします。 ワイヤレス設定ページの「ネットワークモード」、「ワイヤレスモード」または「接続タイプ」タブで「ブリッジモード」または「リピーターモード」を選択します。これらの設定が見つからない場合、ルーターはブリッジングをサポートしていない可能性がありますが、イーサネット経由で接続することはできます。
6 ブリッジモードをオンにします。 ワイヤレス設定ページの「ネットワークモード」、「ワイヤレスモード」または「接続タイプ」タブで「ブリッジモード」または「リピーターモード」を選択します。これらの設定が見つからない場合、ルーターはブリッジングをサポートしていない可能性がありますが、イーサネット経由で接続することはできます。  7 セカンダリルーターのIPアドレスを設定します。 メインルーターの範囲内でIPアドレスを設定してください。たとえば、メインルーターのIPアドレスが192.168.1.1の場合、192.168.1.50またはメインルーターのDHCP範囲内の別のアドレスを入力します。
7 セカンダリルーターのIPアドレスを設定します。 メインルーターの範囲内でIPアドレスを設定してください。たとえば、メインルーターのIPアドレスが192.168.1.1の場合、192.168.1.50またはメインルーターのDHCP範囲内の別のアドレスを入力します。 - セカンダリルーターのサブネットマスクがプライマリルーターと一致していることを確認してください。
 8 一意の識別子を入力します。 これにより、接続しているネットワークルーターを理解できます。
8 一意の識別子を入力します。 これにより、接続しているネットワークルーターを理解できます。 - たとえば、最初のルーターを「MoyaKomnata」、2番目のルーターを「Gostinaya」と呼ぶことができます。
- 両方のルーターが同じWPA2セキュリティタイプと同じパスワードを持っていることを確認してください。
 9 セカンダリルーターをインストールします。 セカンダリルーターの構成プロセスが完了したら、好きな場所に配置できます。良好な接続を確立するには、メインルーターの信号強度が50%以上になる場所に設置する必要があります。
9 セカンダリルーターをインストールします。 セカンダリルーターの構成プロセスが完了したら、好きな場所に配置できます。良好な接続を確立するには、メインルーターの信号強度が50%以上になる場所に設置する必要があります。 - セカンダリルーターは、プライマリルーターから見通し内にある場合、最も強い信号を受信します。
チップ
- ルーターとインターネットに接続されているデバイスとの間に障害物が最小限ある場合に、ルーターが最適に機能します。壁、電化製品、および床は、ルーターの信号を大幅に弱めます。
警告
- Macラップトップには通常イーサネットポートがなく、さらに多くのWindowsラップトップにもイーサネットポートがない状態で出荷されています。ルーターをインストールする前に、アダプターが必要になります。