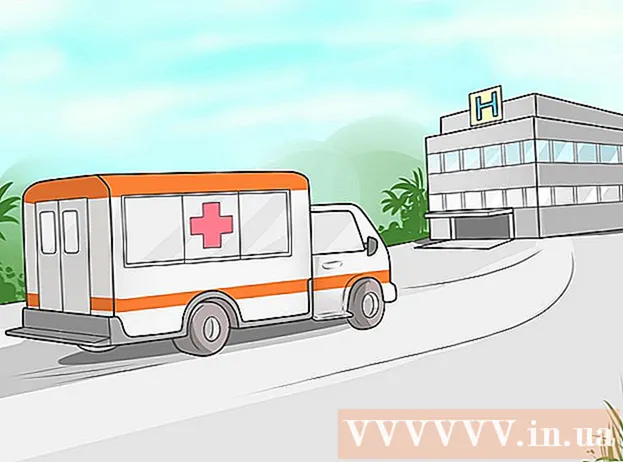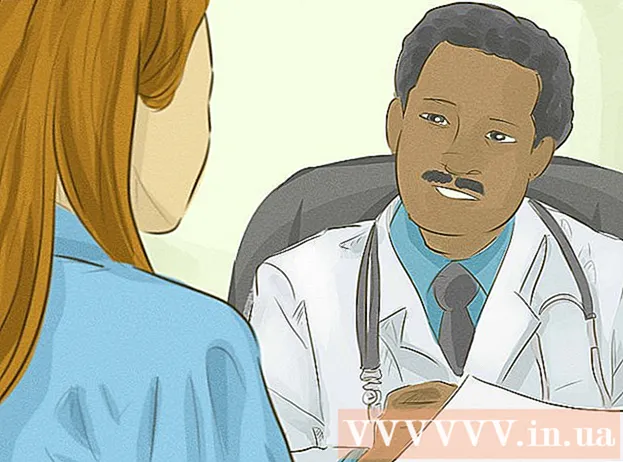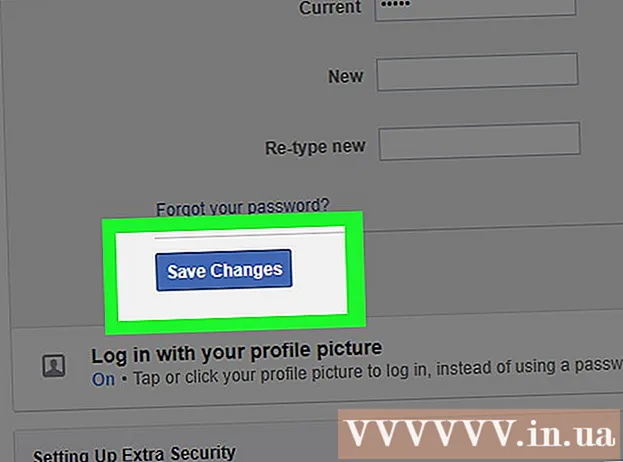著者:
Randy Alexander
作成日:
4 4月 2021
更新日:
1 J 2024

コンテンツ
PlayStationアプリを使用して、PS4コンソール(PlayStation 4)をAndroidまたはiPhoneに接続できます。これにより、PS4を携帯電話で制御でき、ゲームでサポートされている場合は2番目のモニターとして使用することもできます。 USBドライブをPS4に接続して、メディアファイルを再生したり、重要なPS4データをバックアップしたりすることもできます。
手順
パート1/2:スマートフォンとPlayStationアプリの接続
スマートフォン用のPlayStationアプリを入手してください。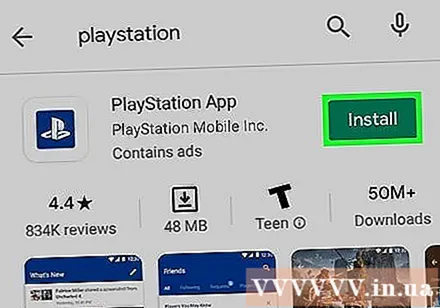
- このアプリは、Apple AppStoreまたはGooglePlayStoreから無料でダウンロードできます。アプリを使用するには、iPhoneまたはAndroidデバイスが必要です。

PS4とスマートフォンを同じネットワークに接続します。- PS4は、Wi-Fiネットワークまたはイーサネットケーブルを介して接続できます。 PS4と電話の両方が同じネットワーク上にある必要があります。
- [設定]メニューを開いて[ネットワーク]を選択すると、PS4の設定を確認できます。マシンがイーサネットケーブルを介してルーターに接続されている場合は、電話が同じWi-Fiネットワークに接続されていることを確認してください。

PS4で[設定]メニューを開きます。- オプションは上部メニューの右側にあります。 PS4のメインメニューで上キーを押して、上のメニューを開きます。

選択 「PlayStationアプリの接続設定」。- 選択 "デバイスを追加" (デバイスを追加)。画面に接続コードが表示されます。
モバイルデバイスでPlayStationアプリを開きます。
- PS4にアクセスするために、PlayStationNetworkアカウントでログインする必要はありません。
クリック 「PS4に接続」(PS4に接続)。
- オプションは画面の下部にあります。
PS4をタップします。
- PS4は、お使いの携帯電話の[PS4への接続]画面に「電源オン」という文字で表示されます。 PlayStationが表示されない場合は、システムをチェックして、すべてのデバイスが同じネットワークに接続されていることを確認する必要があります。更新ボタンを押して再スキャンします。
PS4が表示したコードを入力します。
- この8文字のコードにより、デバイスをPS4に接続できます。
PS4に接続します。
- コードを入力すると、PS4に自動的に接続されます。あなたはあなたの電話であなたのPS4の制御を始めることができます。
を押してPS4コントロールをオンにします 「セカンドスクリーン」。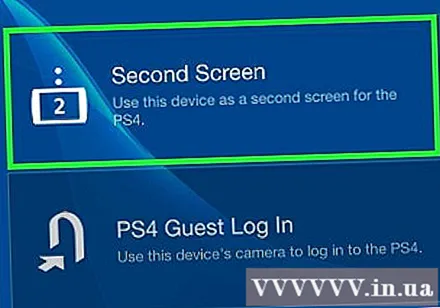
- デバイスは、PS4メニューをナビゲートするために使用できるコントローラーに変わります。コントローラをゲームコントローラとして使用することはできません。
- スワイプしてメニューを移動し、電話画面をタップして選択します。
2番目のモニター機能をオンにします(特定のゲーム用)。
- 一部のゲームでは、電話をゲームの2番目の画面として使用できます。ゲームがこの機能をサポートしている場合は、電話の仮想PS4コンソールの上部にある「2」アイコンをタップします。
PS4のキーボードとしてお使いの携帯電話を使用してください。
- キーボードアイコンをタップすると、PS4のキーボードとして使用できます。これにより、コントローラーを使用するよりも入力が簡単になります。
PS4の電源を切ります。
- 再生が終了したら、携帯電話のPS4アプリを使用してPS4の電源を切ることができます。 「セカンドスクリーン」ドライバーを閉じて、「電源」をクリックします。デフォルトでPS4が完全にオフになるか、レストモードに入るように設定されている場合は、そうするように求められます。
パート2/2:USBドライブの使用
PS4で動作するようにUSBドライブをフォーマットします。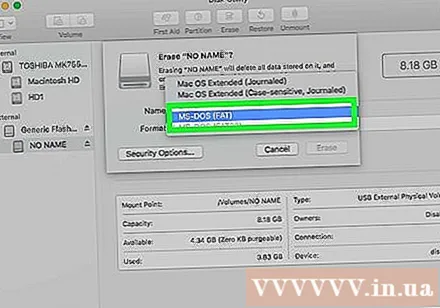
- USBドライブを使用して、メディアファイルを再生したりデータを保存したりできます。 PS4がドライブを認識するためには、USBがPS4で動作できるようにドライブをフォーマットする必要があります。ほとんどのUSBドライブは適切に事前フォーマットされています。 USBをフォーマットすると、USB上の既存のデータがすべて消去されます。
- コンピューターのドライブを右クリックし、「フォーマット」を選択してフォーマットします。次に、ファイルシステムとして「FAT32」または「exFAT」を選択します。
ドライブに「MUSIC」(音楽)、「MOVIES」(映画)、「PHOTOS」(写真)のフォルダを作成します。
- PS4は、上記のフォルダー構造に従ってのみ、ドライブ上のデータを読み取ることができます。これらのディレクトリは、USBドライブのルートディレクトリである必要があります。
表示したいメディアを対応するフォルダにコピーします。
- 音楽をMUSICフォルダーに、ビデオをMOVIESフォルダーに、写真をPHOTOSフォルダーにコピーしてください。
USBドライブをPS4に接続します。
- 注:PS4の設計により、より大きなUSBを接続することは困難であり、不可能ですらあります。
「メディアプレーヤー」アプリケーションを開いて、音楽やビデオを再生します。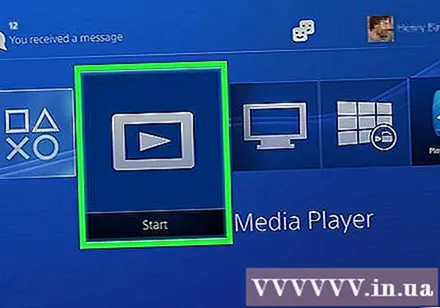
- このアプリケーションは、ライブラリの[アプリ]セクションにあります。
USBドライブを選択してコンテンツを表示します。
- Media Playerが起動するとすぐに、ドライブを選択するように求められます。
再生したい曲またはビデオを参照します。
- コンテンツは、前に作成したフォルダーで並べ替えられます。
メディアファイルを再生します。
- 曲またはビデオを選択すると、コンテンツの再生が開始されます。バックグラウンドで音楽を再生しながら、PlayStationボタンを押すとメインのPS4メニューに戻ることができます。
保存したゲームデータをUSBにコピーします。
- USBドライブを使用して、ゲームのバックアップを作成できます。
- [設定]メニューを開き、[アプリケーション保存データ管理]を選択します。
- 「システムストレージに保存されたデータ」を選択して、バックアップする保存データを見つけます。
- [オプション]ボタンを押して、[USBストレージにコピー]を選択します。
- コピーしたいファイルを選択し、「コピー」をクリックします。
ゲームのビデオとスクリーンショットをUSBにコピーします。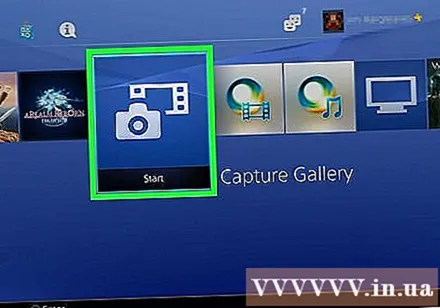
- USBドライブを使用して、記録したゲームのビデオとスクリーンショットを保存できます。
- ライブラリでキャプチャギャラリーアプリケーションを開きます。
- USBにコピーするコンテンツを見つけます。
- [オプション]ボタンをクリックして、[USBストレージにコピー]を選択します。
- コピーしたいファイルを選択し、「コピー」をクリックします。ファイルがUSBドライブにコピーされます。