著者:
Clyde Lopez
作成日:
17 J 2021
更新日:
1 J 2024
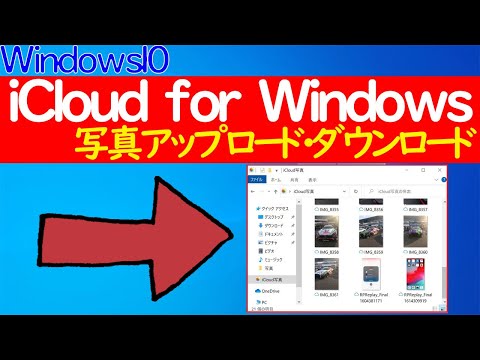
コンテンツ
iCloudアカウントを使用すると、すべてのAppleデバイス間でデータを共有し、定期的に同期することができます。 WindowsPCからiCloudのデータにアクセスすることもできます。 iCloud Webサイトまたは適切なWindowsユーティリティを使用すると、どのコンピュータからでも、iCloudに保存されている写真やその他のデータにアクセスできます。
ステップ
方法1/2:iCloudWebサイトを使用する
 1 の認証手順を実行します。www.iCloud.comあなたのAppleIDで。 iCloud Webサイトを使用して、どのコンピュータからでもiCloudミュージックライブラリにアクセスできます。 iCloudライブラリにアクセスするAppleIDでサインインしてください。
1 の認証手順を実行します。www.iCloud.comあなたのAppleIDで。 iCloud Webサイトを使用して、どのコンピュータからでもiCloudミュージックライブラリにアクセスできます。 iCloudライブラリにアクセスするAppleIDでサインインしてください。  2 「写真」メニューを選択します。 これにより、iCloudミュージックライブラリが開きます。初めてこれを行う場合は、しばらく時間がかかります。
2 「写真」メニューを選択します。 これにより、iCloudミュージックライブラリが開きます。初めてこれを行う場合は、しばらく時間がかかります。  3 iCloudミュージックライブラリを閲覧します。 「写真」セクションをダウンロードするとすぐに、iCloudに接続されているすべてのデバイスから画像を表示できるようになります。デバイスで撮影したばかりの写真は、数分かかるため、ここにはすぐには表示されません。
3 iCloudミュージックライブラリを閲覧します。 「写真」セクションをダウンロードするとすぐに、iCloudに接続されているすべてのデバイスから画像を表示できるようになります。デバイスで撮影したばかりの写真は、数分かかるため、ここにはすぐには表示されません。 - [モーメント]タブには、最近撮影した写真が日付順に並べ替えられて表示されます。
- [アルバム]タブでは、作成したすべてのフォトアルバムを表示できます。
 4 写真をクリックするとフルサイズでご覧いただけます。 ブラウザで写真をクリックしてください。実際のサイズで見ることができます。
4 写真をクリックするとフルサイズでご覧いただけます。 ブラウザで写真をクリックしてください。実際のサイズで見ることができます。 - 「」ボタンと「>」ボタンを押して、アルバムの前または次の写真に移動します。
 5 写真を削除したい場合は、ゴミ箱の画像のあるボタンをクリックしてください。 右上隅にあります。 iCloudから削除すると、同期されたすべてのデバイスから写真が削除されます。
5 写真を削除したい場合は、ゴミ箱の画像のあるボタンをクリックしてください。 右上隅にあります。 iCloudから削除すると、同期されたすべてのデバイスから写真が削除されます。  6 「写真を選択」ボタンをクリックして、一度に複数の画像を選択します。 [写真の選択]メニューをアクティブにした後、各写真をクリックして選択できます。このアクションは、一度に複数の写真をダウンロードします。
6 「写真を選択」ボタンをクリックして、一度に複数の画像を選択します。 [写真の選択]メニューをアクティブにした後、各写真をクリックして選択できます。このアクションは、一度に複数の写真をダウンロードします。  7 「ダウンロード」をクリックして画像をダウンロードします。 このアクションにより、この目的のために写真がブラウザのデフォルトフォルダ(通常はダウンロードフォルダ)にダウンロードされます。
7 「ダウンロード」をクリックして画像をダウンロードします。 このアクションにより、この目的のために写真がブラウザのデフォルトフォルダ(通常はダウンロードフォルダ)にダウンロードされます。  8 選択した写真を削除するには、「削除」をクリックします。 選択したすべての写真が、同期されたすべてのデバイスから削除されます。
8 選択した写真を削除するには、「削除」をクリックします。 選択したすべての写真が、同期されたすべてのデバイスから削除されます。  9 「追加」をクリックして、選択した写真をアルバムに追加します。 ポップアップメニューを使用して、既存のアルバムの1つを選択するか、新しいアルバムを作成できます。
9 「追加」をクリックして、選択した写真をアルバムに追加します。 ポップアップメニューを使用して、既存のアルバムの1つを選択するか、新しいアルバムを作成できます。
方法2/2:iCloud forWindowsを使用する
 1 Windows用のiCloudインストーラーをダウンロードします。 iCloud for Windowsをインストールすると、iCloudの写真がコンピューターの専用フォルダーに同期されます。これにより、コンピュータ上の他のファイルと同じように、写真に非常に簡単にアクセスできるようになります。
1 Windows用のiCloudインストーラーをダウンロードします。 iCloud for Windowsをインストールすると、iCloudの写真がコンピューターの専用フォルダーに同期されます。これにより、コンピュータ上の他のファイルと同じように、写真に非常に簡単にアクセスできるようになります。 - インストーラーはここからダウンロードできます: support.apple.com/en-us/HT204283.
 2 インストーラーを実行し、使用許諾契約に同意します。 ライセンス契約を読んで同意すると、iCloud forWindowsアプリの直接インストールが開始されます。
2 インストーラーを実行し、使用許諾契約に同意します。 ライセンス契約を読んで同意すると、iCloud forWindowsアプリの直接インストールが開始されます。 - インストーラーは、ブラウザーのダウンロードフォルダーにあります。これは通常、ダウンロードフォルダです。
 3 iCloud forWindowsがインストールされるのを待ちます。 数分かかります。
3 iCloud forWindowsがインストールされるのを待ちます。 数分かかります。  4 iCloud for Windowsを起動し、AppleIDでログインします。 プログラムを初めて起動すると、ログインするように求められます。
4 iCloud for Windowsを起動し、AppleIDでログインします。 プログラムを初めて起動すると、ログインするように求められます。 - キーを押すと、iCloud forWindowsをすばやく起動できます ⊞勝つ「iCloud」と入力します。
 5 「写真」ボックスをチェックします。 これにより、iCloudにiCloudミュージックライブラリとWindowsコンピュータの同期を開始するように通知されます。 iCloudは、Windowsエクスプローラーを使用して簡単にアクセスできるすべてのiCloud写真専用のフォルダーを作成します。
5 「写真」ボックスをチェックします。 これにより、iCloudにiCloudミュージックライブラリとWindowsコンピュータの同期を開始するように通知されます。 iCloudは、Windowsエクスプローラーを使用して簡単にアクセスできるすべてのiCloud写真専用のフォルダーを作成します。 - コンピューターと同期したい他のiCloudデータを確認することもできます。
 6 [適用]をクリックして変更を保存します。 iCloudはコンピュータ上にiCloudフォトフォルダを作成し、そこにiCloudミュージックライブラリのアップロードを開始します。大きい場合は時間がかかります。
6 [適用]をクリックして変更を保存します。 iCloudはコンピュータ上にiCloudフォトフォルダを作成し、そこにiCloudミュージックライブラリのアップロードを開始します。大きい場合は時間がかかります。  7 iCloudフォトフォルダを見つけます。 Windowsエクスプローラーを使用すると、iCloudフォトフォルダーに非常に簡単に移動できます(⊞勝つ+E)。サイドバーの「お気に入り」セクションまたは「コンピュータ/マイコンピュータ」ウィンドウでiCloudフォトフォルダを見つけます。
7 iCloudフォトフォルダを見つけます。 Windowsエクスプローラーを使用すると、iCloudフォトフォルダーに非常に簡単に移動できます(⊞勝つ+E)。サイドバーの「お気に入り」セクションまたは「コンピュータ/マイコンピュータ」ウィンドウでiCloudフォトフォルダを見つけます。  8 写真をiCloudミュージックライブラリに追加して、他のデバイスに表示します。 WindowsPCのiCloudPhotosフォルダーに追加した画像は、自動的にiCloud Photo Libraryにアップロードされ、iCloudに接続されているすべてのデバイスで利用できるようになります。新しい写真が他のデバイスに表示されるまで、数分待つ必要があります。
8 写真をiCloudミュージックライブラリに追加して、他のデバイスに表示します。 WindowsPCのiCloudPhotosフォルダーに追加した画像は、自動的にiCloud Photo Libraryにアップロードされ、iCloudに接続されているすべてのデバイスで利用できるようになります。新しい写真が他のデバイスに表示されるまで、数分待つ必要があります。  9 写真をiCloudPhotosフォルダーから削除して、すべてのデバイスから写真を削除します。 iCloudフォトフォルダからチェックアウトした画像は、すべてのデバイスのiCloudミュージックライブラリから完全に削除されます。
9 写真をiCloudPhotosフォルダーから削除して、すべてのデバイスから写真を削除します。 iCloudフォトフォルダからチェックアウトした画像は、すべてのデバイスのiCloudミュージックライブラリから完全に削除されます。



