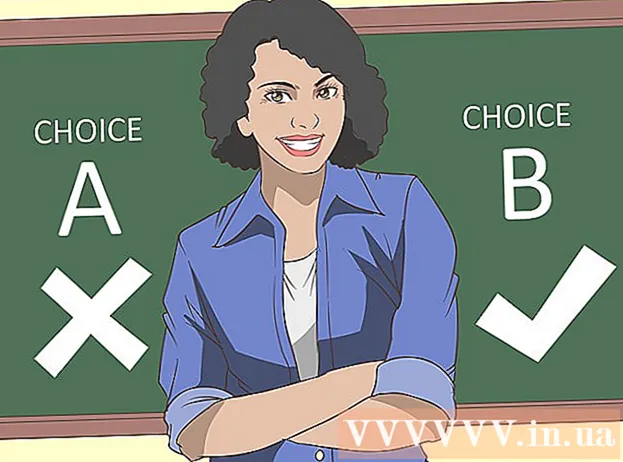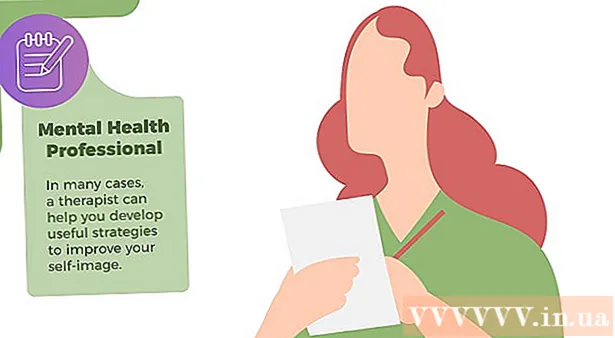著者:
Gregory Harris
作成日:
9 4月 2021
更新日:
1 J 2024

コンテンツ
コンピューター上のMicrosoftリモートデスクトップアプリケーションを使用すると、リモートコンピューターで再生されるサウンドを聞くことができます。問題がある場合は、リモートデスクトッププログラムを起動し、詳細設定を開いて、[このデバイスで再生]セクションに移動します。ここで説明する手順は、コンピューターまたはモバイルデバイスに接続している場合に適用できます。コンピュータ/電話がミュートされていないことを確認してください。
ステップ
方法1/2:リモートデスクトップモバイルアプリの使用
 1 アプリをダウンロードして実行します Microsoftリモートデスクトップ. [取得]をクリックしてダウンロードし、アプリのインストール時に[開く]をクリックします。
1 アプリをダウンロードして実行します Microsoftリモートデスクトップ. [取得]をクリックしてダウンロードし、アプリのインストール時に[開く]をクリックします。 - このアプリケーションをAndroidデバイスまたはiOSデバイスにダウンロードします。
- 同様に機能するRemoteToGoなど、Android用のサードパーティのリモートデスクトップ接続アプリがいくつかあります。ただし、これらのアプリケーションはMicrosoft RemoteDesktopでは正式にサポートされていません。
 2 「+」ボタンをクリックします。 画面の下部にあります。 [デスクトップの追加]ページに移動します。
2 「+」ボタンをクリックします。 画面の下部にあります。 [デスクトップの追加]ページに移動します。  3 [詳細]をクリックします。 このボタンはページの上部にあります。詳細設定ページに移動します。
3 [詳細]をクリックします。 このボタンはページの上部にあります。詳細設定ページに移動します。  4 [サウンド]メニューを開き、このデバイスで[再生]を選択します。 また、このメニューでは、リモートデバイスでのサウンドの再生を構成したり、サウンドを完全にオフにしたりできます。
4 [サウンド]メニューを開き、このデバイスで[再生]を選択します。 また、このメニューでは、リモートデバイスでのサウンドの再生を構成したり、サウンドを完全にオフにしたりできます。 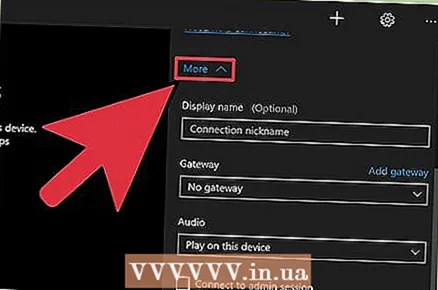 5 [一般]をクリックします。 接続資格情報ページに戻ります。
5 [一般]をクリックします。 接続資格情報ページに戻ります。 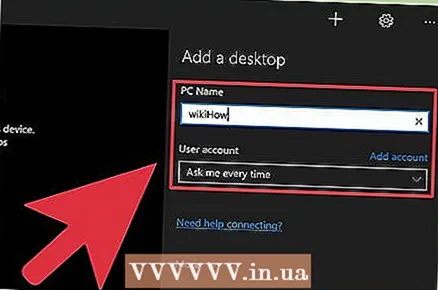 6 リモートコンピューターに接続するための資格情報を入力します。 ユーザー名は、接続するコンピューターの名前またはそのIPアドレスです。パスワードはログインパスワードです。
6 リモートコンピューターに接続するための資格情報を入力します。 ユーザー名は、接続するコンピューターの名前またはそのIPアドレスです。パスワードはログインパスワードです。 - コンピューターの名前を見つけるには、コンピューターで、[コントロールパネル]> [すべてのコントロールパネル項目]> [システム]をクリックします。
- コンピュータのIPアドレスを確認するには、コマンドプロンプトで「ipconfig」と入力します。
- ディスク型のアイコンをクリックして、将来使用するためにクレデンシャルを保存します。
 7 [接続]をクリックします。 このボタンは画面の下部にあります。リモートデスクトップに接続します。
7 [接続]をクリックします。 このボタンは画面の下部にあります。リモートデスクトップに接続します。  8 リモートコンピューターでサウンドをテストします。 リモートデスクトップがモニターに表示されたら、右下隅にあるスピーカー型のアイコンをクリックして、オーディオコントロールを開きます。音量を調整します-変更を確認するビープ音が聞こえます。
8 リモートコンピューターでサウンドをテストします。 リモートデスクトップがモニターに表示されたら、右下隅にあるスピーカー型のアイコンをクリックして、オーディオコントロールを開きます。音量を調整します-変更を確認するビープ音が聞こえます。
方法2/2:リモートデスクトップ接続の使用
 1 リモートデスクトップクライアントを起動します。 クリック ⊞勝つ 検索バーに「リモートデスクトップ接続」と入力します。検索結果で適切な項目をクリックします。
1 リモートデスクトップクライアントを起動します。 クリック ⊞勝つ 検索バーに「リモートデスクトップ接続」と入力します。検索結果で適切な項目をクリックします。  2 [オプション]をクリックします。 このボタンはウィンドウの下部にあり、いくつかのタブが表示されます。
2 [オプション]をクリックします。 このボタンはウィンドウの下部にあり、いくつかのタブが表示されます。  3 ローカルリソースをクリックします。 このタブは、[全般]タブの右側にあります。
3 ローカルリソースをクリックします。 このタブは、[全般]タブの右側にあります。  4 「リモートサウンド」セクションの「設定」をクリックします。 サウンドオプションを含むポップアップウィンドウが表示されます。
4 「リモートサウンド」セクションの「設定」をクリックします。 サウンドオプションを含むポップアップウィンドウが表示されます。 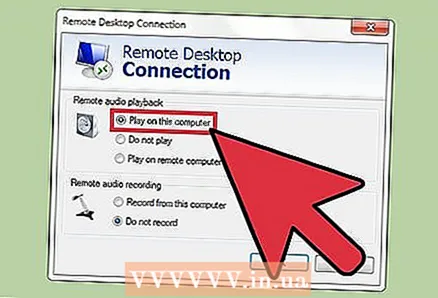 5 [このコンピューターで再生]をクリックします。 また、このメニューでは、リモートデバイスでのサウンドの再生を構成したり、サウンドを完全にオフにしたりできます。
5 [このコンピューターで再生]をクリックします。 また、このメニューでは、リモートデバイスでのサウンドの再生を構成したり、サウンドを完全にオフにしたりできます。  6 「OK」をクリックして設定を保存します。 ポップアップウィンドウが閉じます。
6 「OK」をクリックして設定を保存します。 ポップアップウィンドウが閉じます。  7 リモートコンピューターに接続するための資格情報を入力します。 ユーザー名は、接続するコンピューターの名前またはそのIPアドレスです。パスワードはログインパスワードです。
7 リモートコンピューターに接続するための資格情報を入力します。 ユーザー名は、接続するコンピューターの名前またはそのIPアドレスです。パスワードはログインパスワードです。 - コンピューターの名前を見つけるには、コンピューターで、[コントロールパネル]> [すべてのコントロールパネル項目]> [システム]をクリックします。
- コンピュータのIPアドレスを確認するには、コマンドプロンプトで「ipconfig」と入力します。
- [保存](左下)をクリックして、将来使用するために資格情報を保存します。
 8 [接続]をクリックします。 このボタンは画面の右下にあります。リモートデスクトップに接続します。
8 [接続]をクリックします。 このボタンは画面の右下にあります。リモートデスクトップに接続します。  9 リモートコンピューターでサウンドをテストします。 リモートデスクトップがモニターに表示されたら、右下隅にあるスピーカー型のアイコンをクリックして、オーディオコントロールを開きます。音量を調整します-変更を確認するビープ音が聞こえます。
9 リモートコンピューターでサウンドをテストします。 リモートデスクトップがモニターに表示されたら、右下隅にあるスピーカー型のアイコンをクリックして、オーディオコントロールを開きます。音量を調整します-変更を確認するビープ音が聞こえます。
チップ
- デバイスがミュートされているかどうかを確認します。これを行うには、右下隅にあるスピーカーの形をしたアイコンをクリックします(または電話の音量ボタンを使用します)。次に、リモートデスクトッププログラムを使用して、同じ方法でリモートコンピューターのオーディオをテストします。コンピュータがミュートされていると、何も聞こえません。
- プライマリデバイスまたはリモートデバイスがディスクリートサウンドカード(または外部サウンドデバイス)を使用している場合、異なるボリュームコントロールを使用する場合があります。デバイスマネージャの[サウンドコントローラ]セクションで、使用されているサウンドデバイスを確認してください。