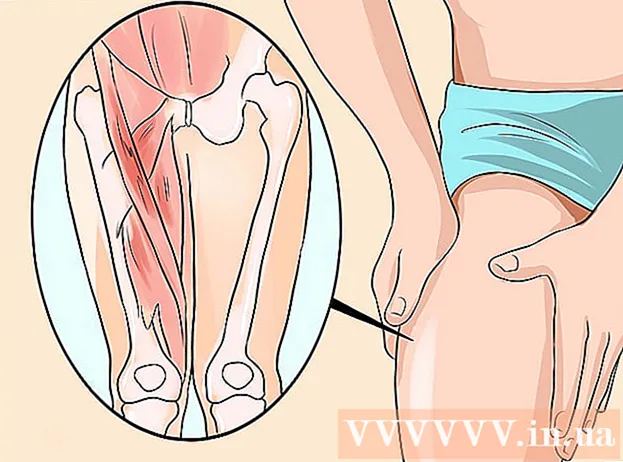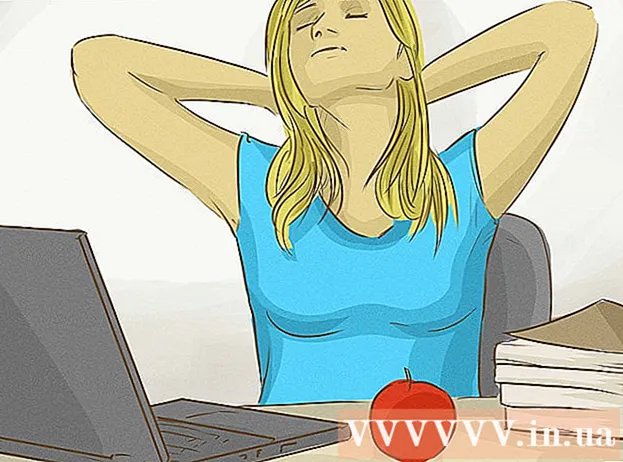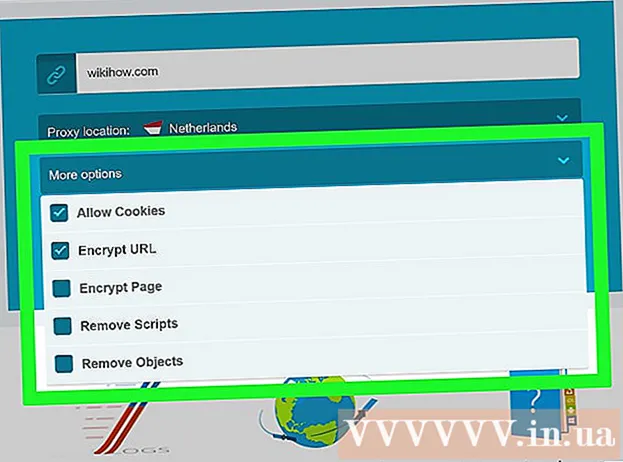著者:
Clyde Lopez
作成日:
17 J 2021
更新日:
1 J 2024

コンテンツ
新しいコンピュータは常に高速でスムーズです。しかし、それを使用すると、そのパフォーマンスは毎日低下します。安定性を維持し、コンピューターのパフォーマンスを向上させることは、決して簡単な作業ではありませんでした。この記事では、多くのアクションを必要とせずにコンピューターをより高速に実行するのに役立ついくつかの側面について説明します。
ステップ
- 1 ハードウェアをアップグレードします。 最初に行う必要があるのは、インストールしたプログラムを実行するのに十分なハードウェアがインストールされているかどうかを確認することです。幸い、WindowsVistaとWindows7には、これを自動的に実行し、結果に基づいて必要なアクションを実行するツールがあります。
- [スタート] | [スタート]をクリックしますコントロールパネル。
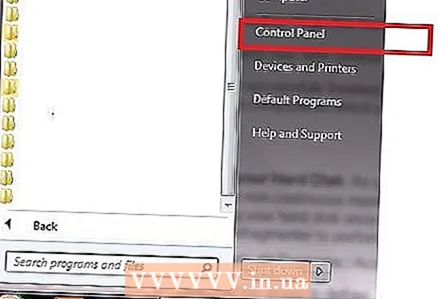
- アドレスバーに「コントロールパネルすべてのコントロールパネル項目パフォーマンスカウンターとツール」と入力し、Enterキーを押します。

- 「このコンピュータを評価する」または「再評価」ボタンをクリックします。
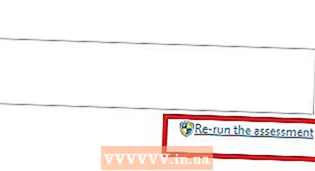
- このプロセスには数分かかる場合があります。この操作の間、しばらくお待ちください。

- 評価が完了すると、更新が必要なハードウェアコンポーネントに関する情報を提供する結果が表示されます。

- [スタート] | [スタート]をクリックしますコントロールパネル。
- 2 ハードドライブを最適化します。 新しいファイルをコンピュータにコピーすると、ハードディスクが断片化されます。簡単に言うと、ファイルは継続的に保存されるため、コンピューターの操作が遅くなります。週に1回ハードドライブを最適化すると、コンピューターの実行速度が向上します。ディスクデフラグツールと呼ばれるツールがあることに注意してください。
- [スタート] | [スタート]をクリックしますすべてのプログラム|標準|サービス|ディスクデフラグツール。

- 最適化するすべてのディスクを選択します。

- 「ディスクデフラグツール」ボタンをクリックして開始します。
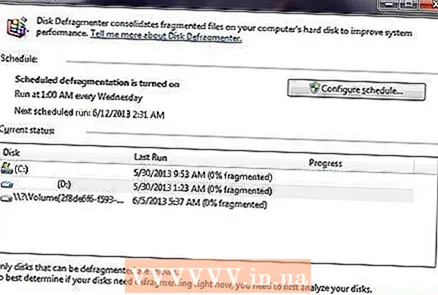
- [スタート] | [スタート]をクリックしますすべてのプログラム|標準|サービス|ディスクデフラグツール。
- 3 レジストリを最適化します。 レジストリは、プログラム設定、オペレーティングシステム設定、およびその他のデータが保存されるデータベースです。コンピュータ上のほとんどすべてのプログラムは、オペレーティングシステムを含め、レジストリにアクセスできます。この継続的なレジストリアクセスは断片化されていることが多く、コンピュータの速度が低下します。Microsoft Windowsレジストリを最適化するための組み込みツールがないため、これを行うには適切なプログラムを選択する必要があります。
- オンラインにして、「RegInOutRegistryDefrag」をダウンロードします。

- 管理者アカウントにログインして、ソフトウェアをインストールします。インストールプロセスが完了したら、プログラムを実行します。

- 実行中の他のすべてのプログラムとタスクを閉じます。
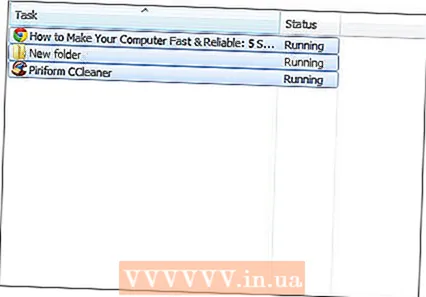
- レジストリの状態の分析を実行し、[最適化]ボタンをクリックします。次に、システムを再起動します。
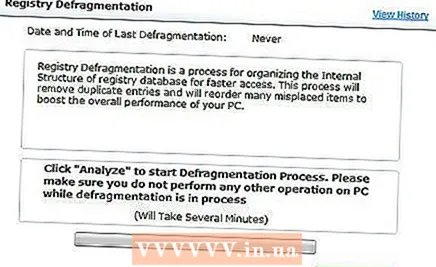
- オンラインにして、「RegInOutRegistryDefrag」をダウンロードします。
- 4 システムの起動時に開始するアプリケーションとサービスのリストを確認します。 オペレーティングシステムがロードされると、さまざまなプログラムやサービスが開始されます。これらのプログラムが多いほど、コンピューターの動作は遅くなります。したがって、これらのプログラムとサービスを監視し、不要なものを無効にする必要があります。
- [スタート] | [スタート]をクリックします実行する。または、Windowsキー+ Rを押します。

- 「MSConfig」と入力し、Enterキーを押します。
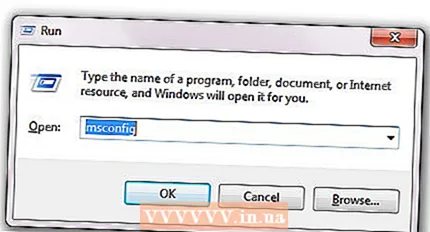
- [スタートアップ]タブに移動し、不要なアプリケーションを無効にします。 [適用]ボタンをクリックします。
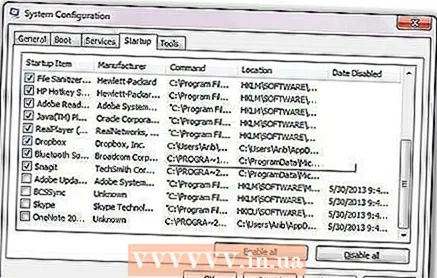
- [サービス]タブで、[Microsoftサービスを表示しない]チェックボックスをオンにします。不要なサービスを無効にします。 [適用]ボタンをクリックします。
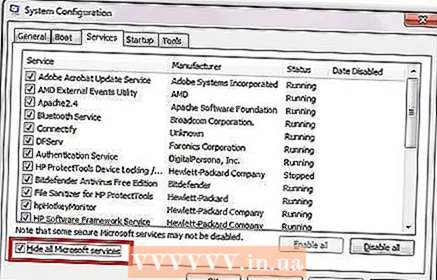
- [OK]をクリックして、コンピューターを再起動します。
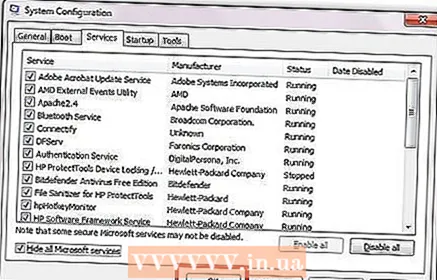
- [スタート] | [スタート]をクリックします実行する。または、Windowsキー+ Rを押します。
- 5 コンピューターの設定を変更して、パフォーマンスを向上させます。 2つのオプションがあります:1)より良いルックアンドフィールを持つようにWindows設定を調整します。 2)タスクのパフォーマンスを向上させるためのオプションを設定します。後者を選択した場合、システムは設定を調整して、コンピューターがすべてのリソースを操作に振り向け、それによって作業をスピードアップします。あなたはこのようにそれを行うことができます:
- デスクトップの[マイコンピュータ]アイコンを右クリックします。
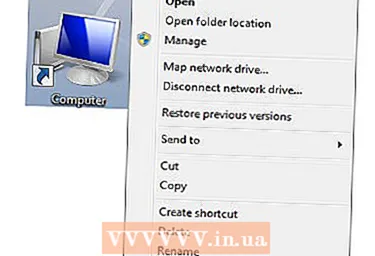
- [プロパティ]を選択します。
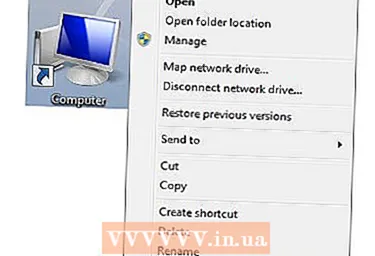
- 左側で、[システムの詳細設定]を選択します。

- [詳細設定]タブで、[パフォーマンス]セクションの[オプション]ボタンをクリックします。
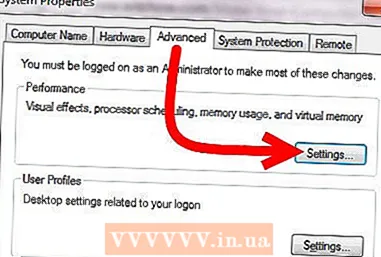
- [視覚効果]タブで、[最高のパフォーマンスを提供する]オプションを選択します。

- [OK]をクリックします|わかった。
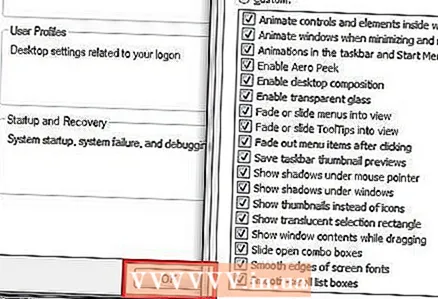
- デスクトップの[マイコンピュータ]アイコンを右クリックします。
チップ
- 手順2、3、および4は、少なくとも週に1回は完了することをお勧めします。それらを定期的に繰り返すと、コンピューターの全体的なパフォーマンスを向上させることができます。